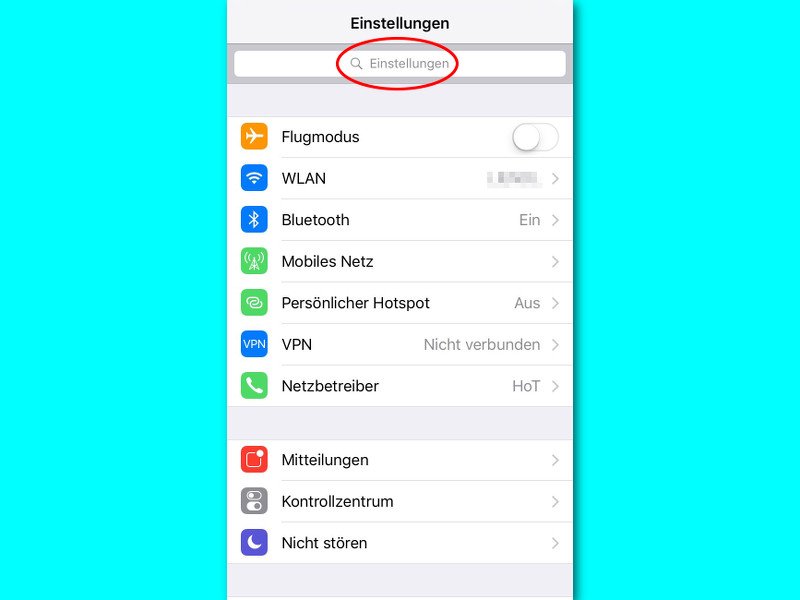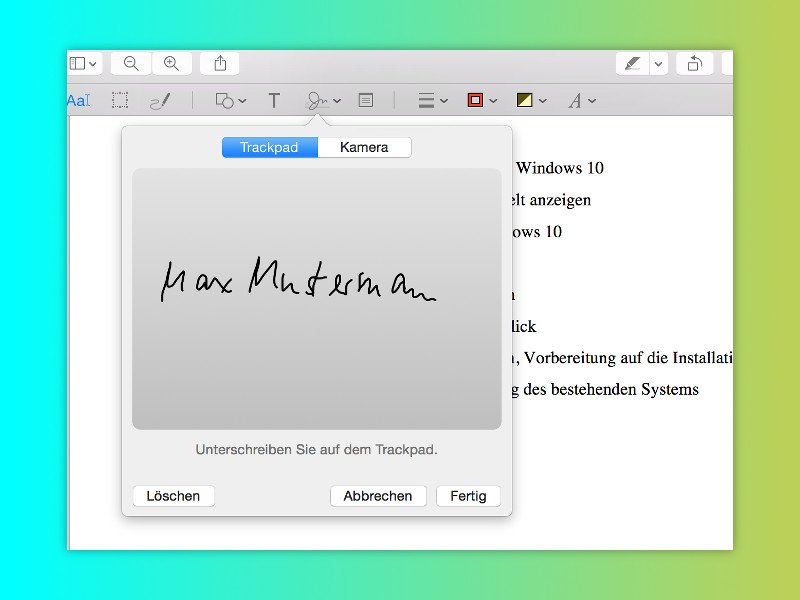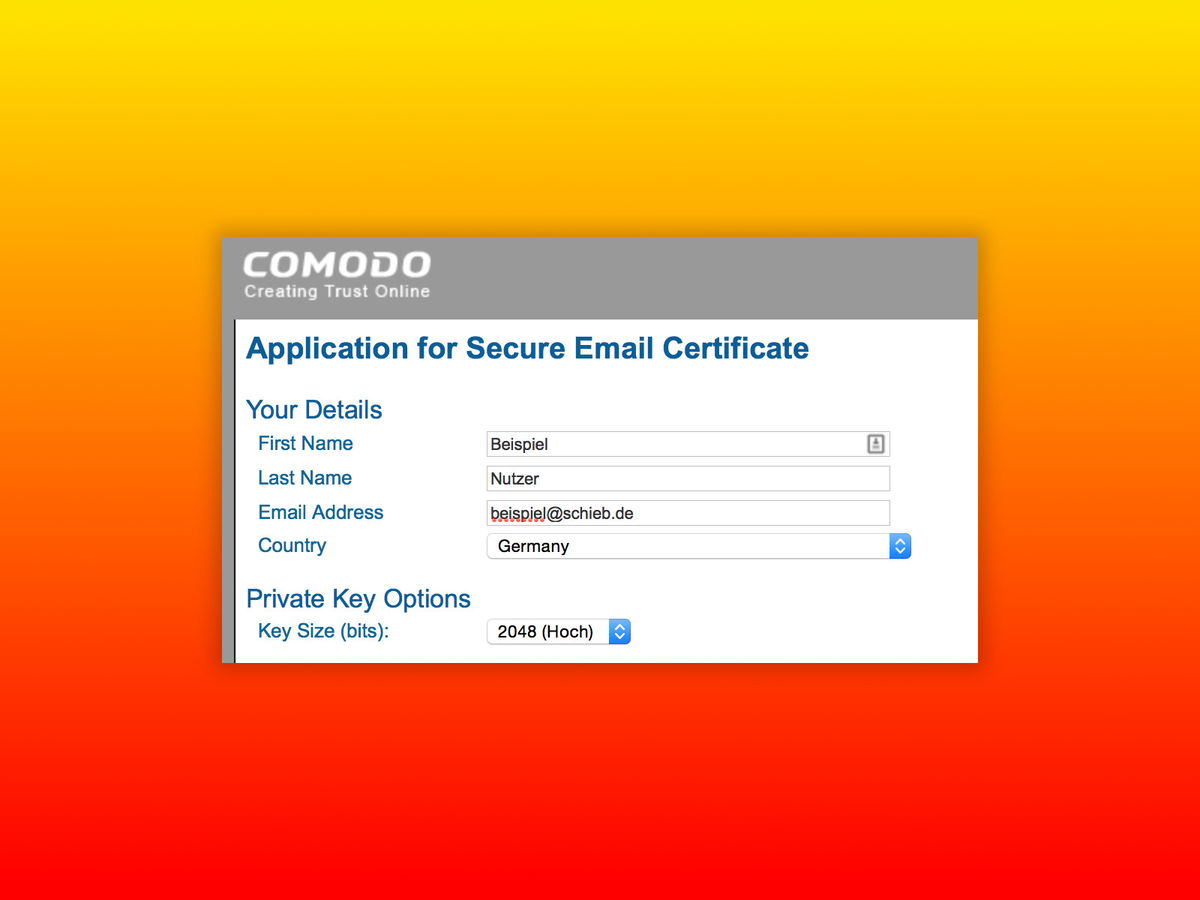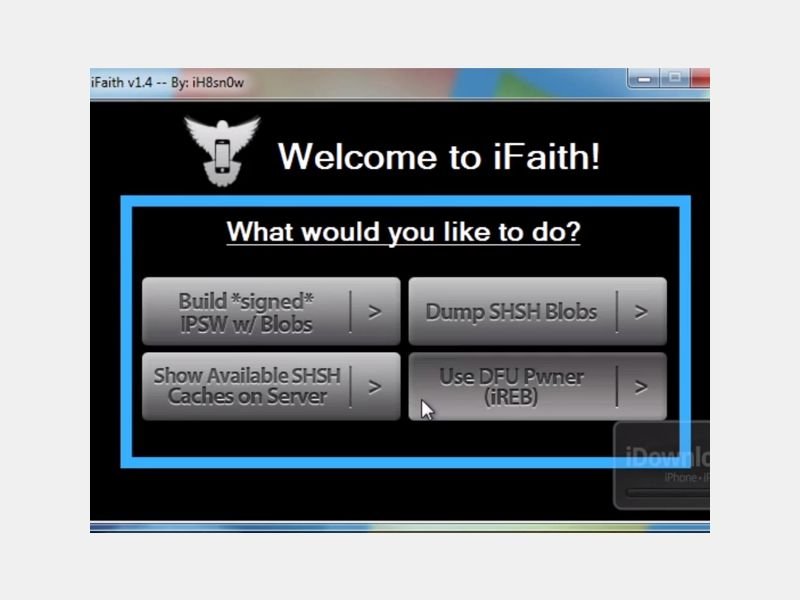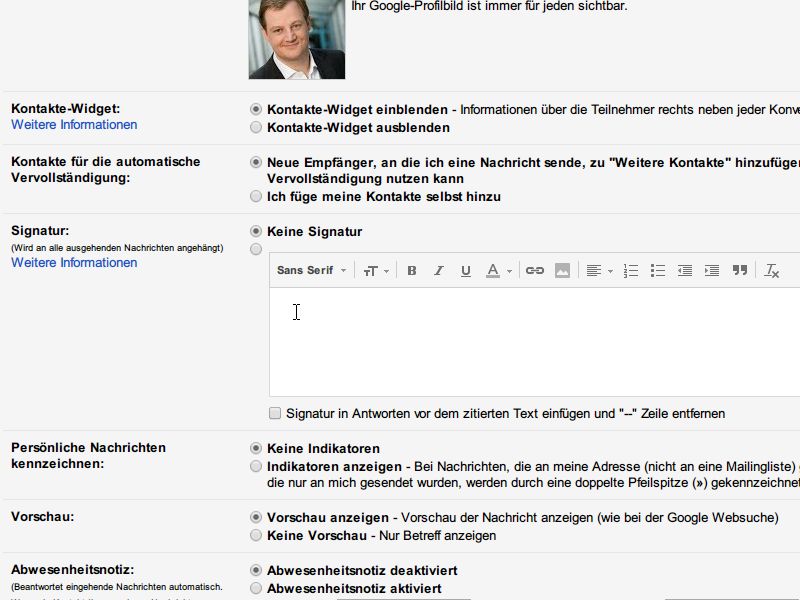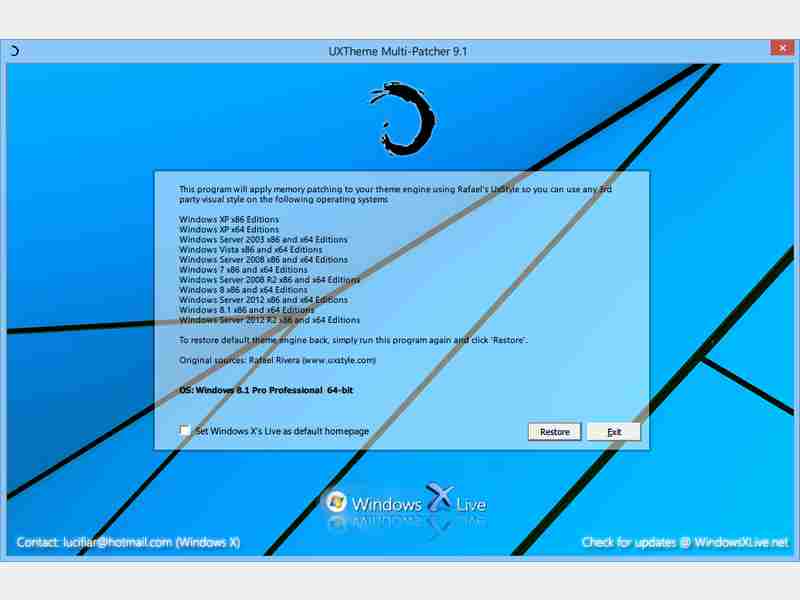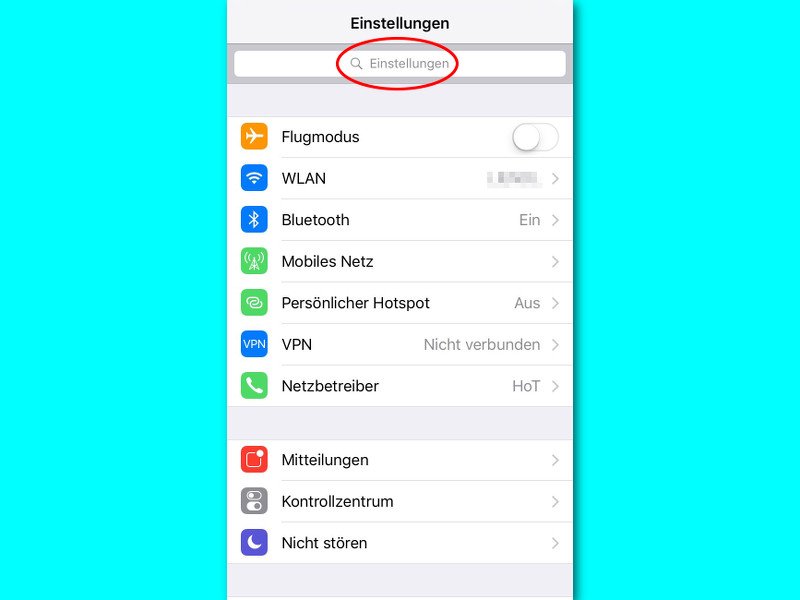
24.08.2015 | iOS
iOS 9 bringt zahlreiche neue Funktionen, die die Verwendung eines iPhones erheblich vereinfachen und die am ersten Blick nicht zu erkennen sind. Ein Beispiel ist die Suchfunktion für Einstellungen. Damit lassen sich bestimmte Einstellungen suchen, ohne dass man sich durch unübersichtliche Menüs hangeln muss.
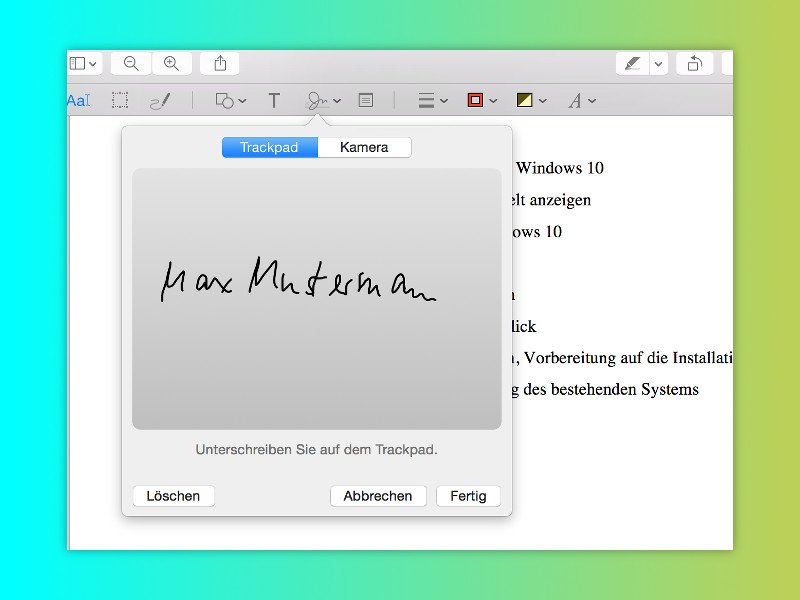
06.08.2015 | macOS
Wer heutzutage digitale Dokumente ausdruckt, dann meist deswegen, weil sie eine Unterschrift erfordern. Dieser Grund ist jetzt ebenfalls passé: Am Mac kann jeder PDFs digital signieren – einfach mit dem Trackpad.
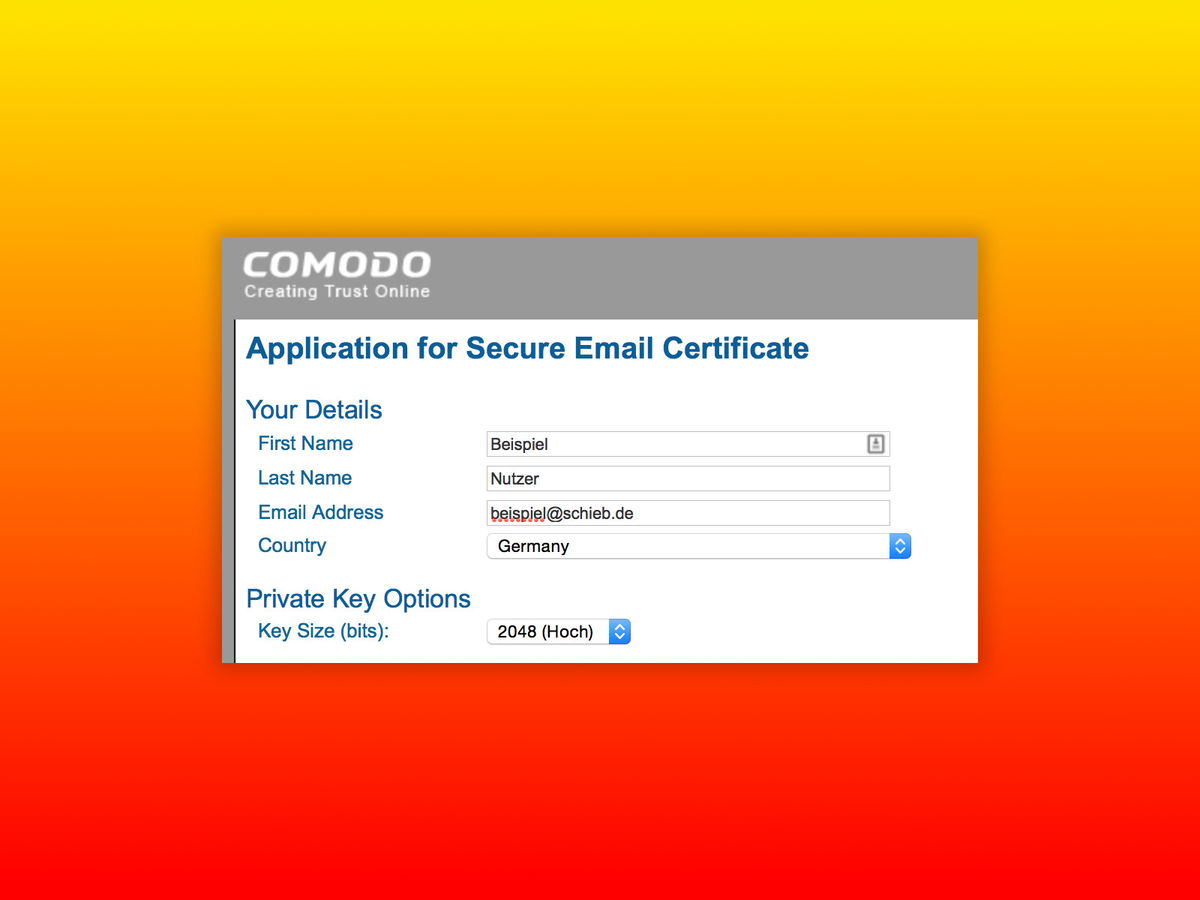
17.05.2015 | Tipps
Von welchem Absender eine E-Mail tatsächlich stammt, kann nicht immer nachvollzogen werden. Ist diese Nachricht echt oder gefälscht? Mehr Sicherheit gibt’s, wenn man die eigenen gesendeten E-Mails digital signiert.
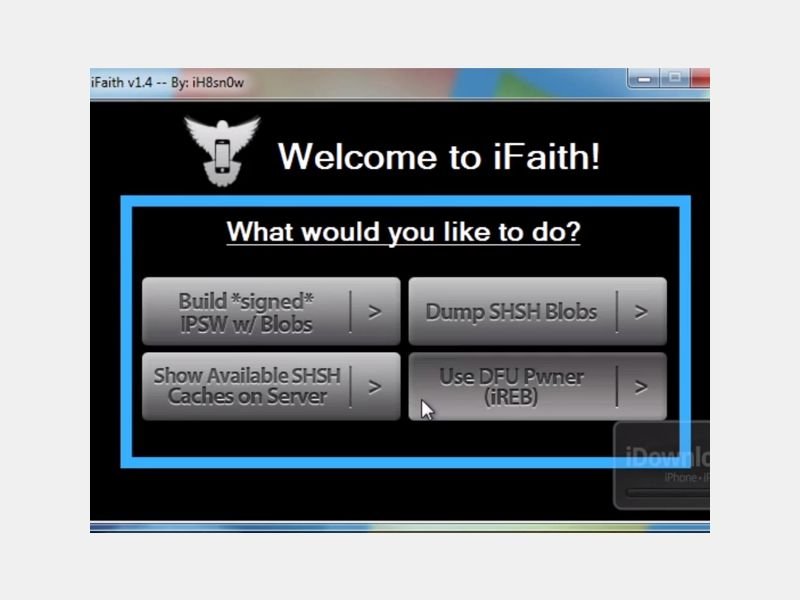
23.11.2014 | Tipps
Wenn Apple eine neue iOS-Version veröffentlicht, ist ein Downgrade auf die Vorversion nur noch für begrenzte Zeit möglich. Denn anschließend signiert Apple die alte Version nicht mehr, und sie kann nicht mehr installiert werden. Abhilfe schaffen Sie, indem Sie die Signatur selbst sichern.

30.10.2014 | Tipps
Wer auf seinem iPhone oder iPad Apps einspielen will, die nicht aus dem offiziellen App Store stammen, der muss einen Jailbreak einspielen. Den gibt’s jetzt auch für iOS 8.1 gratis. Aber – ist das sinnvoll?

19.10.2014 | Tipps
Wer Windows in der 64-Bit-Edition verwendet, kann darauf sowohl normale 32-Bit-Programme als auch speziell angepasste 64-Bit-Anwendungen starten. Da beide dieselbe Datei-Endung *.exe haben, sieht man einem Programm nicht an, ob es 32-Bit oder 64-Bit ist. Wie finden Sie es heraus?
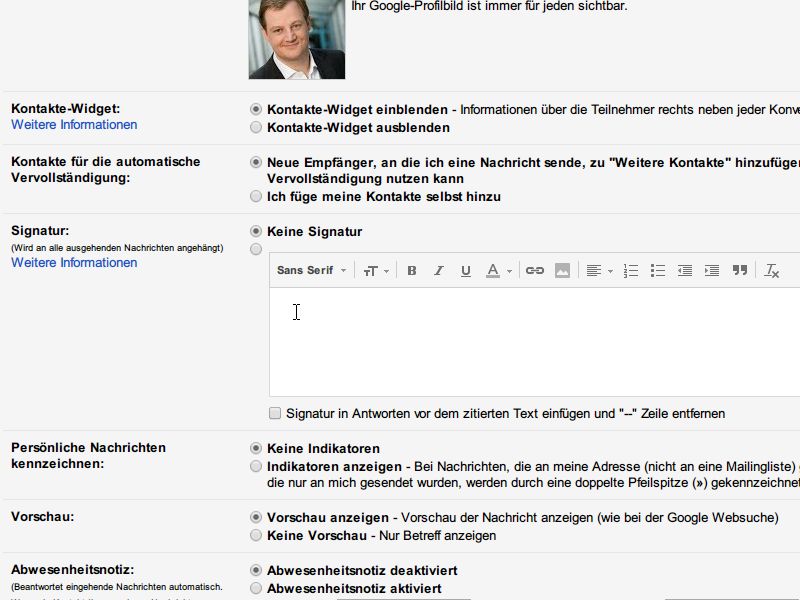
06.07.2014 | Tipps
Wer mit anderen geschäftlich E-Mails austauscht, sollte seine Kontakt-Infos in die Fußzeile der Mails einbauen. So können andere Sie immer einfach erreichen. Bei Gmail lässt sich eine solche automatische Signatur schnell einrichten. Wie gehen Sie vor?
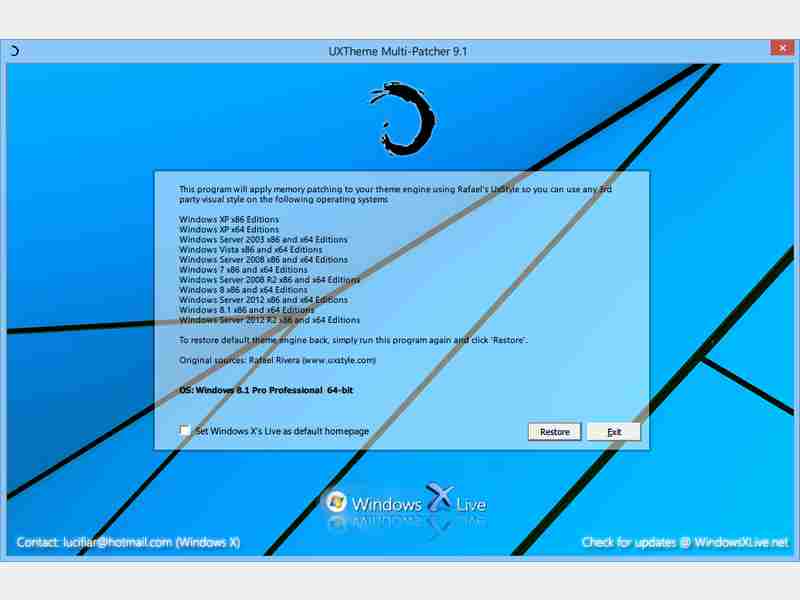
22.02.2014 | Windows
Im Netz gibt es Designs für Windows 8.1, die nicht von Microsoft stammen. Da diese Themen keine Signatur haben, lassen sie sich normal nicht einrichten. Es sei denn, Sie patchen die DLL für Designs.