


Abkürzungen besser formatieren
Damit Begriffe wie „z. B.“ oder auch Einheiten à la „15 °C“ am Ende von Zeilen in Dokumenten nicht getrennt werden, gibt es das geschützte Leerzeichen. Allerdings reißt es auch große Löcher in mehrteilige Abkürzungen. In Word lässt sich dagegen etwas machen.
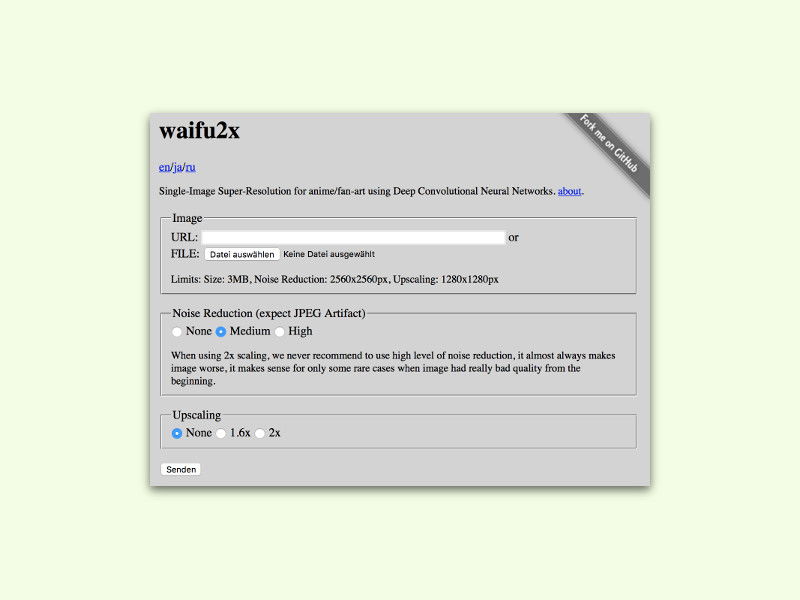
Gratis-Web-Tool: Fotos ohne viel Verlust größer machen
Handy-Kameras werden immer besser. Wer sich noch an die Zeit von Bildern mit 640 mal 480 Pixeln erinnert, dem wird der Unterschied zu heute deutlich bewusst. Wie aber lässt sich ein kleinformatiges Foto so vergrößern, dass man kaum Qualität verliert?
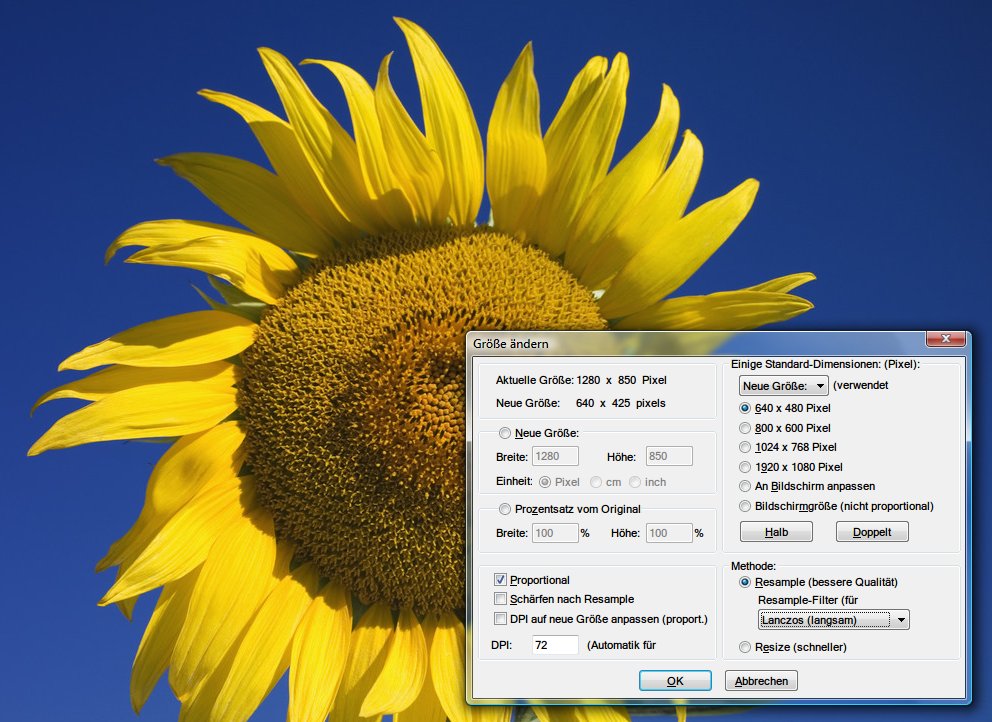
Bilder verkleinert per eMail senden und dabei Exif-Daten behalten
Wenn Windows bei „Bild senden an E-Mail-Empfänger“ ein Foto verkleinert, verschwinden die Exif-Daten. Das muss nicht sein: mit IrfanView verhindern Sie das Entfernen der Metadaten. So geht’s.

GIMP: Teile des Bildes skalieren
Mit dem Skalierungs-Werkzeug lassen sich Teile einer Grafik stufenlos verkleinern oder vergrößern. So verwenden Sie das Werkzeug
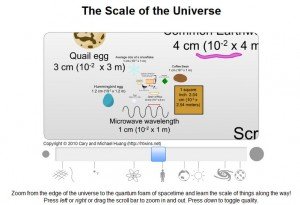
Von winzig bis unendlich: Wie klein und groß die Dinge sind
Die Welt um uns herum besteht aus Dingen, die wir nicht sehen, uns teilweise nicht mal vorstellen können. Manche Dimension – ob gewaltig groß oder winzig klein – entzieht sich unserer Fantasie. Wie klein eine Planck-Länge oder wie groß das Universum ist, können wir Menschen zwar schätzen, wirklich vorstellen können wir es uns aber nicht. Eine klasse gemachte Animation hilft jetzt dabei.
Firefox: Flash-Elemente größer machen
Browserspiele werden meist in Flash programmiert. Allerdings sind einige Spiele so klein, dass man fast eine Lupe braucht, um die Spielfiguren zu sehen – vor allem auf großen Monitoren. Gut, dass es den „Flash Resizer“ gibt. Damit lassen sich Flash-Anwendungen vergrößern.
Word: Schrift-Größen schnell per Tastatur ändern
Wörter und Absätze werden bei Word meist mit der Maus vergrößert oder verkleinert. Wer nicht ständig zwischen Maus und Tastatur wechseln möchte, kann das Skalieren auch komplett über die Tastatur steuern – inklusive Markierung des gewünschten Texts.



