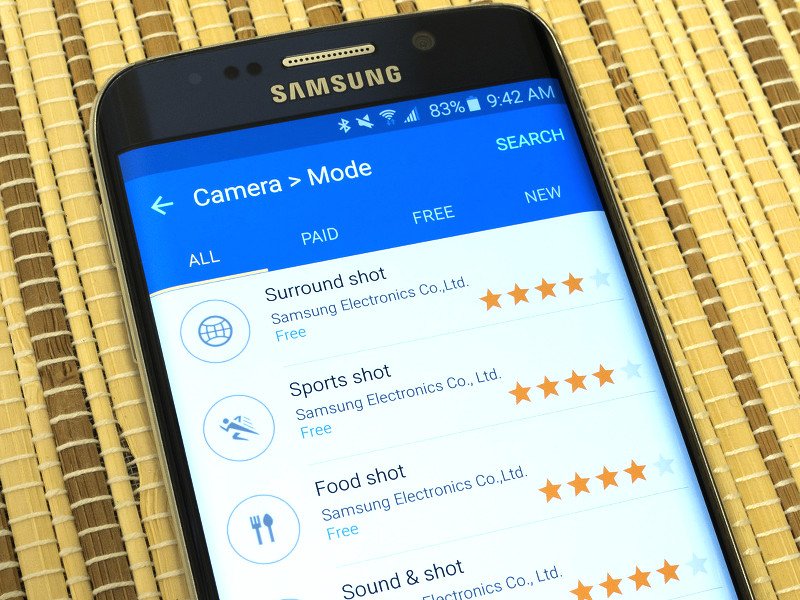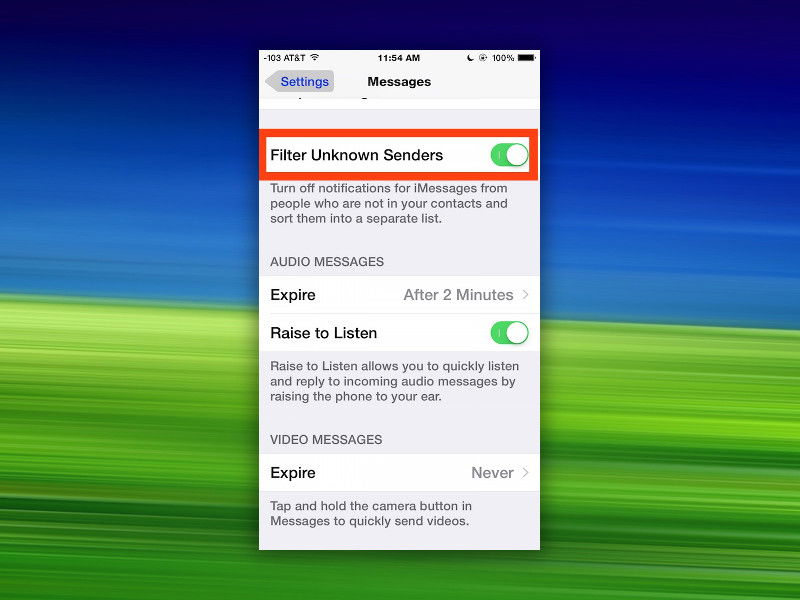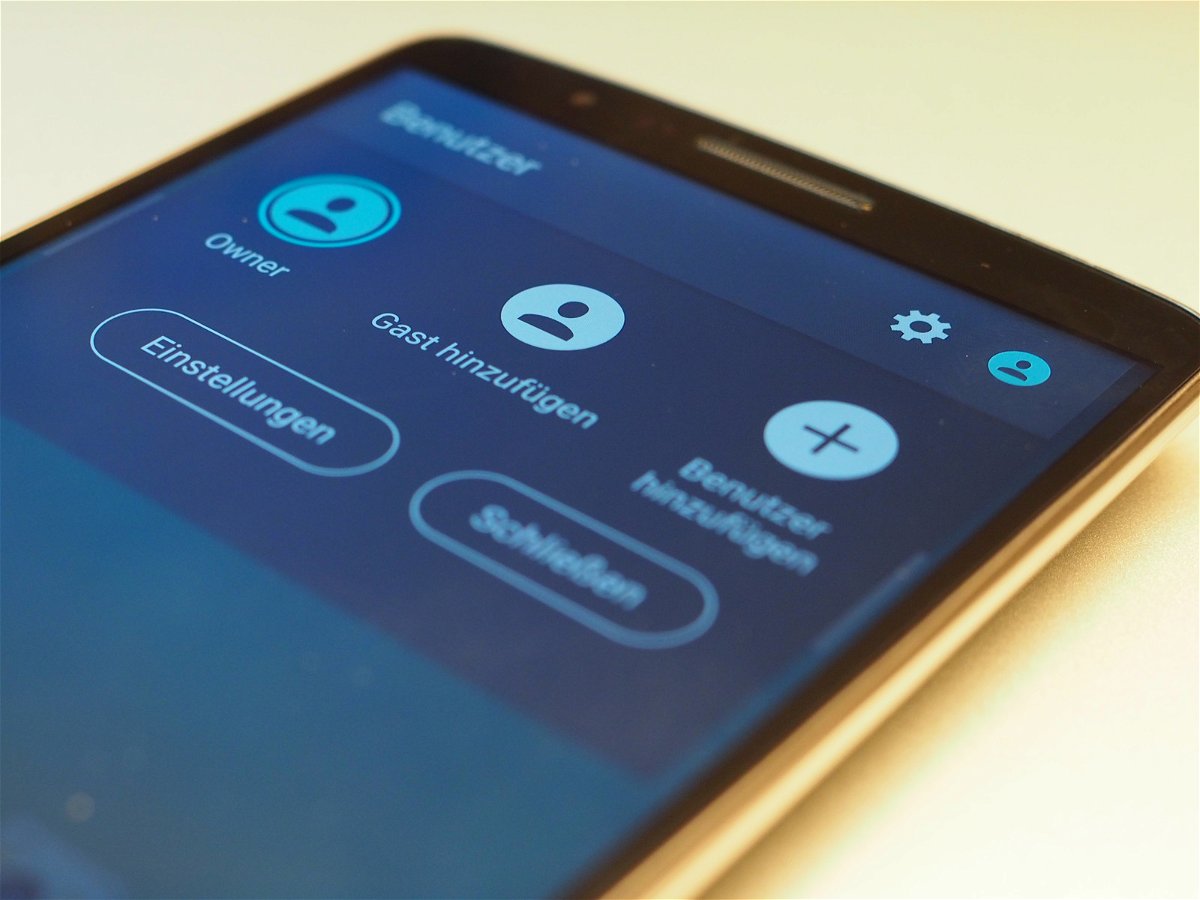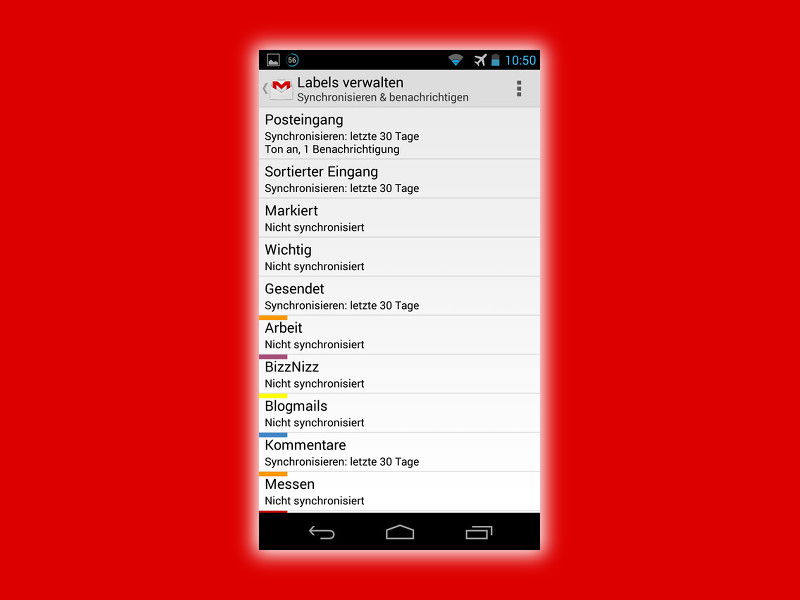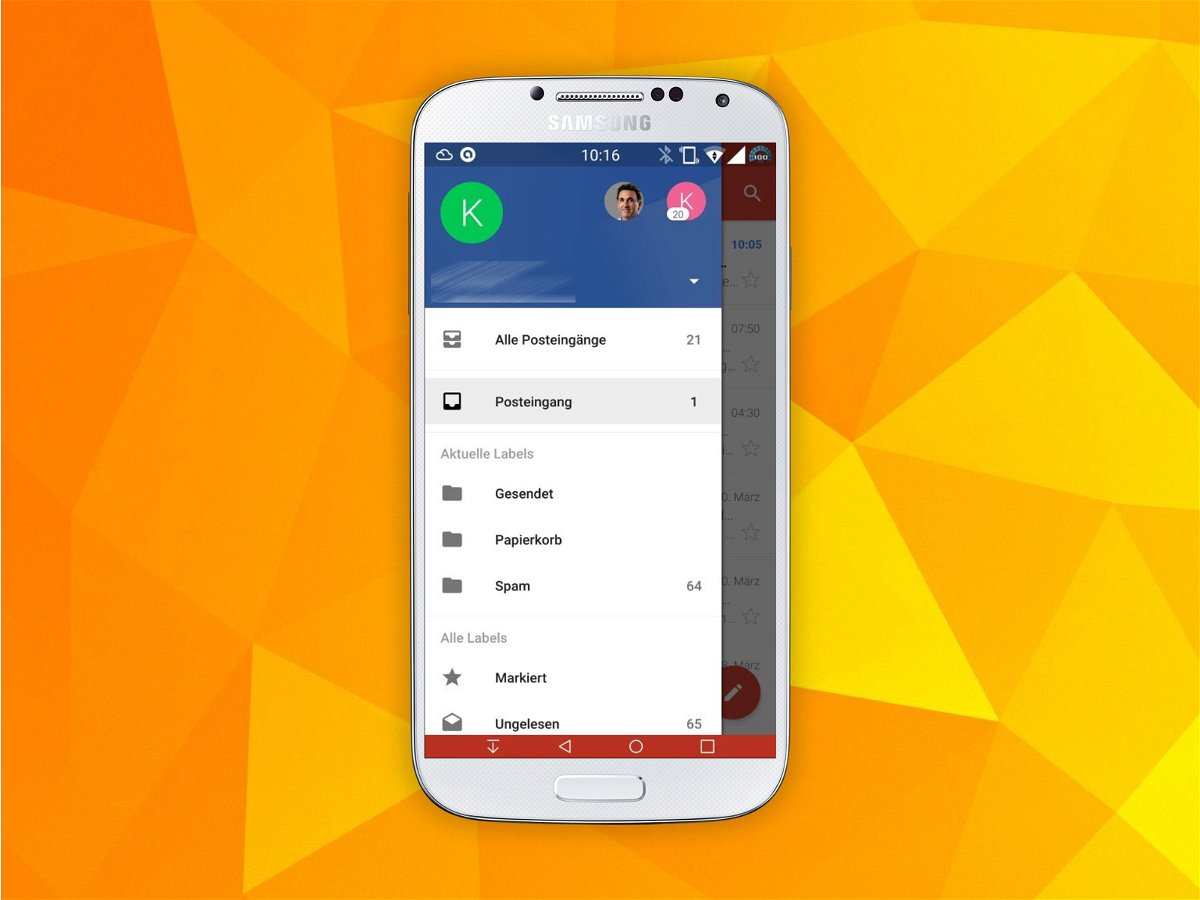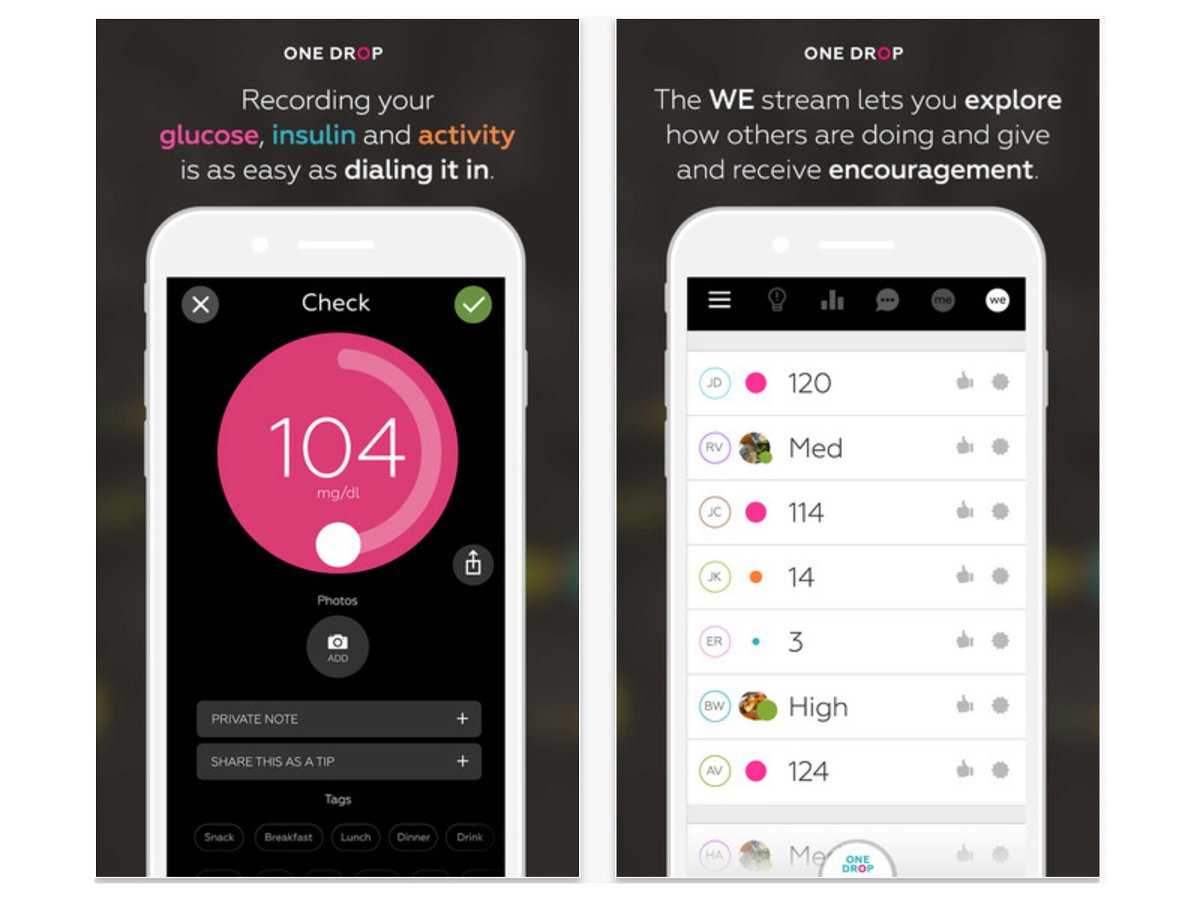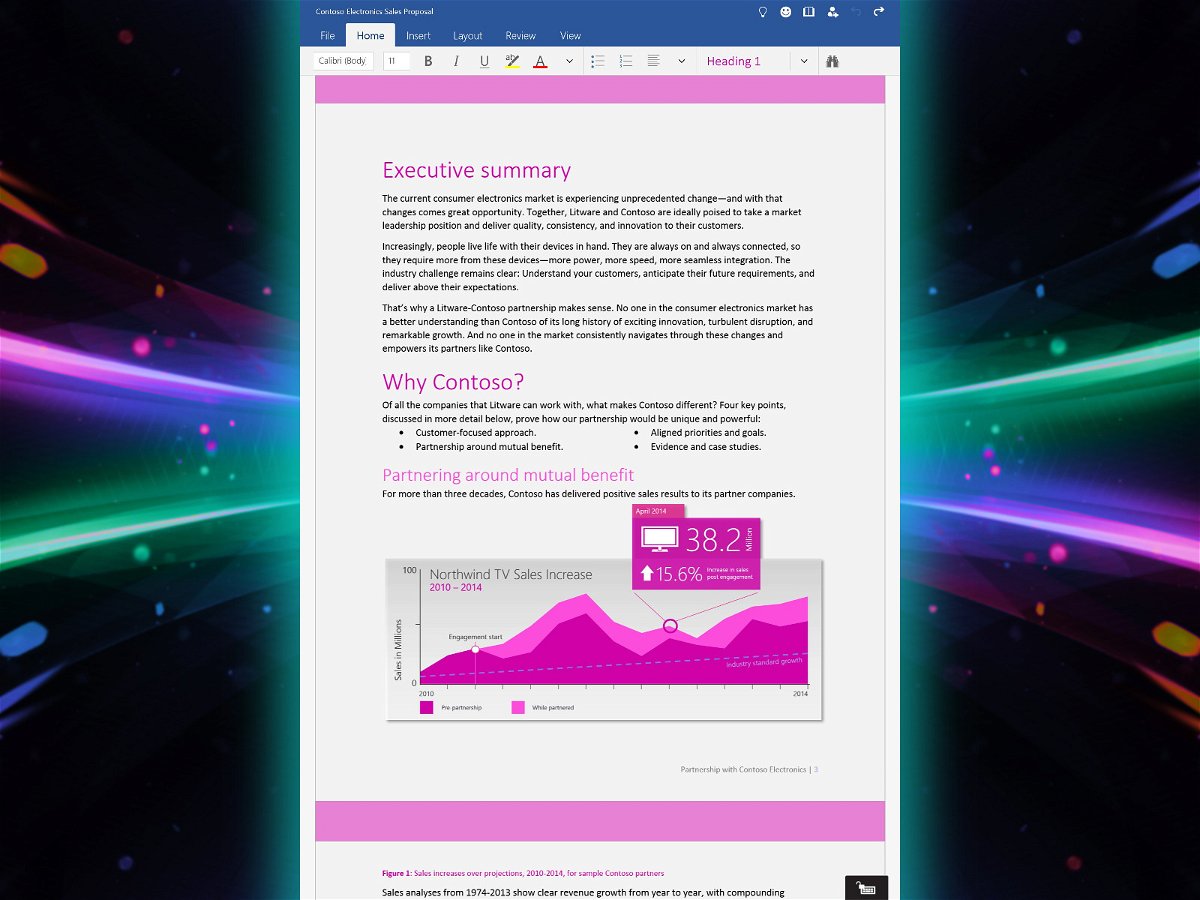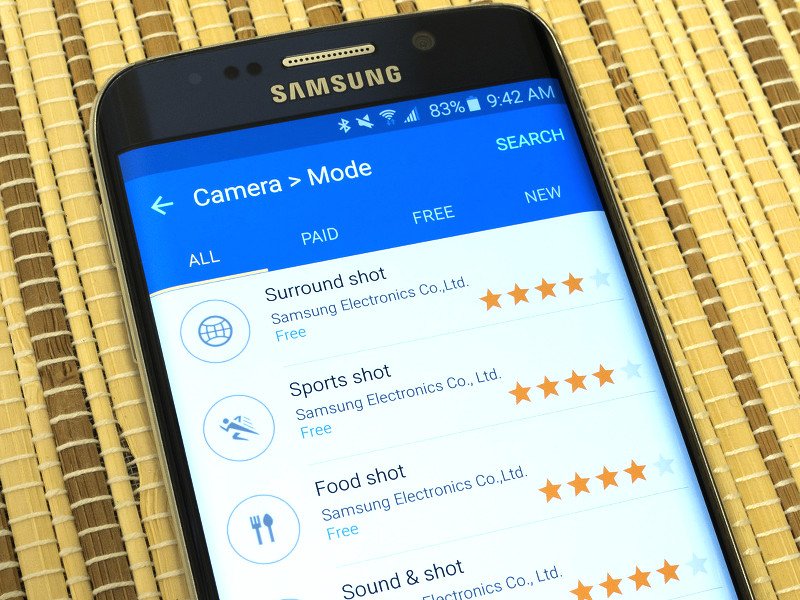
18.05.2015 | Android
Die Kamera des Galaxy-S6-Handys ist an sich schon beeindruckend. Sie macht ausgezeichnete Bilder. Doch sie hat noch mehr auf Lager. Einige neue Funktionen hat Samsung in Extrapakete ausgelagert, damit der Einstieg leichter fällt. Wo findet man sie?
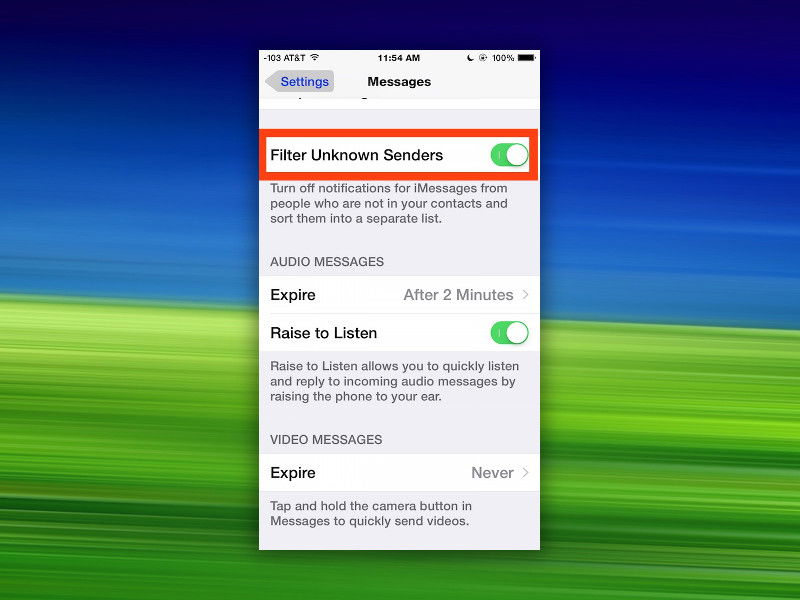
14.05.2015 | iOS
Mithilfe einer neuen Filterfunktion können Nutzer von iPhone und iPad Nachrichten ignorieren, wenn sie von unbekannten Personen gesendet wurden. So lassen sich zwei getrennte Posteingänge erstellen.
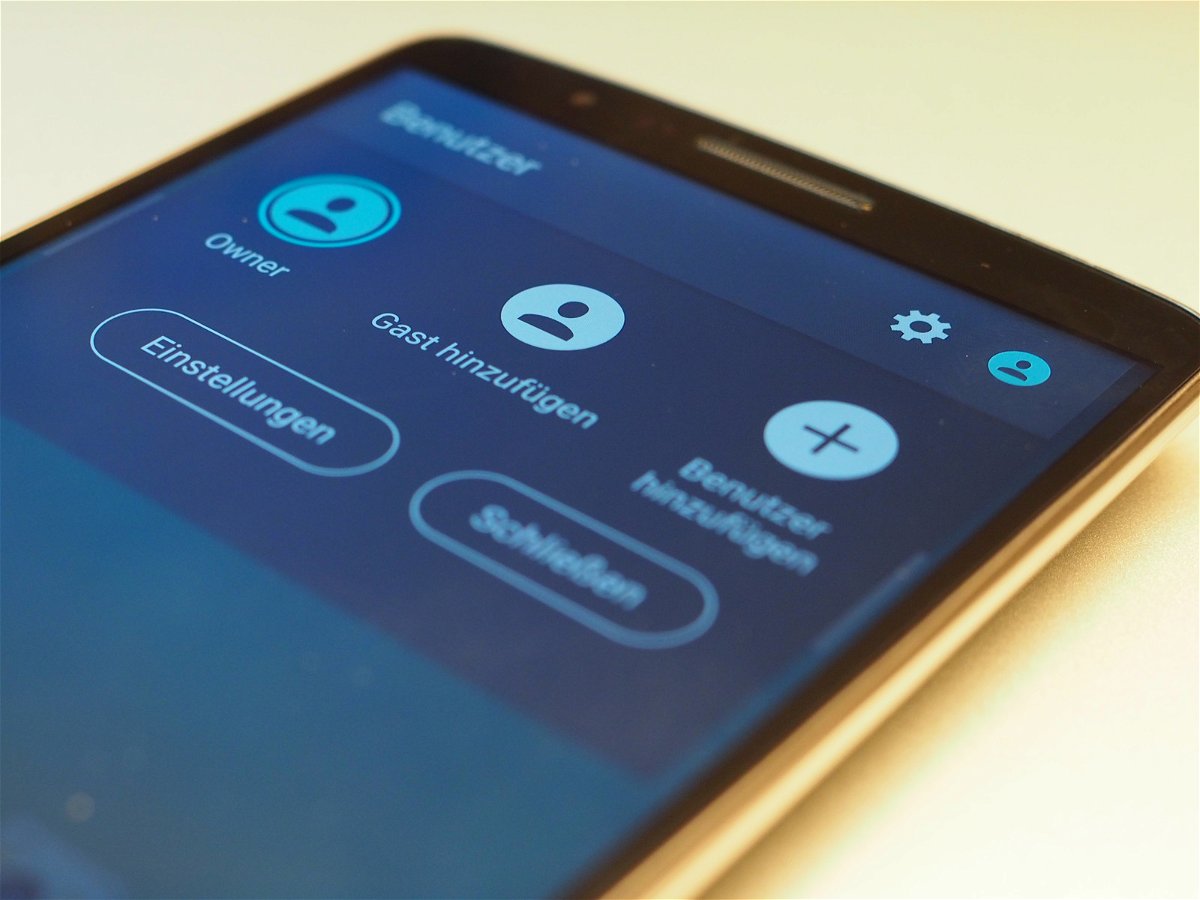
13.05.2015 | Android
Unter den vielen neuen Funktionen in Android 5.0 Lollipop ist auch die bessere Nutzerkonten-Verwaltung. Mit an Bord ist jetzt auch ein Gastmodus. So kann das Handy oder Tablet an jemand ausgeliehen werden, ohne dass auf die privaten Daten zugegriffen werden kann.
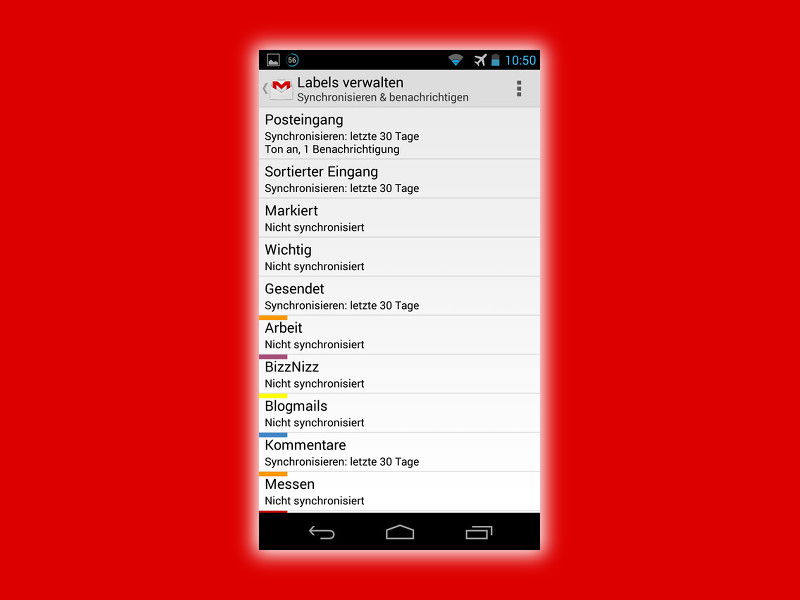
09.05.2015 | Android
Wer unterwegs seine Mails checken will und ein Android-Gerät hat, der kann dazu die Gmail-App verwenden. Das klappt aber nur dann korrekt, wenn die Synchronisierung mit der Cloud keine Fehler anzeigt. Wie lassen sich Sync-Probleme beheben?
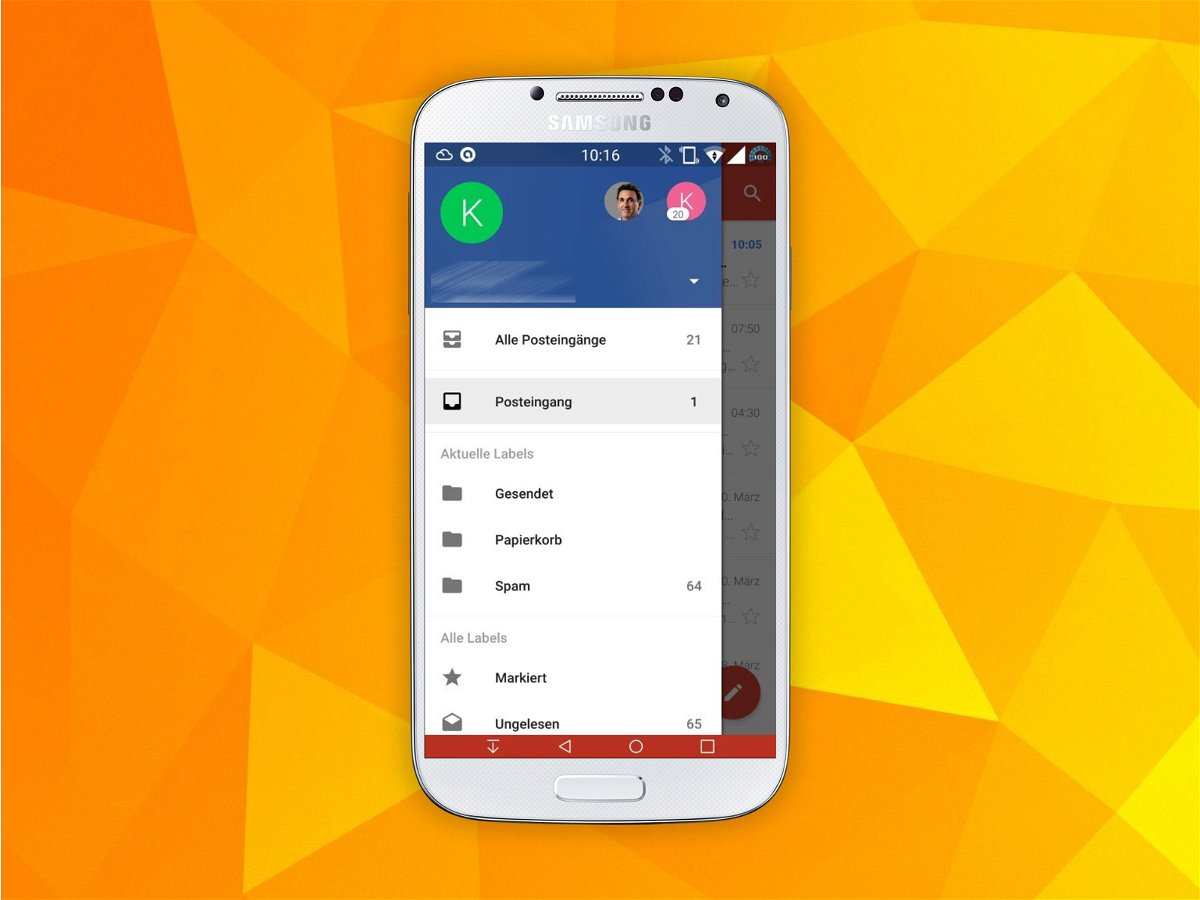
05.05.2015 | Android
Auf Android-Smartphones und –Tablets kann die Gmail-App mehrere E-Mail-Postfächer auf einmal verwalten. Jedes hat seinen eigenen Posteingang – ordentlich getrennt. Wer lieber nur einen einzigen Posteingang mit Mails aus allen Accounts sehen will, kann das einstellen.

05.05.2015 | Android
Das Galaxy S6 hat keinen brillanten Akku. Dafür ein helles Display, einen starken Prozessor und viele Softwarefunktionen. Die sorgen dafür, dass der 2550-mAh-Akku schneller seinen Geist aufgibt als bei anderen Handys. Wie spart man Strom?
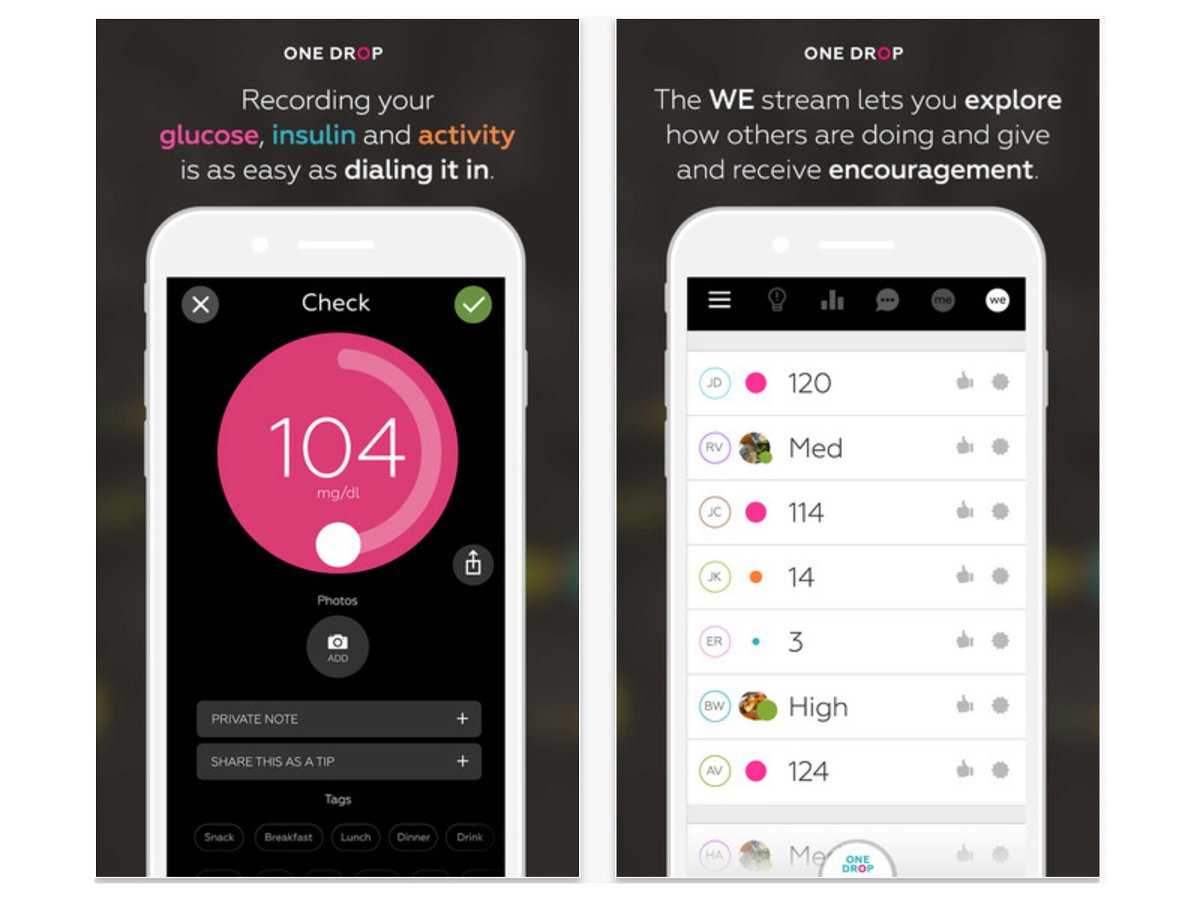
02.05.2015 | iOS
Diabetes, sowohl Typ I als auch Typ II, muss überwacht werden. Meistens kann ein normales Leben geführt werden, aber die Blutzuckerwerte brauchen Kontrolle. Besser als in einem kleinen Heftchen lassen sich die Werte in einer mobilen App tracken.
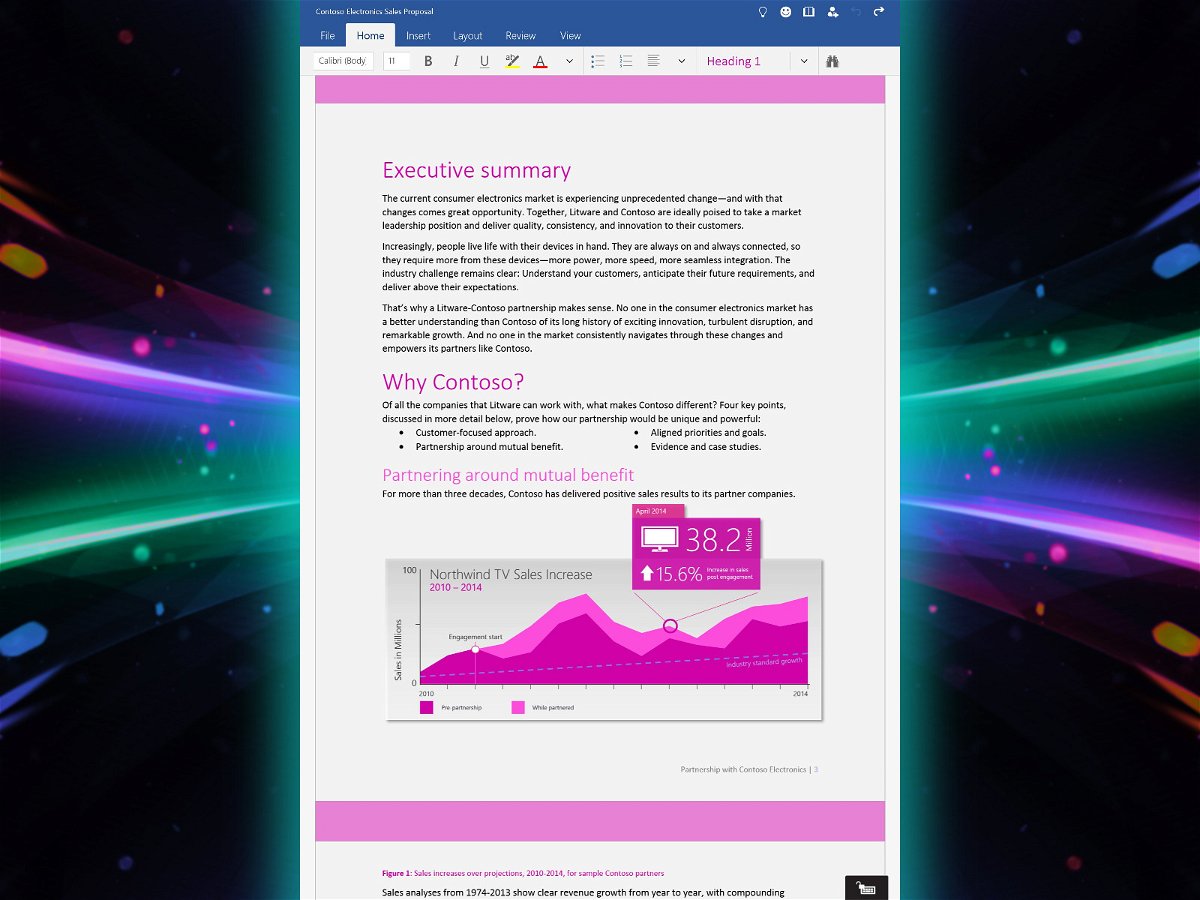
30.04.2015 | Windows
Vorschauversionen der kommenden Office-Apps für Windows, also Word, Excel und PowerPoint, stehen interessierten Nutzern seit Februar zum Testen zu Verfügung. Jetzt gibt’s ein Update dafür.