
Windows-Tastatur am Mac nutzen
Wer seine Tastatur schätzen gelernt hat, will sie auch nicht missen, wenn ein anderer Computer zum Einsatz kommt. Macs von Apple bilden da keine Ausnahme – Windows-Keyboards lassen sich auch hier problemlos nutzen.

Wer seine Tastatur schätzen gelernt hat, will sie auch nicht missen, wenn ein anderer Computer zum Einsatz kommt. Macs von Apple bilden da keine Ausnahme – Windows-Keyboards lassen sich auch hier problemlos nutzen.
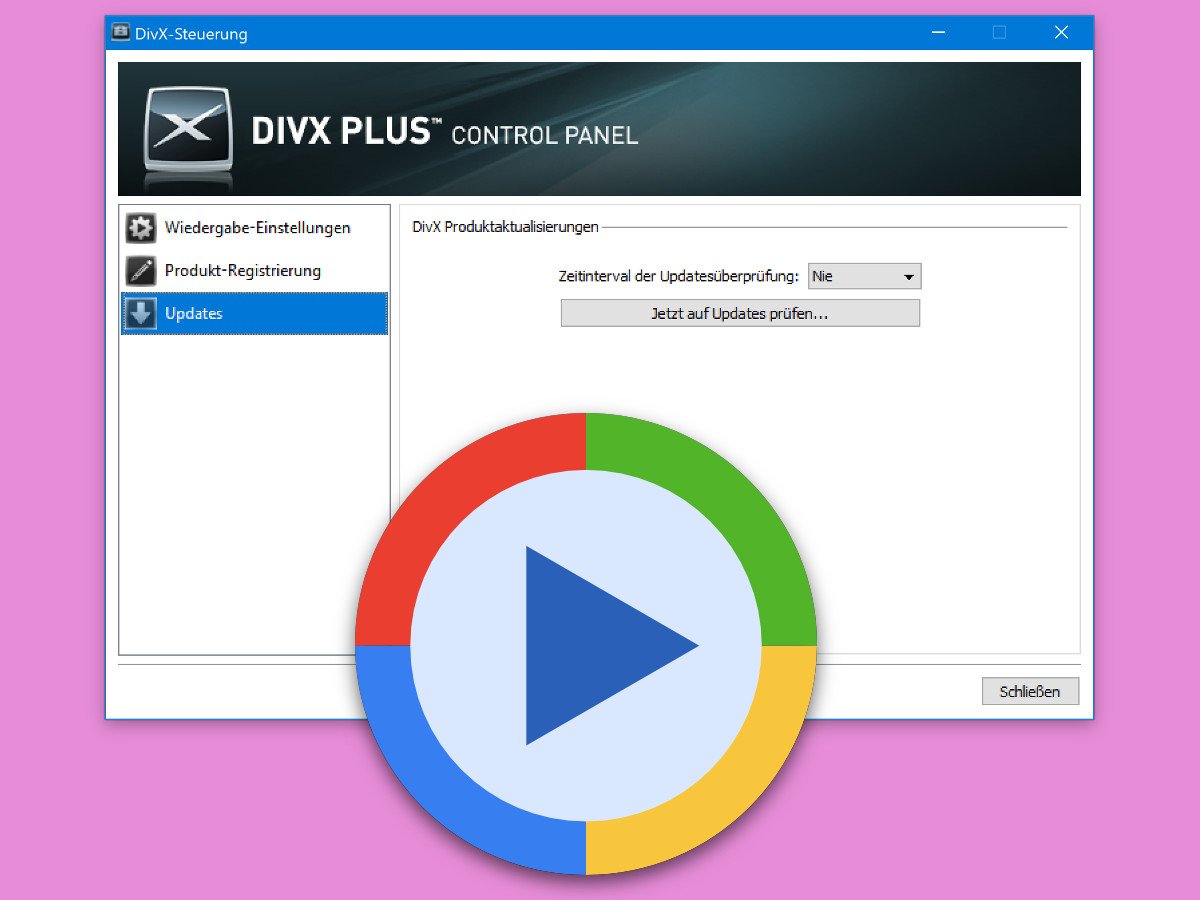
Kann eine Video-Datei am Computer nicht abgespielt werden, liegt das oft an einem fehlenden Codec. Dabei handelt es sich um Helfer, die Bild und Ton eines bestimmten Video- oder Audio-Formats lesen und wiedergeben können. DivX ist so ein Codec. Manche Programme arbeiten nur mit einer bestimmten DivX-Version. Aktualisiert sich DivX automatisch, kann dies zu Problemen führen.
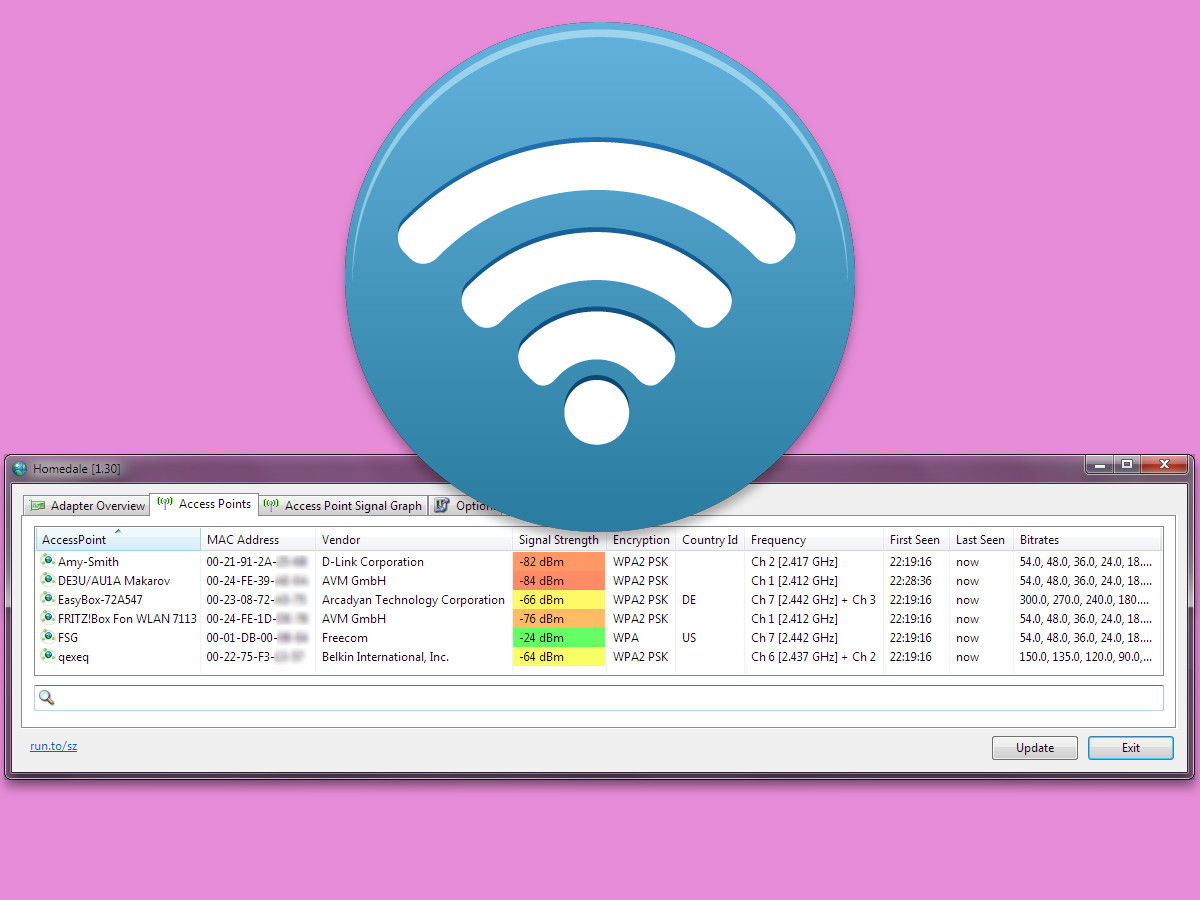
Welche drahtlosen Netze gibt es in der Nähe, und wo lassen sie sich am besten empfangen? Solche Fragen sind nicht nur im Urlaub wichtig, sondern auch, um das eigene WLAN optimal einzurichten und zu tunen. Eine kostenlose Software für Windows und Mac hilft weiter.

Auf jeder Webseite ein anderes Passwort – ein schöner Vorsatz. Nur all zu oft hält man sich nicht daran, weil man sich so viele unterschiedliche Logins gar nicht merken kann. Ein Passwort-Manager hilft, Online-Konten sicher zu halten, und unterstützt den Nutzer beim Login. Buttercup ist solcher Passwort-Manager.
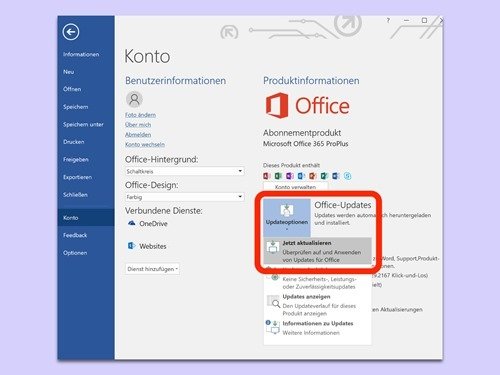
Abonnenten von Microsoft Office 365 erhalten Aktualisierungen der zugehörigen Programme jeden Monat. Wer nicht darauf warten möchte, dass Microsoft ein neues Update auf dem eigenen PC einspielt, kann seine Software auch manuell auf den neuesten Stand bringen.
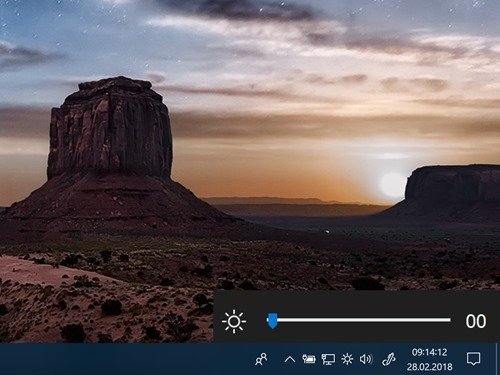
Wie hell der Bildschirm am Notebook sein soll, kann in den Einstellungen von Windows 10 festgelegt werden. Aber mal ehrlich: Wer öffnet denn immer erst die Einstellungen? Und über die Tastatur ist die Regelung manchmal einfach zu ungenau.

Von Haus aus speichert das kostenlose Bild-Programm GIMP (www.gimp.org) Grafiken im eigenen .xcf-Format. Damit man mit den fertigen Bildern auch etwas anfangen kann, exportiert man sie nach erledigter Bearbeitung. Die dabei festgelegte Qualität und weitere Einstellungen merkt sich GIMP automatisch. Bei Bedarf kann man aber auch wieder zu den Standard-Optionen zurückkehren.

Es muss nicht immer Windows sein – denn das kostenlose Linux glänzt nicht nur mit guter Fähigkeit zur Anpassung, sondern auch mit jeder Menge nützlicher Programme. Wer aus der Windows-Welt kommt, tut sich mit der Eingewöhnung mitunter schwer.