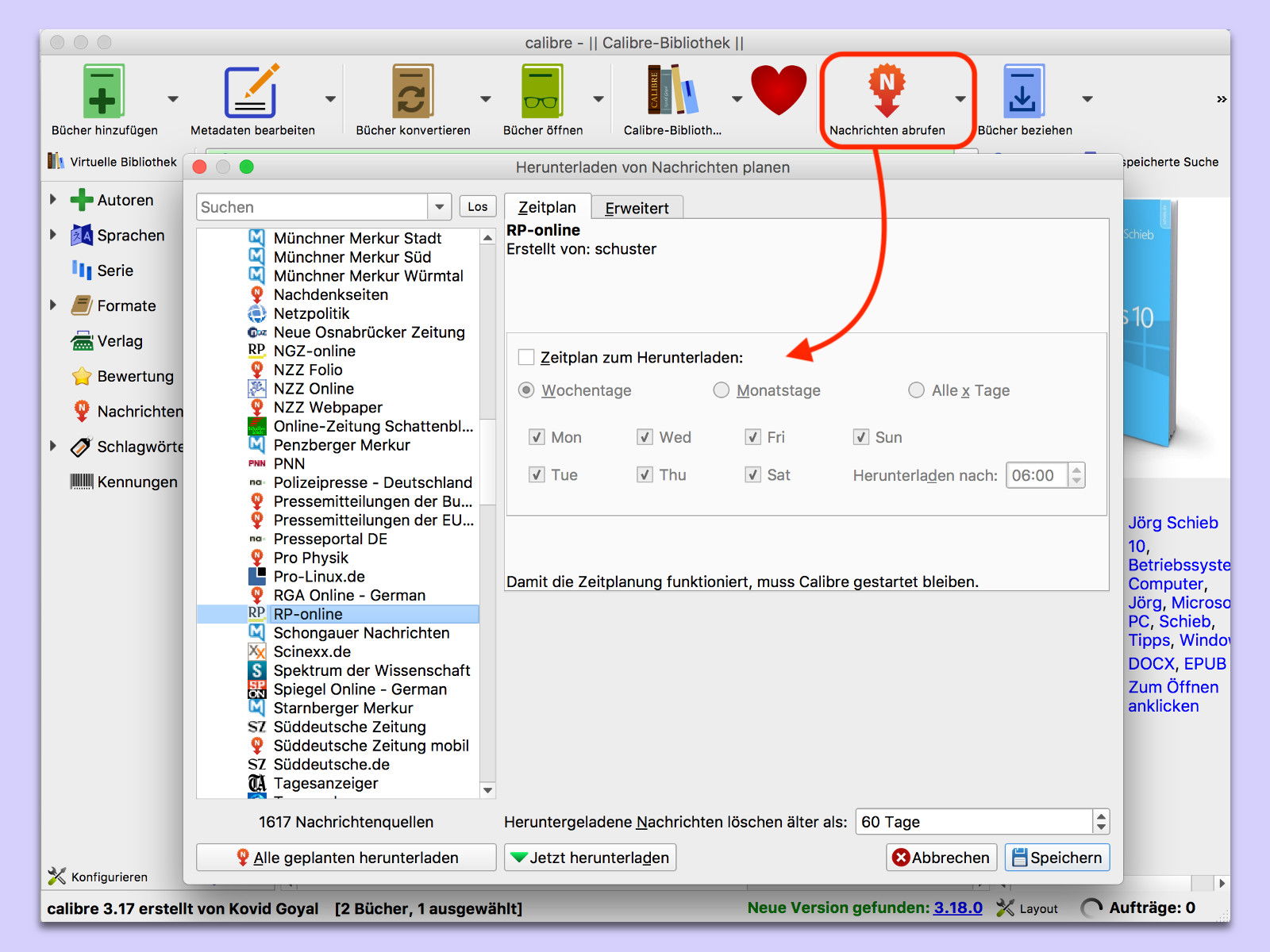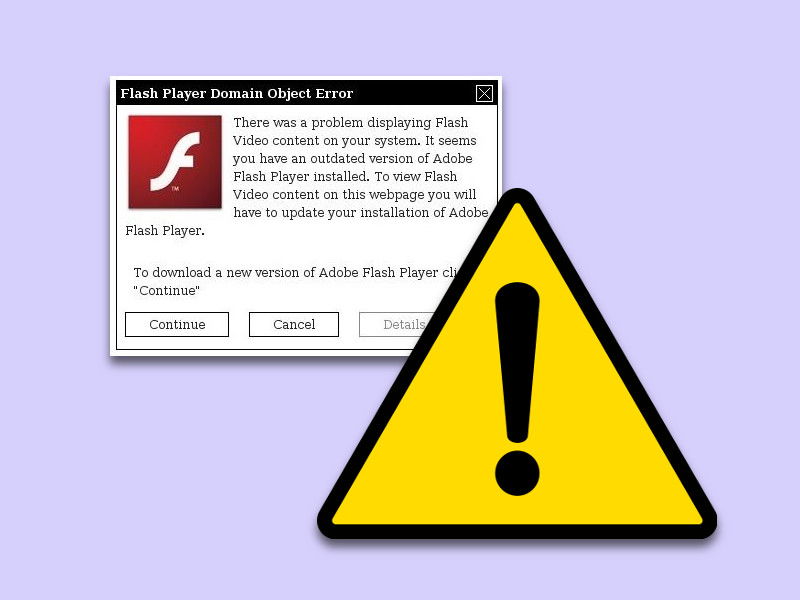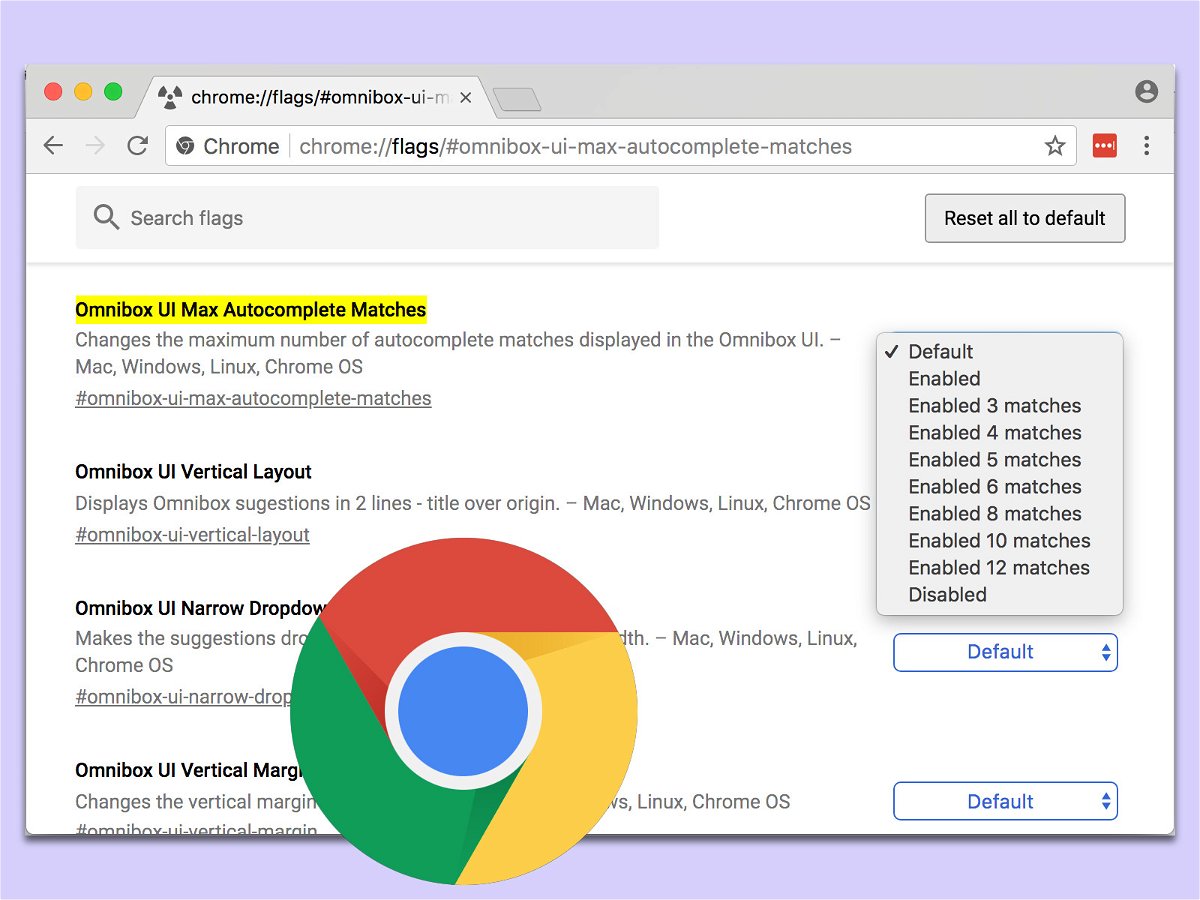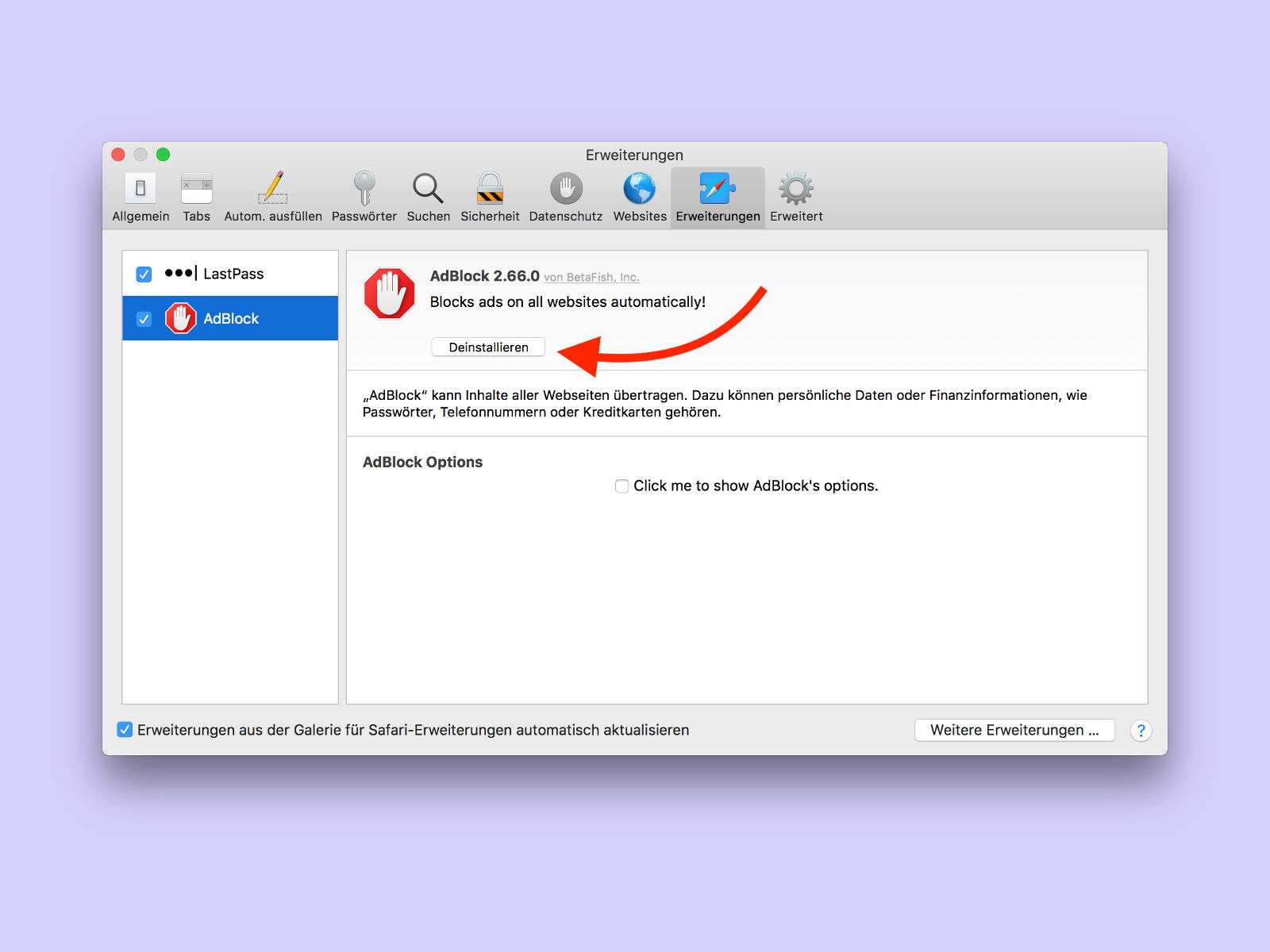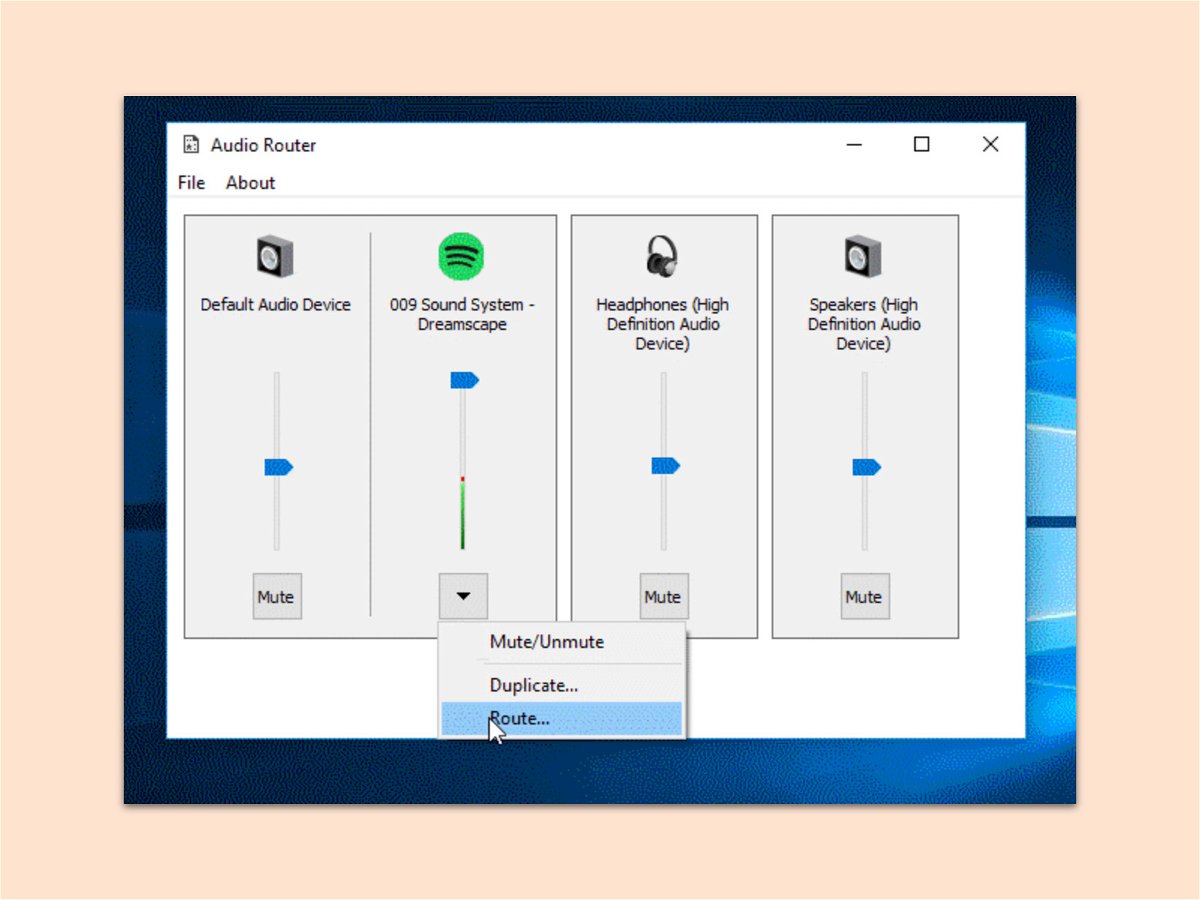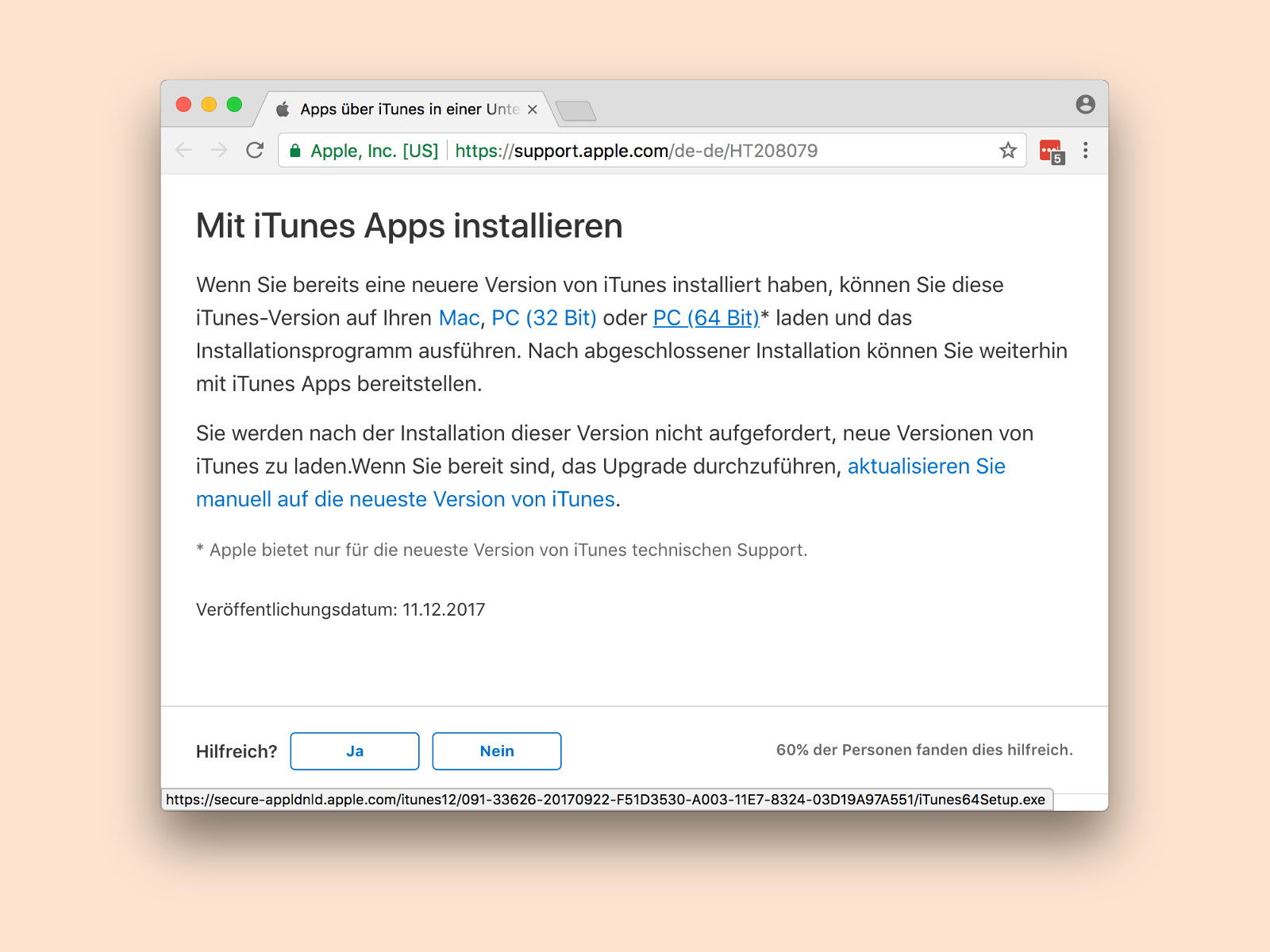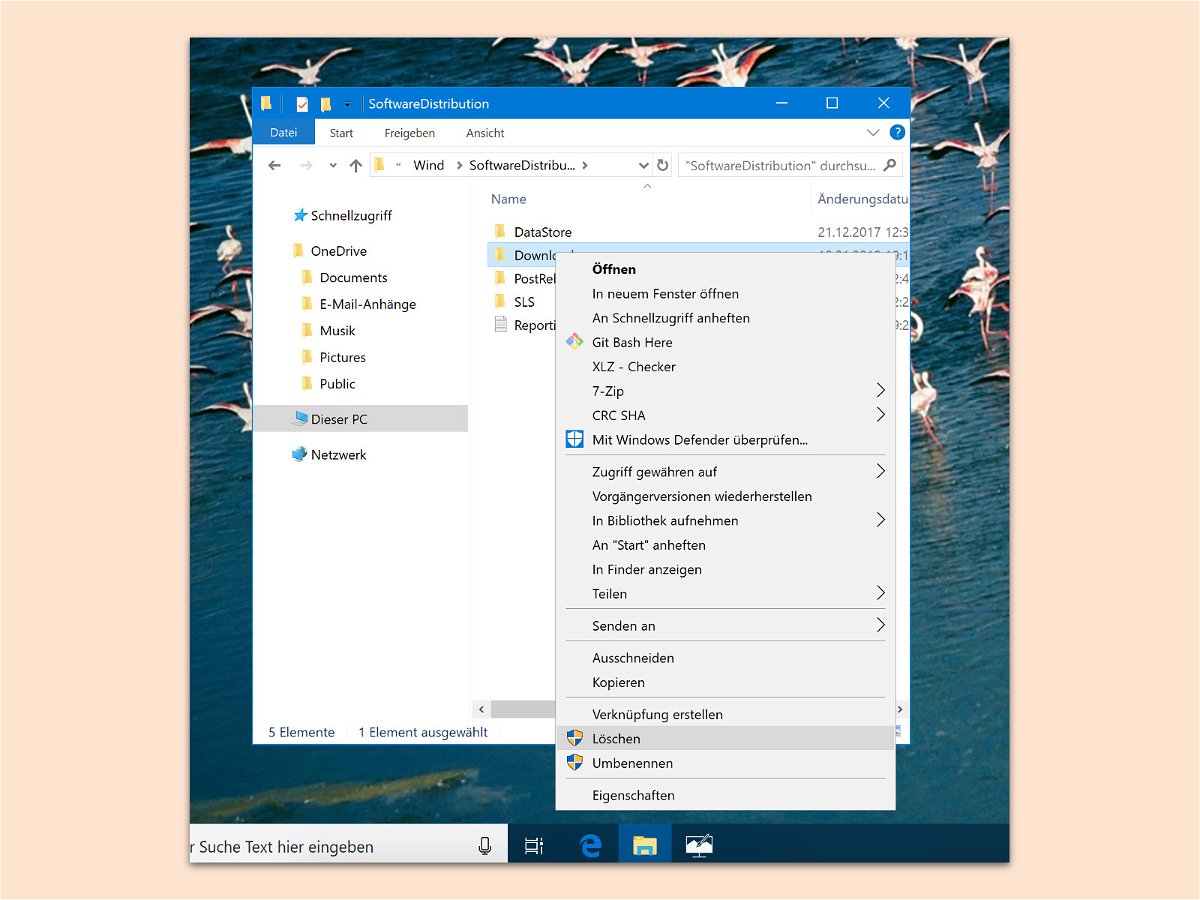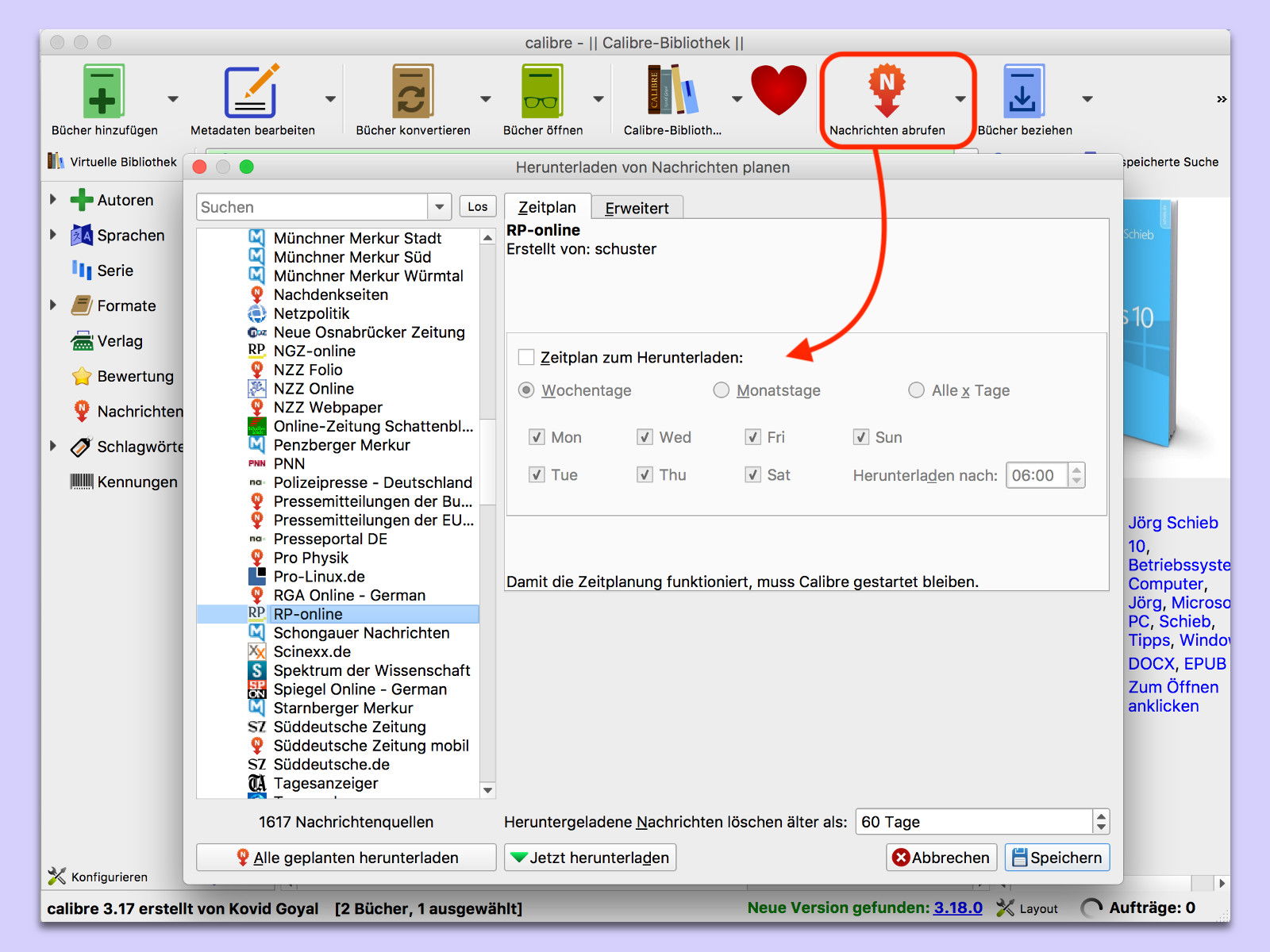
23.02.2018 | Software
Das eBook-Programm Calibre versteht sich nicht nur auf die Anzeige und Konvertierung von elektronischen Büchern. Weniger bekannt ist: Die kostenlose Software kann auch Nachrichten aus dem Internet herunterladen und zum Lesen anbieten.
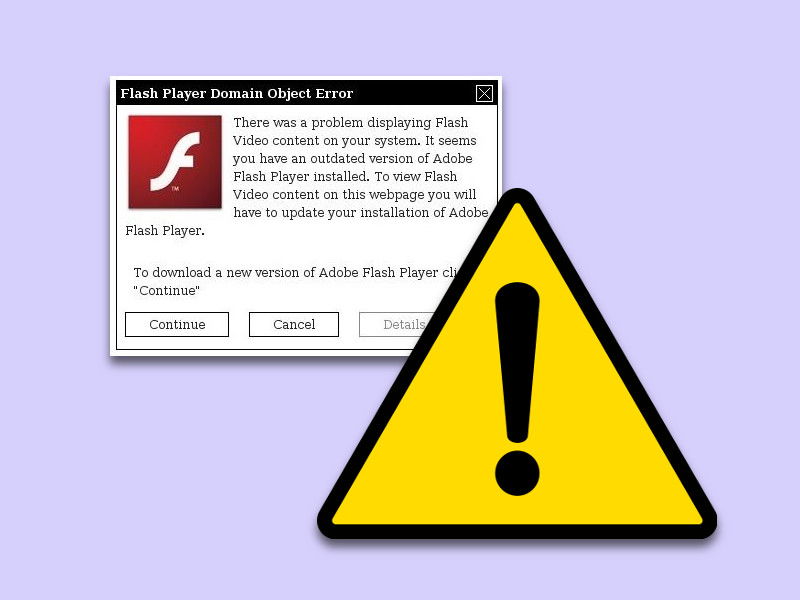
12.02.2018 | Internet
Angebliche neue Firefox- oder Flash-Player-Versionen, die auf völlig anderen Webseiten als denen der Hersteller angeboten werden – geht da alles mit rechten Dingen zu? Nur selten.
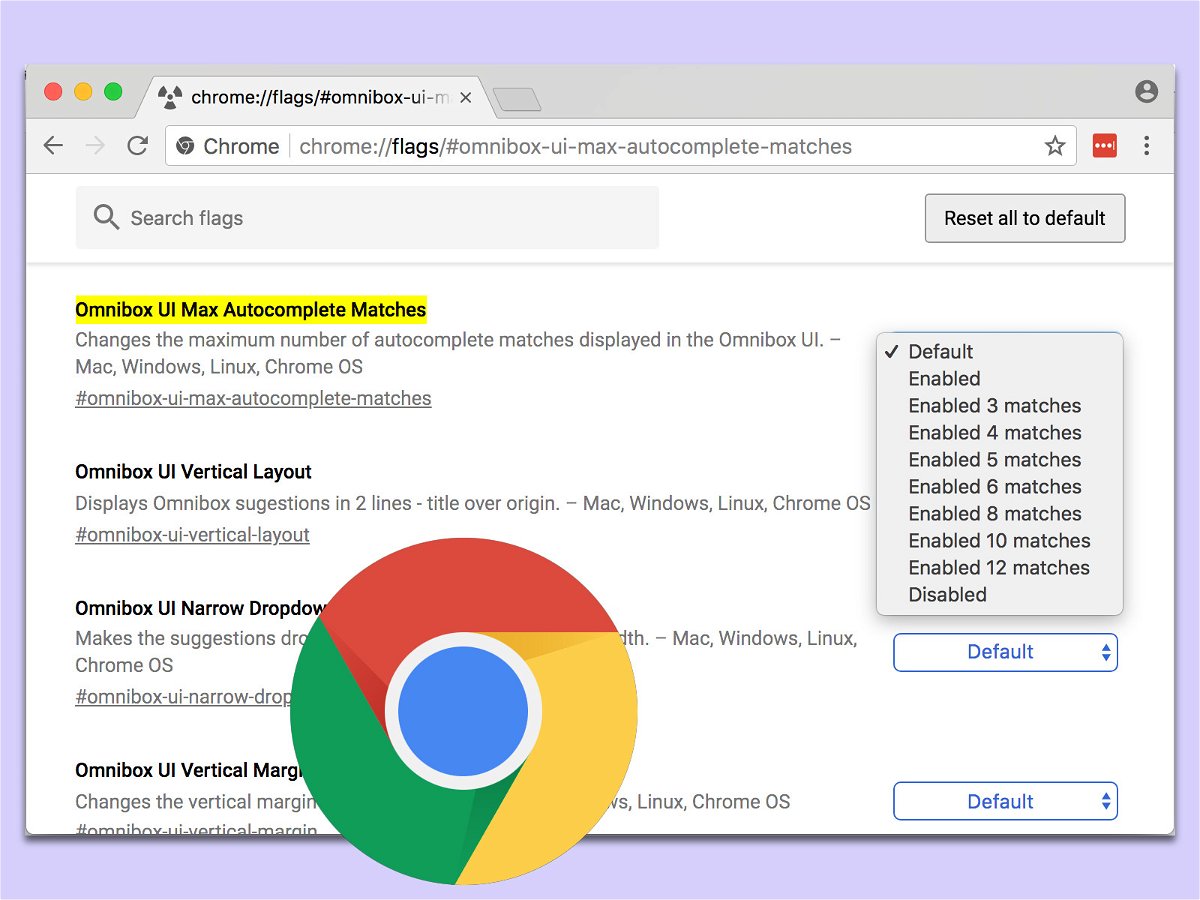
08.02.2018 | Internet
Bei der Eingabe in das Adress- und Suchfeld des Chrome-Browsers erscheinen meist nur wenige Vorschläge zum Anklicken. Mehr als 4 bis 6 Treffer sind nicht zu sehen – es sei denn, man wendet einen Trick an.

07.02.2018 | Software
Beim Öffnen und Speichern von Grafiken wechselt das kostenlose Bild-Programm GIMP (www.gimp.org) immer in den zuletzt genutzten Ordner. Wer in einen höheren Ordner wechseln will, muss nicht immer ganz vom Wurzel-Verzeichnis beginnen. Es geht auch viel einfacher.
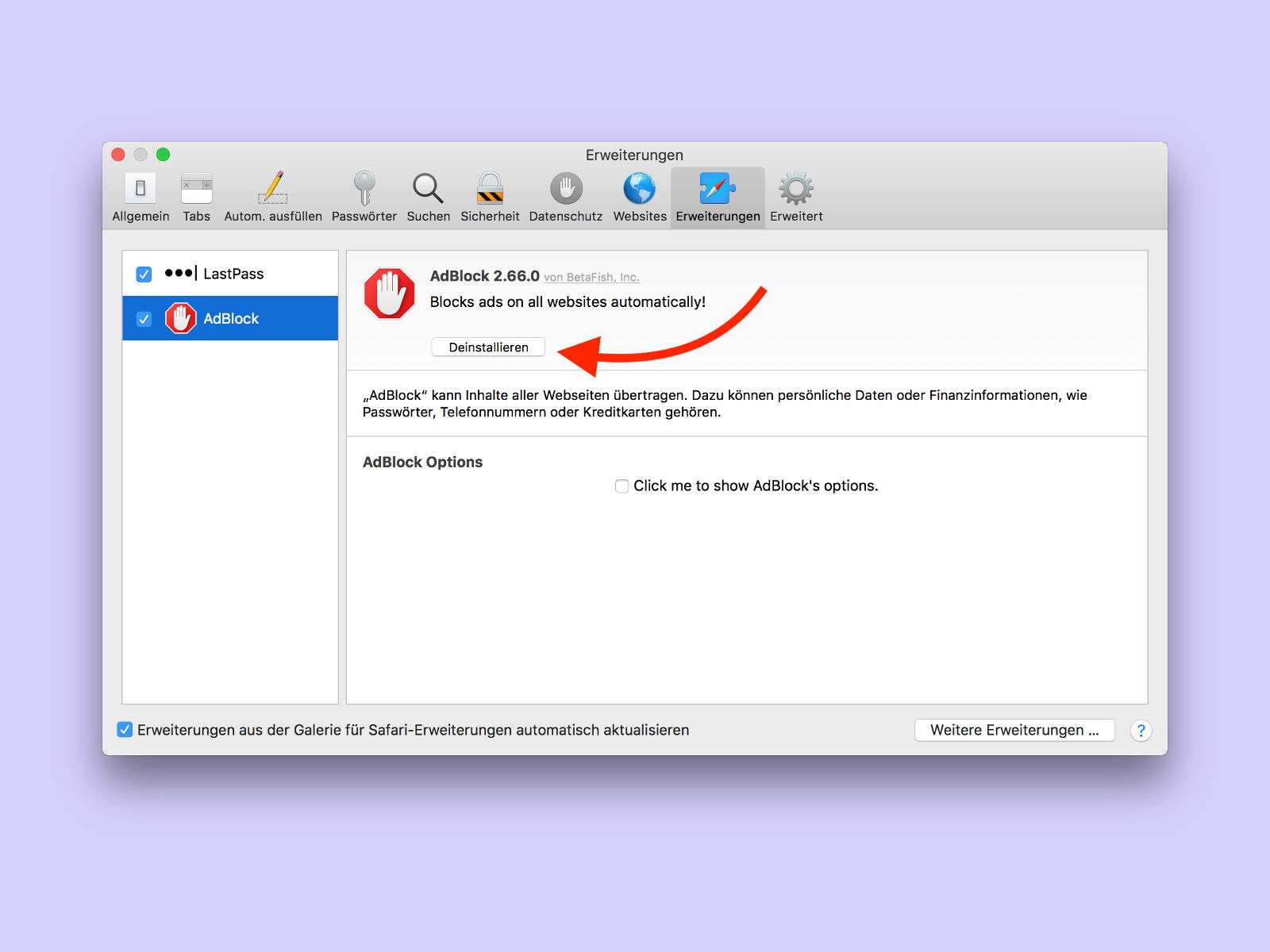
04.02.2018 | macOS
In jedem Browser sind Add-Ons mit wenigen Klicks installiert. Auch Safari bildet hier keine Ausnahme. Wer eine Erweiterung wieder entfernen möchte, muss allerdings ein paar Mal öfter klicken.
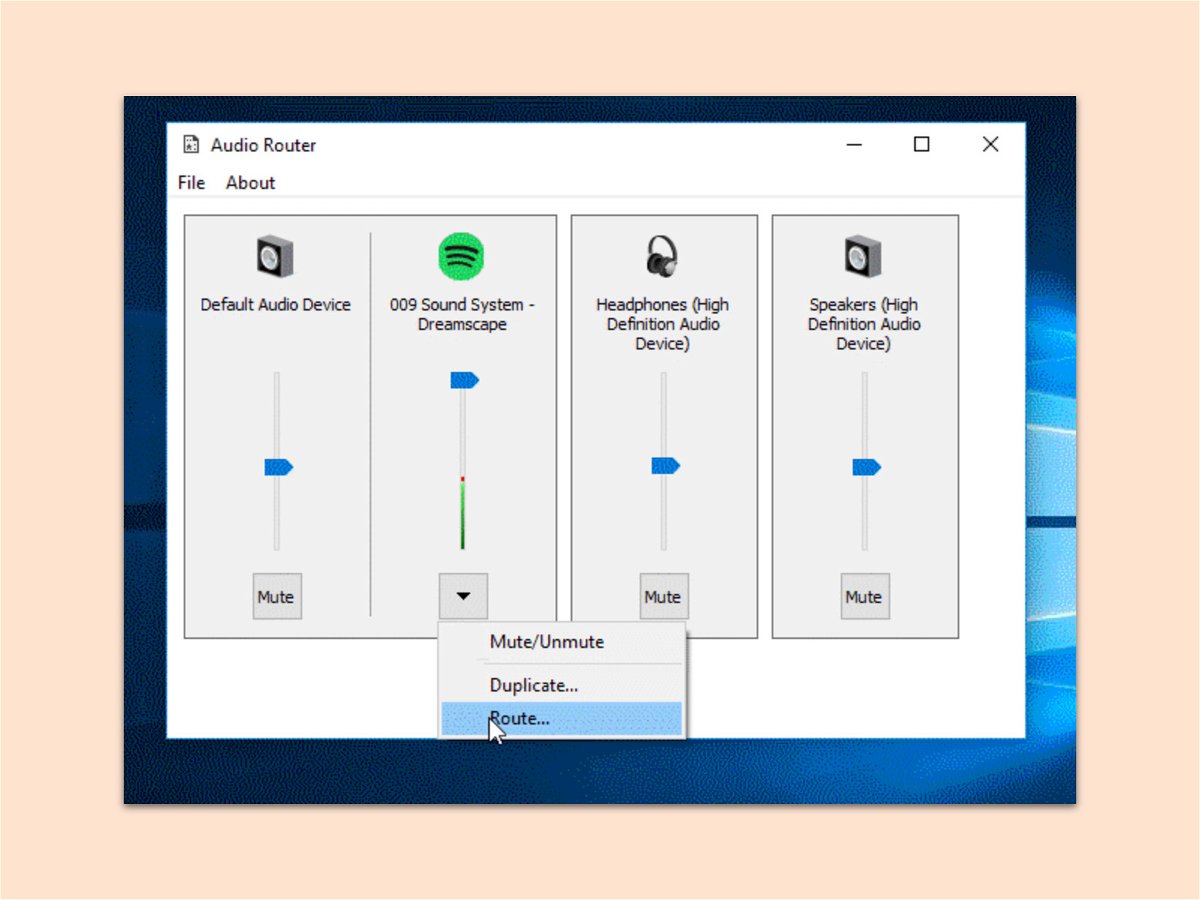
18.01.2018 | Software
In Windows kann Sound immer nur auf dem ausgewählten Audio-Gerät abgespielt werden. Wer Audio je nach Quelle auf einem anderen Gerät wiedergeben möchte, braucht eine kostenlose Software, die sich auf diese Aufgabe versteht.
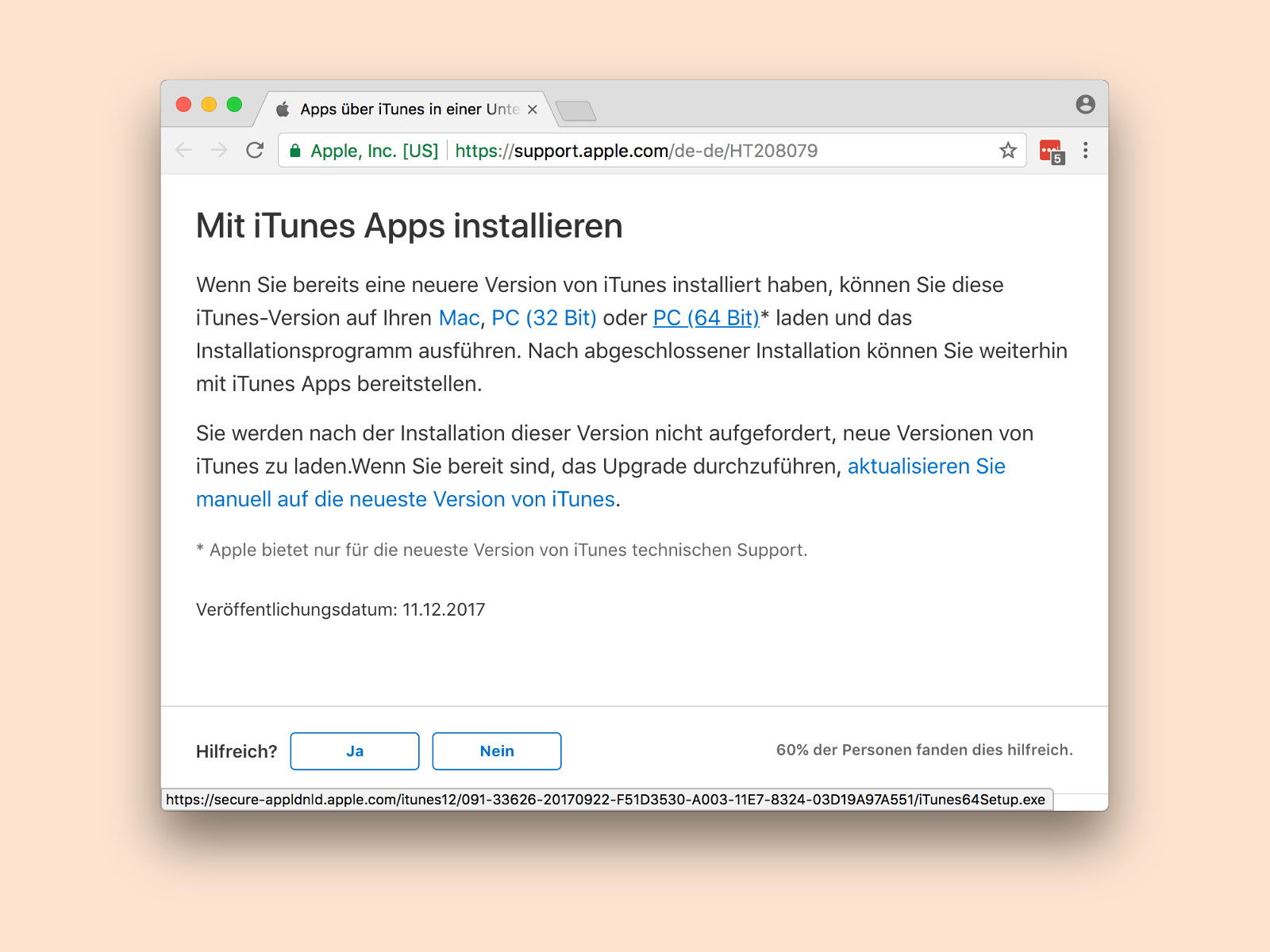
14.01.2018 | Software
Bei Veröffentlichung von iOS 11 hat Apple auch ein iTunes-Update freigegeben, in dem kein App Store mehr enthalten ist. So lassen sich iOS-Apps nicht mehr auf dem PC sichern oder laden. Was kaum einer weiß: Appl hat eine Spezial-Version von iTunes erstellt, in der der App Store noch enthalten ist.
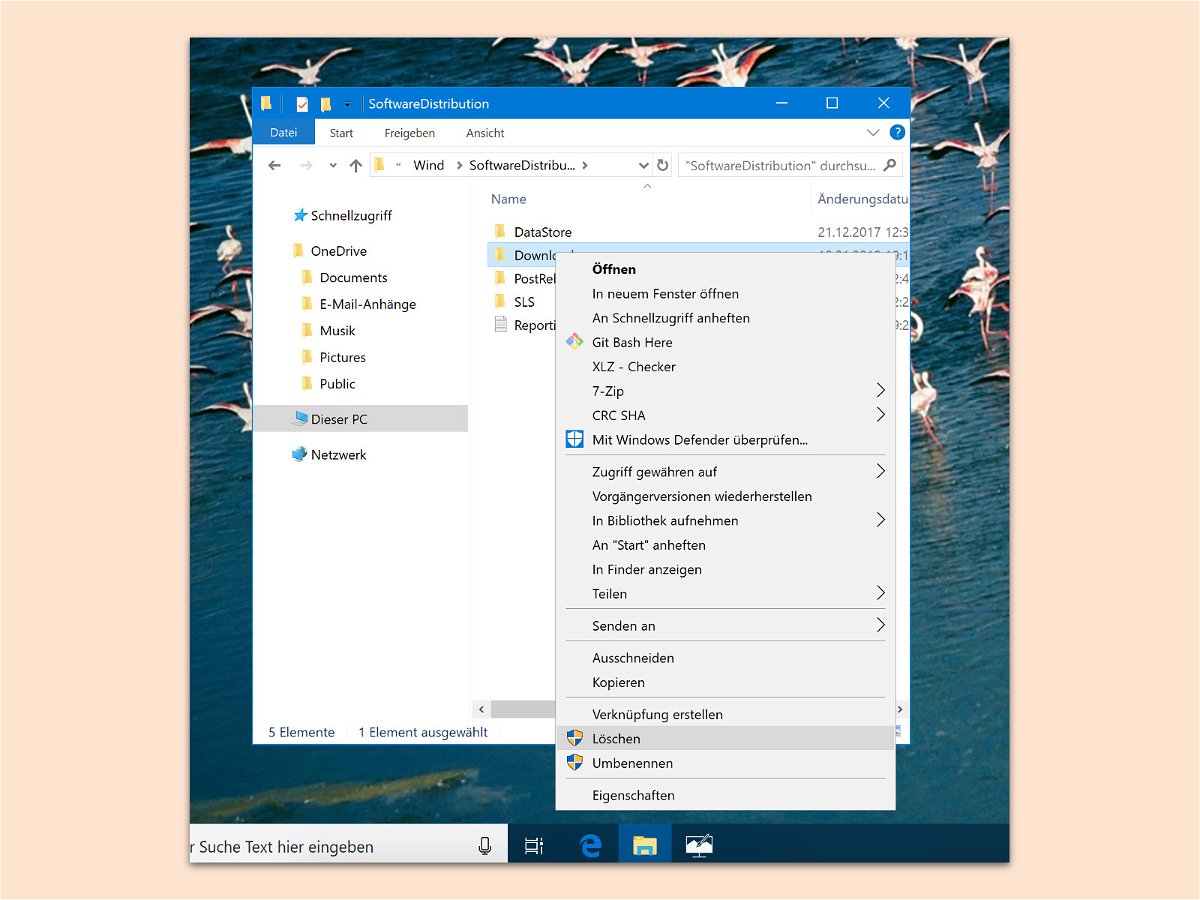
11.01.2018 | Windows
Manchmal lassen sich Updates für Windows 10 nicht korrekt installieren. Bisweilen liegt das an den Update-Dateien selbst. In diesem Fall löscht man das heruntergeladene Update am besten, um den Download dann erneut zu starten.