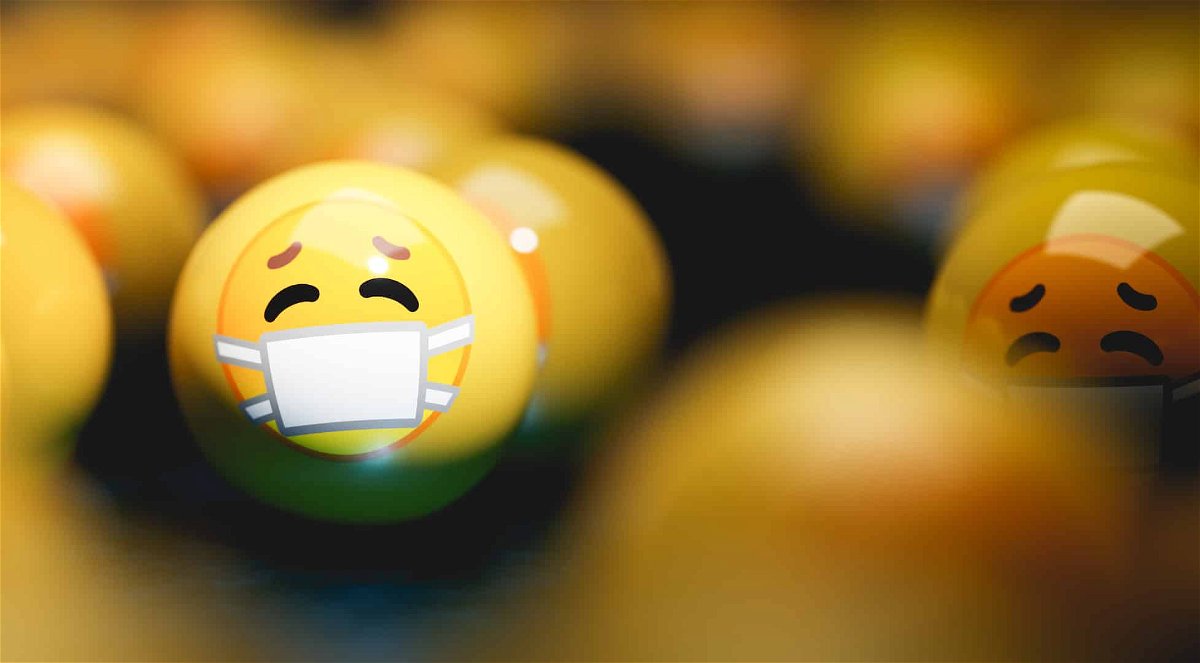
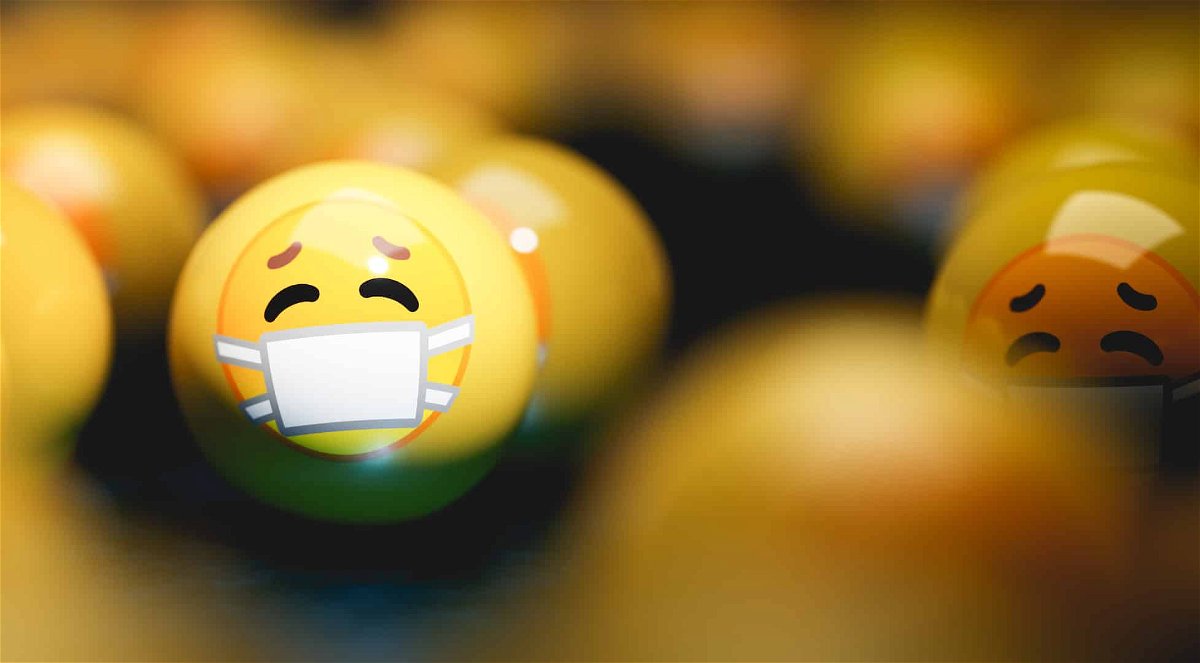
Word-Zeilen perfekt umbrechen
Bei manchen Wörtern funktioniert die Trennung der Silben in Word nicht richtig. Auffällig ist das zum Beispiel in schmalen Tabellenspalten. Wer hier manuell Hand anlegen will, nutzt den sogenannten Nullbreiten-Trenner.

Word: Durchmesser-Zeichen einfügen
Auf Tastaturen gibt es viele Tasten und Kürzel für besondere Buchstaben und Zeichen. Den Durchmesser eines Kreises gibt man meist mit dem Zeichen Ø an. Dies ist gleichzeitig ein dänischer Buchstabe, und daher kann das Symbol auch über die Tastatur eingefügt werden.
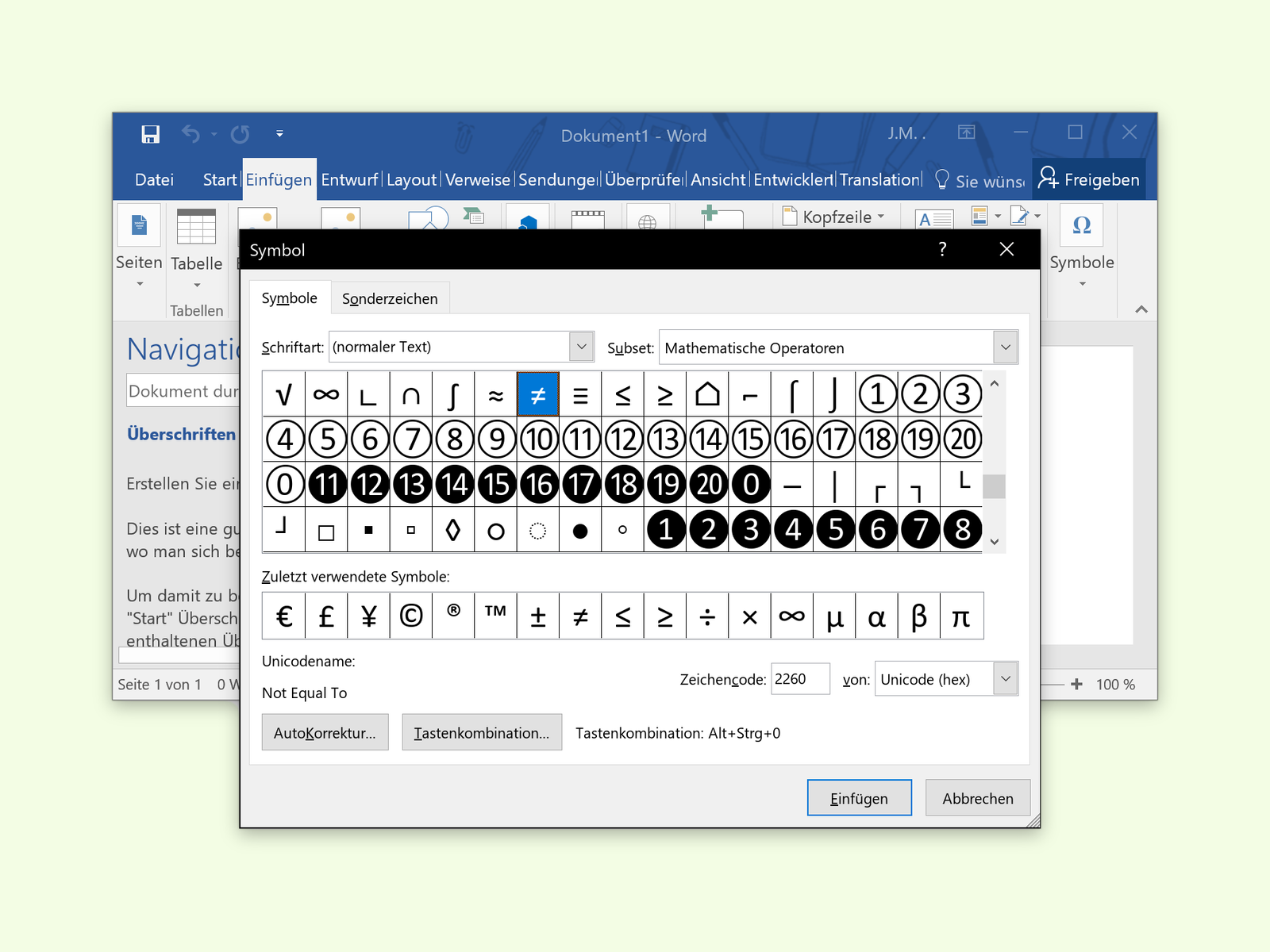
Symbole in Word für Illustrationen nutzen
Die meisten verwenden die Text-Verarbeitung Microsoft Word zum Bearbeiten von Dokumenten, Rechnungen oder auch Briefen. Allerdings steckt in diesem Programm viel mehr als nur die Funktion zum Erfassen, Speichern und Ausdrucken von Text-Seiten. Publikationen lassen sich in Word unter anderem durch Illustrationen auflockern.
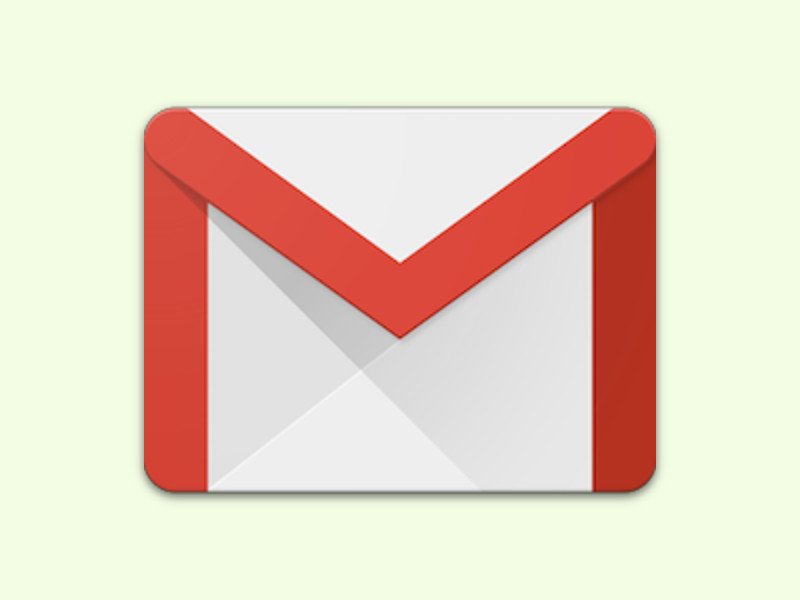
Das gleiche Gmail-Konto für mehrere Online-Accounts nutzen
Will man sich für einen Web-Dienst oder einen neuen Twitter- oder Instagram-Account registrieren, muss man eine eMail-Adresse angeben. Anstelle für ein Zweit-Konto extra ein separates eMail-Postfach erstellen zu müssen, gibt’s für Gmail-Nutzer einen Trick.



