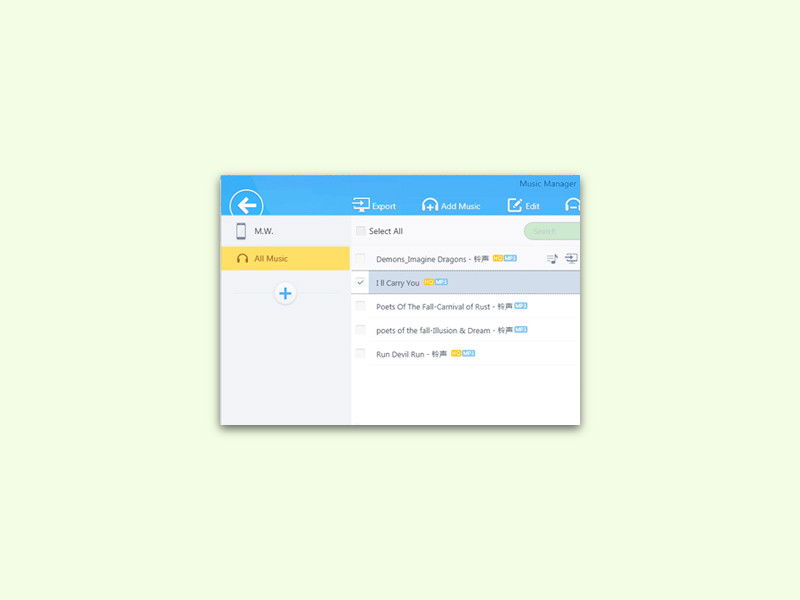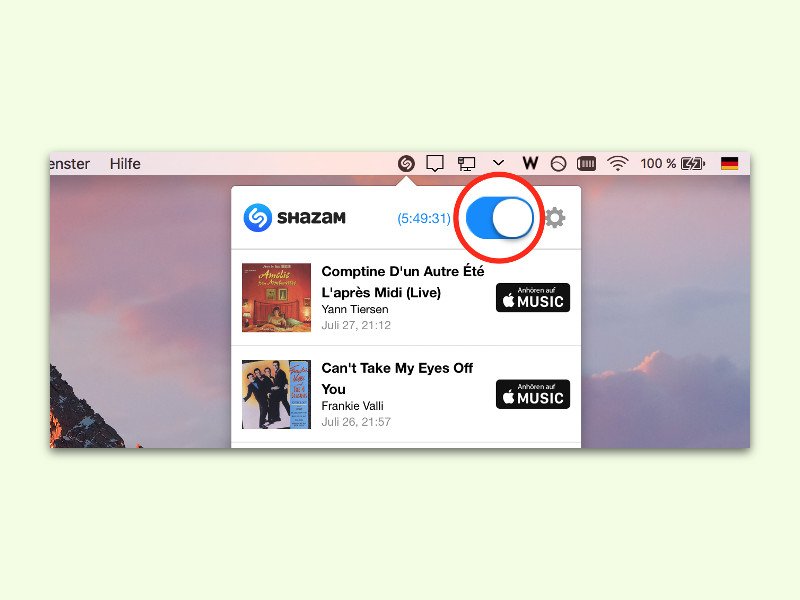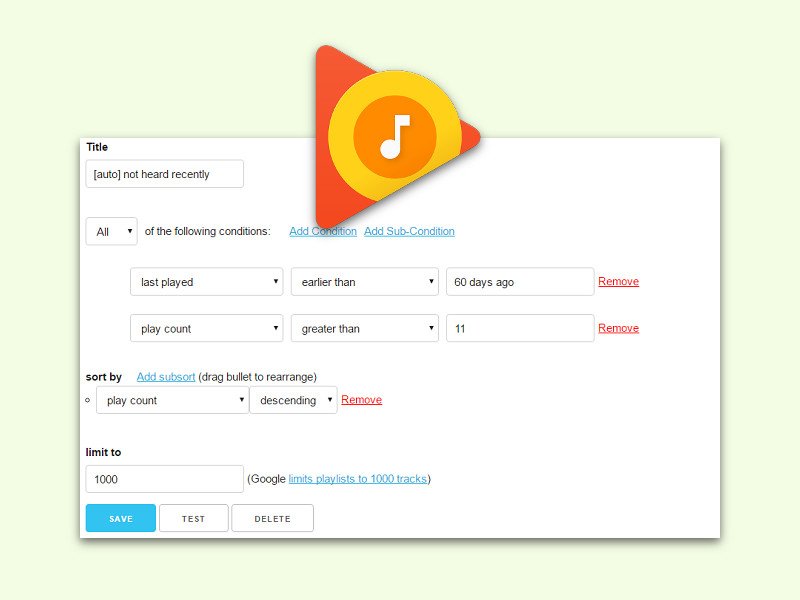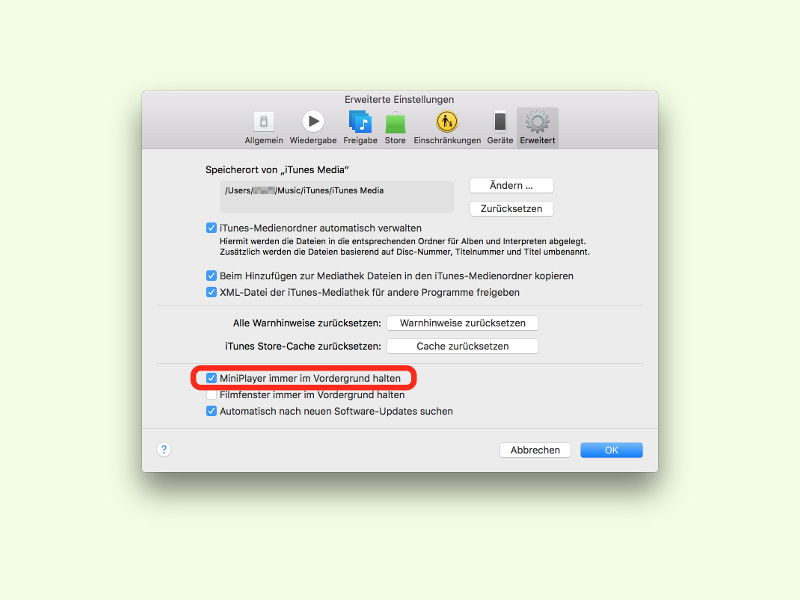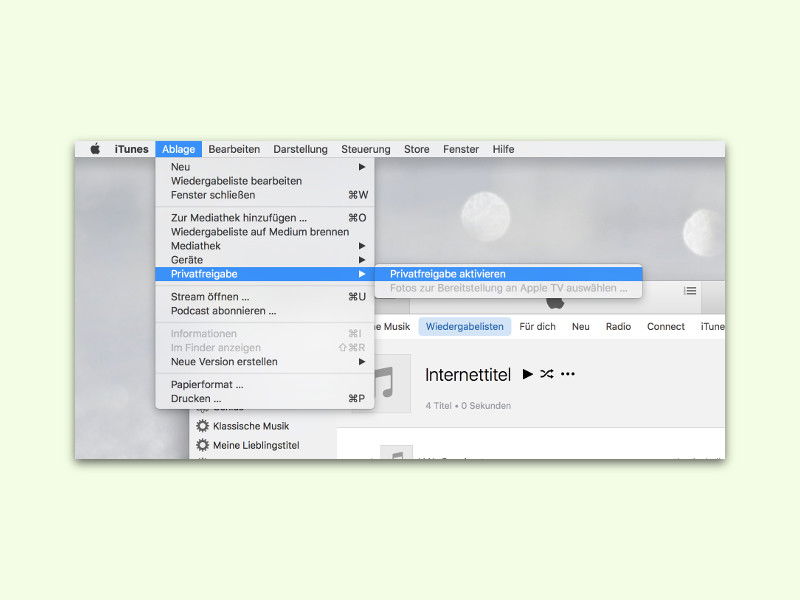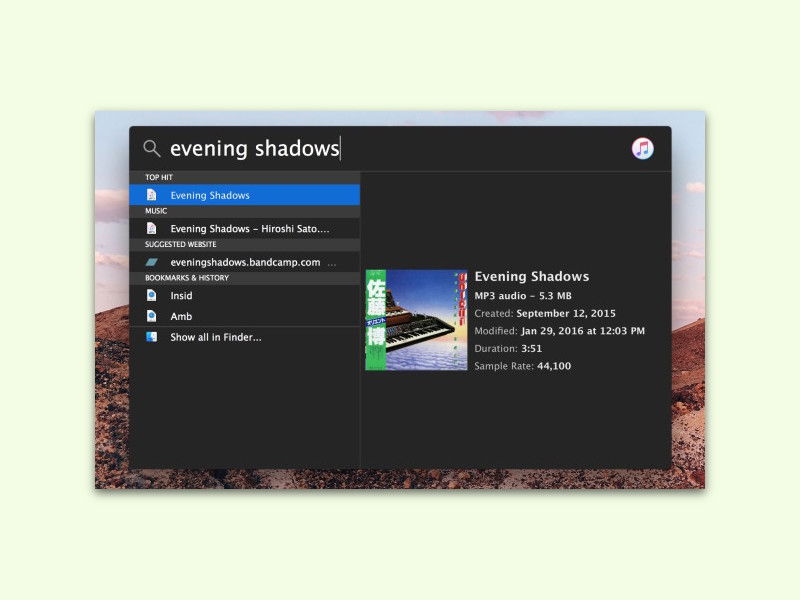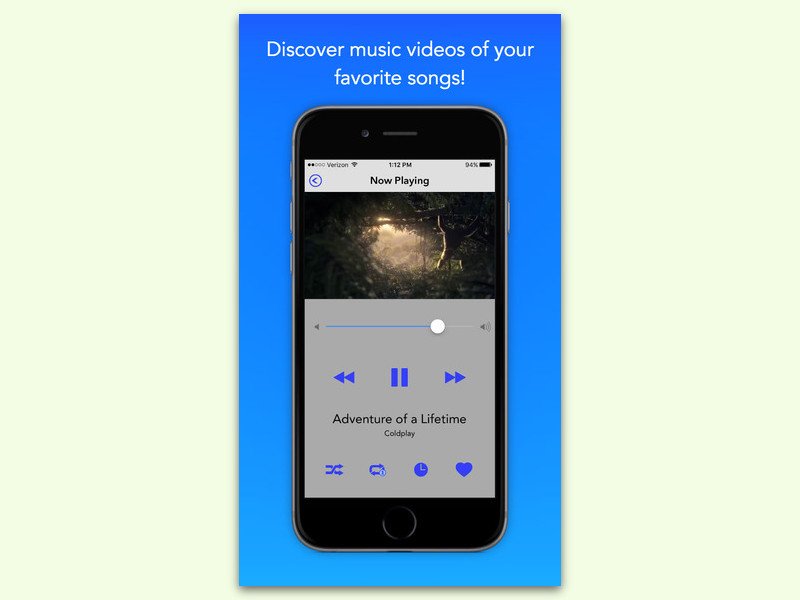02.10.2016 | Tipps
Viele haben chronischen Platz-Mangel auf der internen Festplatte. Dabei sind dort nicht nur das System, Programme und Dokumente gespeichert, sondern auch jede Menge Bilder und Musik. Letztere kann aber auch ausgelagert werden – zum Beispiel auf eine USB-Festplatte.
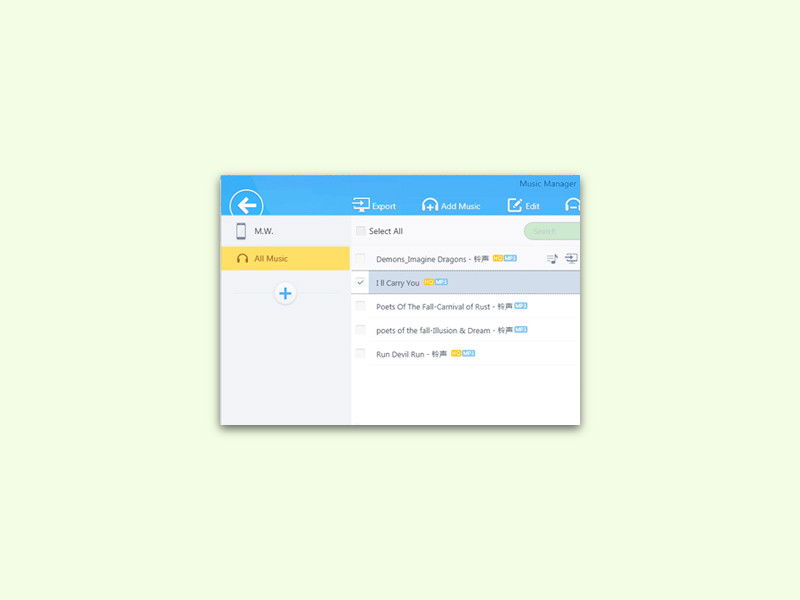
16.08.2016 | iOS
Über iTunes hat man nur eingeschränkt Zugriff auf das iPhone. Musik lässt sich aber trotzdem mit wenigen Klicks auf den PC überspielen.
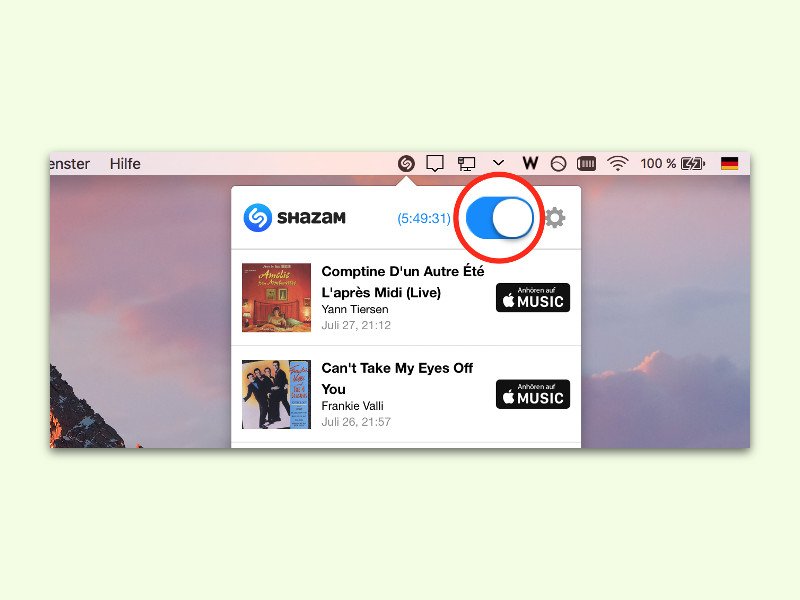
01.08.2016 | Tipps
Wer im Radio oder Fernsehen einen Song hört, aber nicht weiß, wie er heißt, kann ihn mit der Shazam-App für Mobile, Windows oder Mac erkennen lassen. Allerdings kann die Erkennung auch manchmal stören.
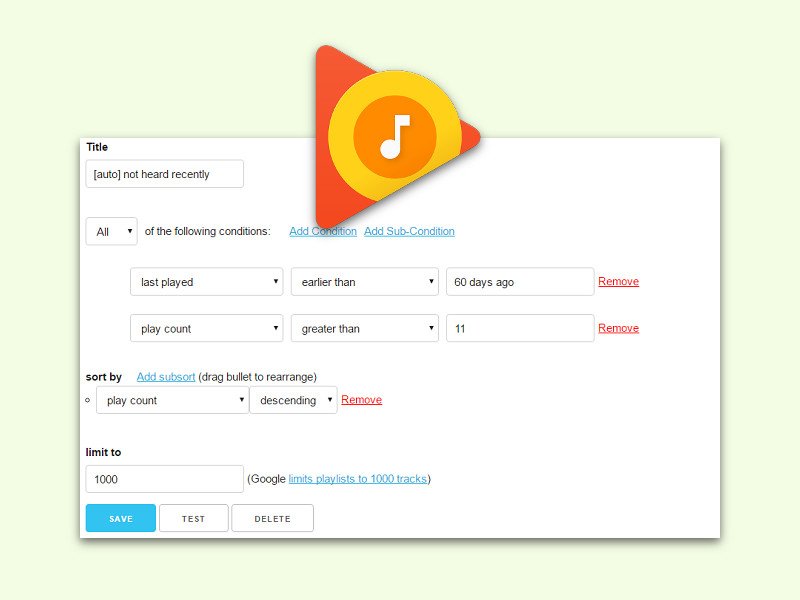
27.06.2016 | Tipps
iTunes kann Wiedergabe-Listen nicht nur manuell durch den Anwender erstellen lassen. Auf Wunsch legt das Programm auch automatische Play-Listen an, die Songs eines bestimmten Künstlers oder Albums enthalten. Etwas Ähnliches lässt sich auch bei Google Music nachrüsten.
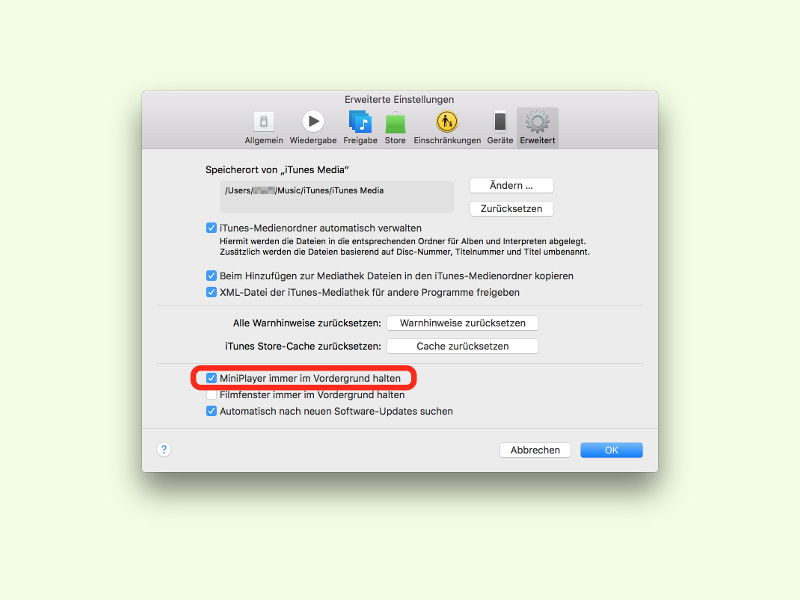
28.05.2016 | macOS
Wenn das Fenster des Medien-Programms iTunes zu groß ist, kann man auf Wunsch auch den Mini-Player aktivieren. Das Problem: Arbeitet man in einem anderen Programm, verschwindet der Mini-Player aus der Sicht. Es sei denn, man lässt ihn immer im Vordergrund anzeigen.
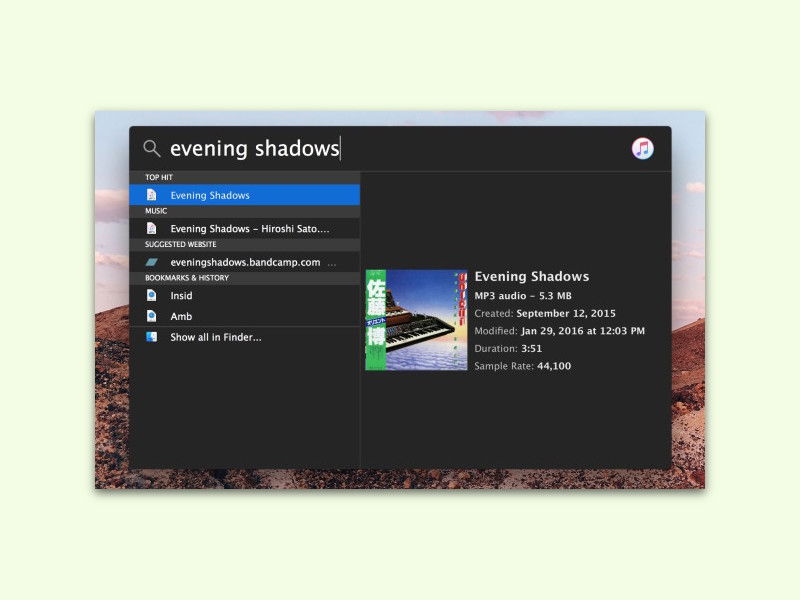
26.03.2016 | macOS
Zum Abspielen von Musik muss man nicht immer gleich iTunes starten. Wer nur kurz einen Titel starten will, der in der eigenen Musik-Bibliothek oder anderswo auf der Mac-Festplatte gespeichert ist, der kann den Song auch einfach über die Spotlight-Suche starten.
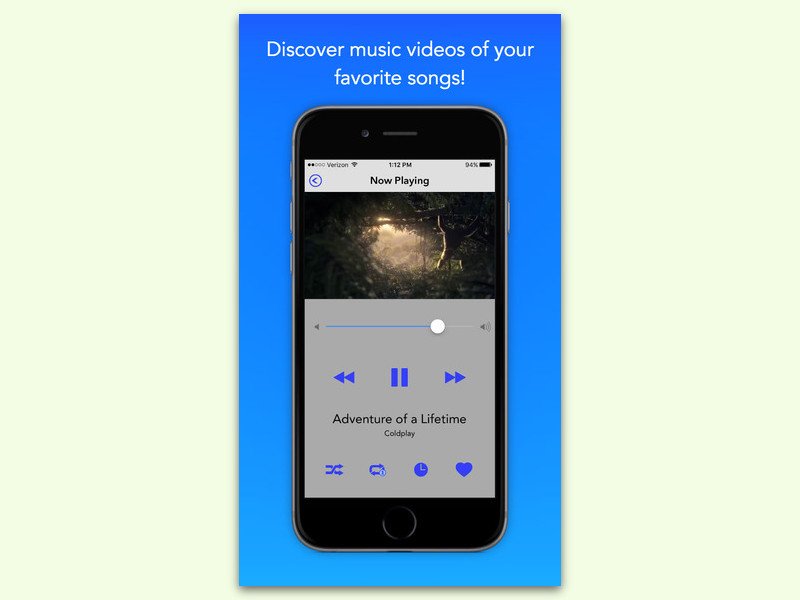
19.02.2016 | iOS
Viele hören gern Musik mit dem eigenen Smartphone. Doch wozu die Musik auf dem Gerät speichern, wenn die zugehörigen Clips sowieso auf YouTube zu finden sind? Mit einem Trick lässt sich die eigene iTunes-Musikbibliothek als YouTube-Playlist abrufen.