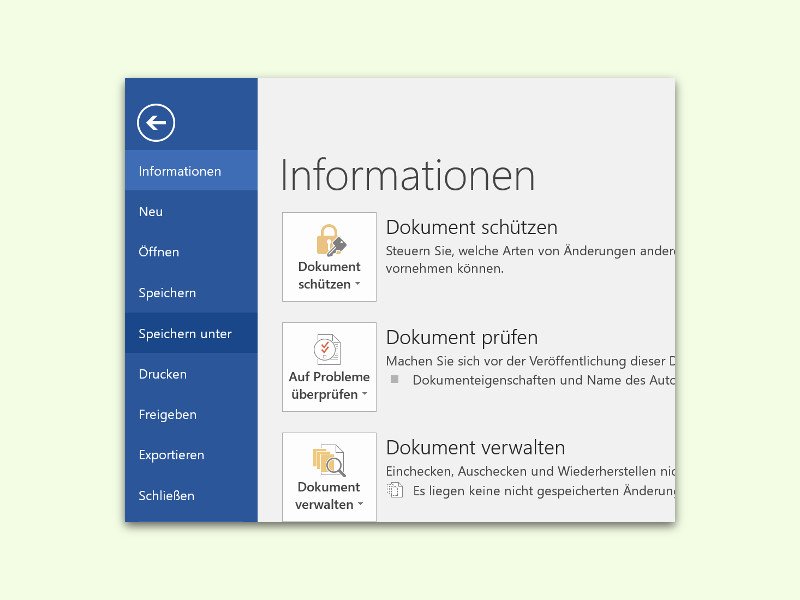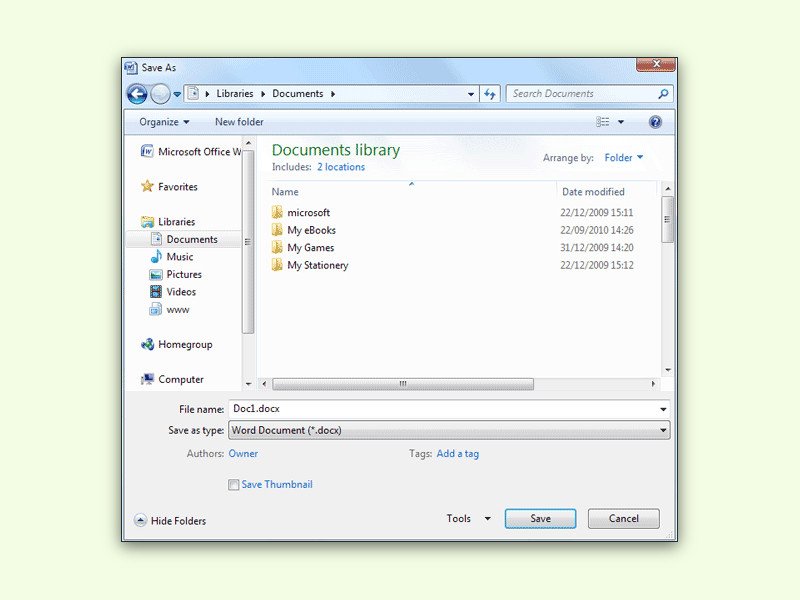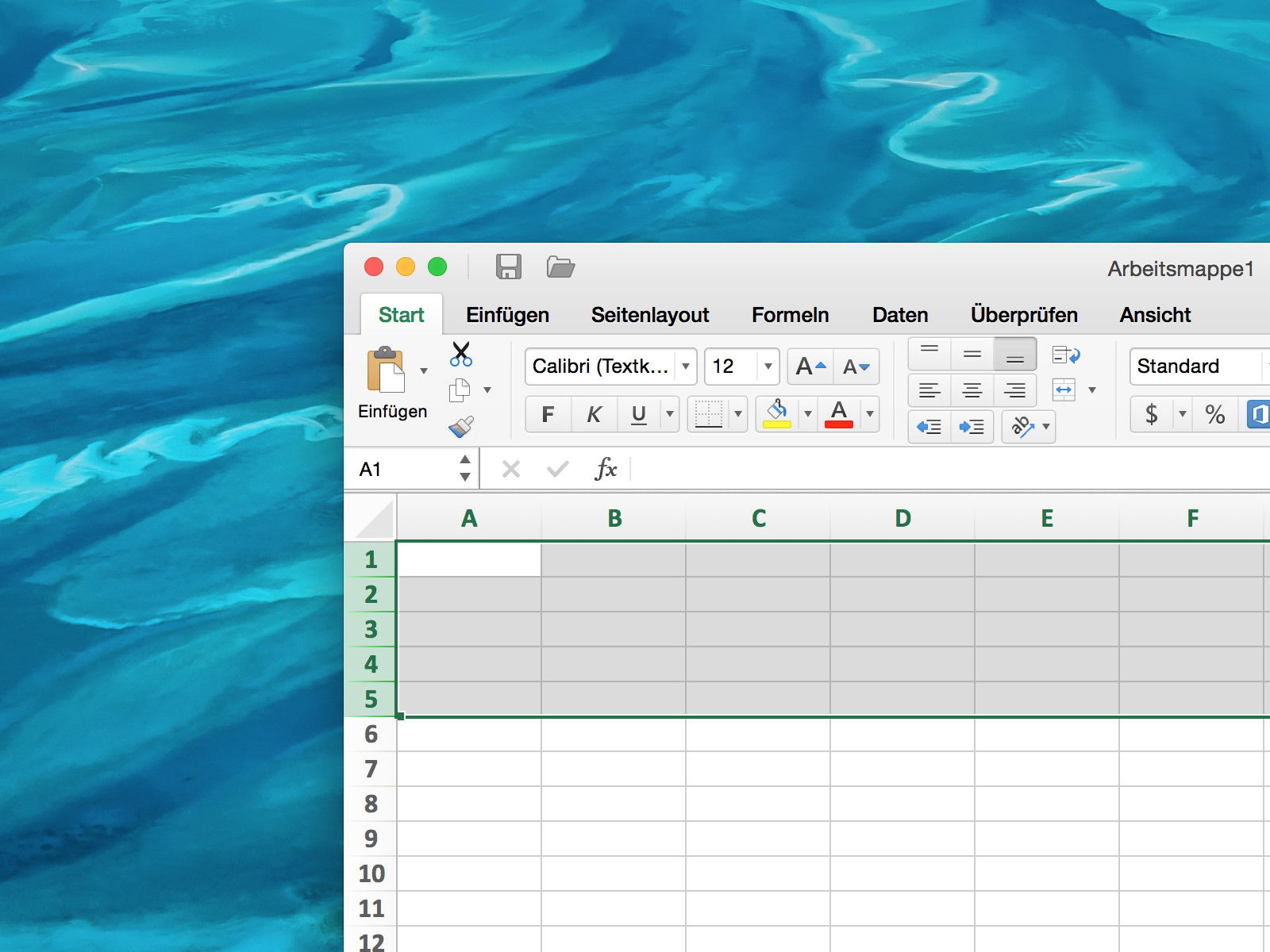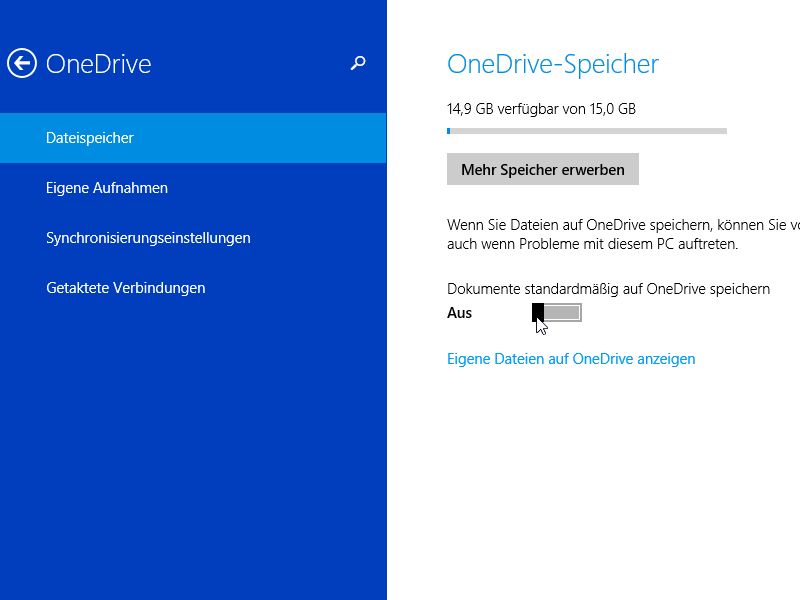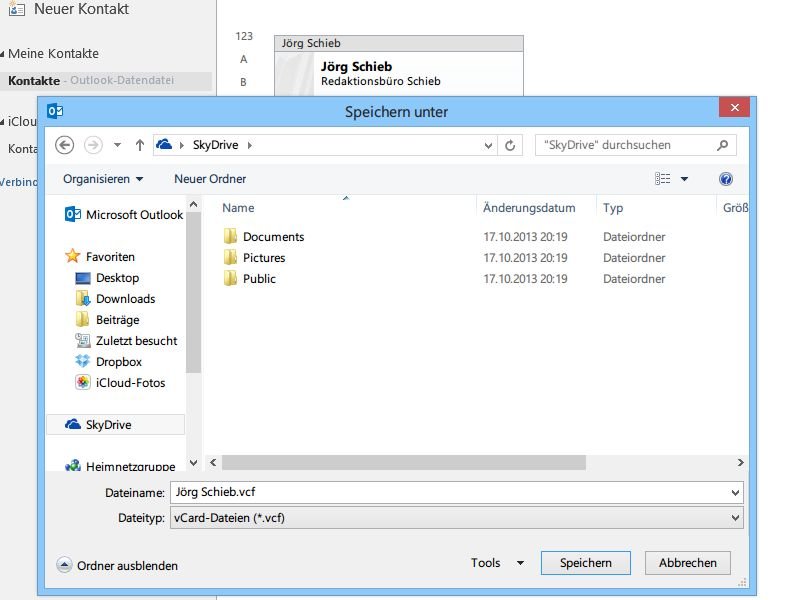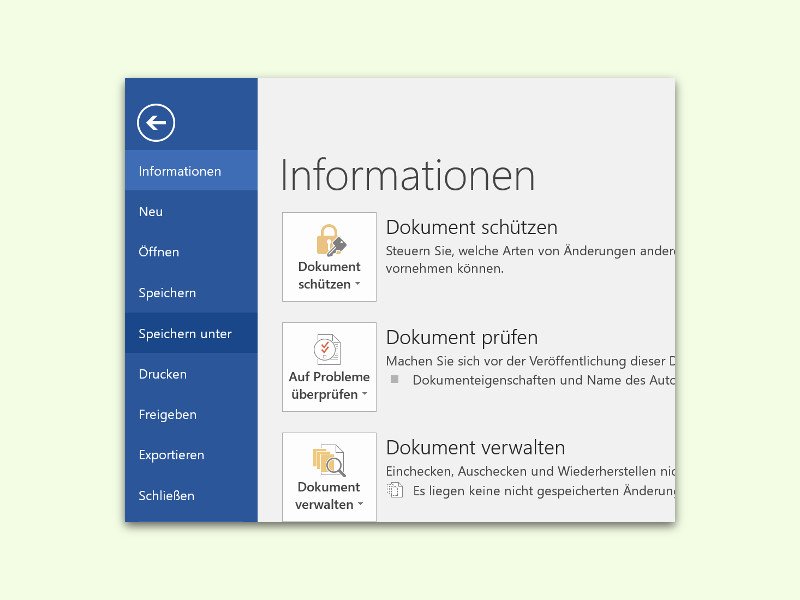
28.02.2016 | Office
Viele Office-Nutzer erstellen neue Dateien nicht von einer leeren Datei oder mithilfe einer Vorlage, sondern, indem eine bestehende Datei geklont und dann unter einem neuen Namen gespeichert wird. Das Speichern lässt sich aber keinesfalls nur über die Maus und das Datei-Menü steuern, sondern das geht auch per Tastatur.

03.02.2016 | Tipps
In Windows-Programmen lassen sich Dateien per Klick auf Datei, Speichern unter… an einem anderen Ort auf der Festplatte sichern. Bei vielen Mac-Apps fehlt die Funktion scheinbar.
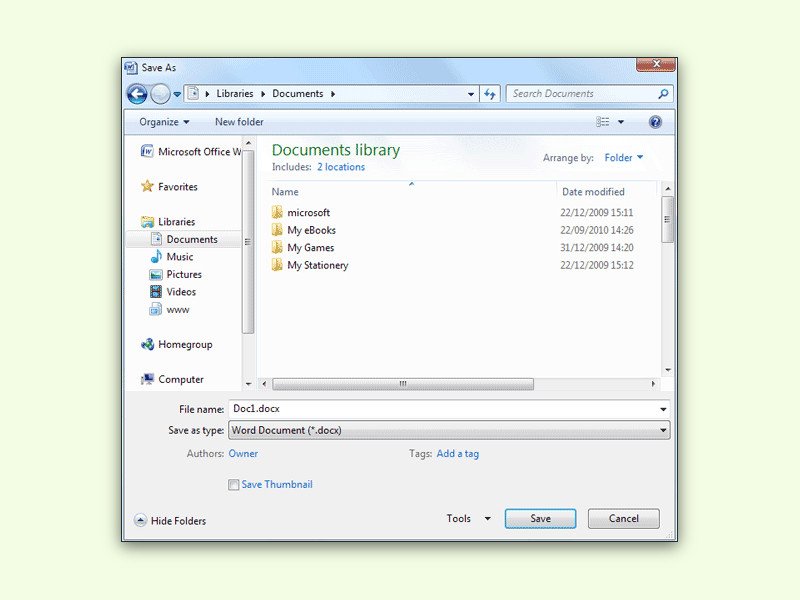
19.09.2015 | Windows
Beim Speichern einer Datei auf der Festplatte zeigt jedes Programm ein Speichern-Fenster an. Wie groß dieses Fenster sein soll, kann man wohl einstellen – beim nächsten Öffnen ist die Größe aber wieder zurückgesetzt. Es sei denn, man speichert die Größe.
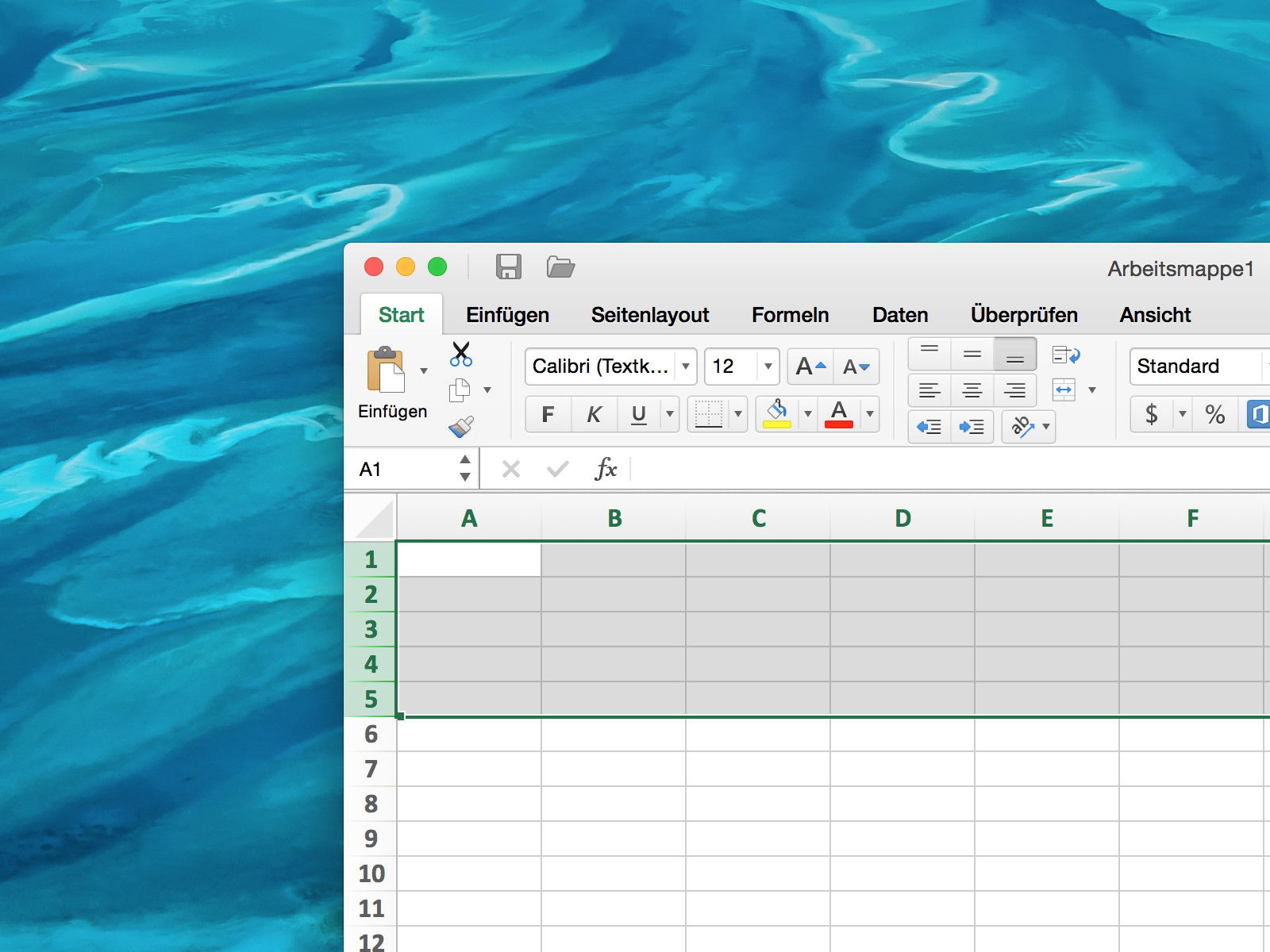
10.03.2015 | Office
In eine bestehende Excel-Tabelle lassen sich zwar neue Zeilen einfügen, man kann aber nicht festlegen, wie viele Zeilen hinzugefügt werden sollen. Man muss neue Zeilen aber nicht einzeln einfügen. Mit einem Makro klappt’s auch einfacher.
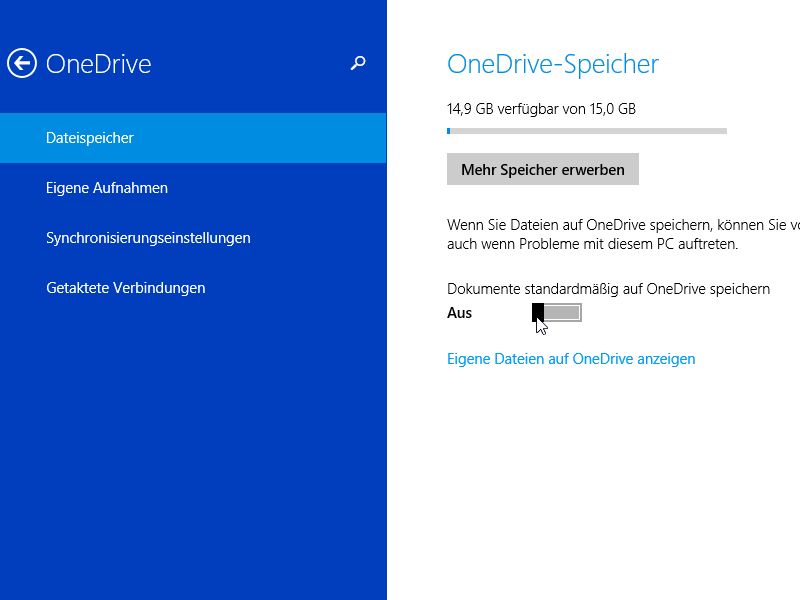
18.12.2014 | Tipps
Wenn man in Windows 8.1 eine Datei abspeichern will, hängt sich das jeweilige Programm manchmal einfach auf. Das liegt an der Cloud-Integration. Um das Problem zu beheben, muss eine PC-Einstellung geändert werden.
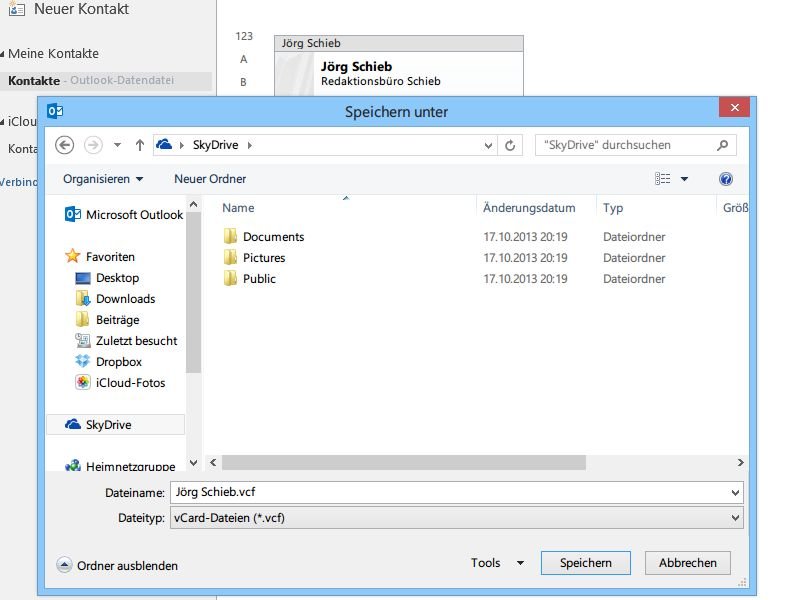
18.10.2013 | Office
vCard steht kurz für „Virtuelle Visitenkarte“ und ist das Standardformat für elektronische Visitenkarten. Mit vCards können Sie Kontaktinfos über das Netz weitergeben, beispielsweise in E-Mails oder via Chat. Wie können Sie einen Kontakt aus Outlook als *.vcf-Datei abspeichern, um ihn dann weiterzugeben?
10.06.2013 | Tipps
In jeder Office-Version ist oben links ein kleines Disketten-Symbol sichtbar, mit dessen Hilfe Sie das aktuelle Dokument auf der Festplatte (oder online bei SkyDrive) speichern können. Allerdings wird der Dateiname nur beim ersten Speichern abgefragt. Sie möchten, dass Word, Excel und Co. bei jedem Speichern nach dem Dateinamen fragt?
06.05.2011 | Tipps
Das Open-Document-Format von OpenOffice wird immer häufiger zum Datenaustausch verwendet. Doch was tun, wenn kein OpenOffice installiert ist? Dann reicht auch das Windows-eigene Textprogramm WordPad.