
Word: Bilder fehlen beim Drucken
Auf dem Bildschirm sieht man das Word-Dokument noch mit allen Bildern – doch wenige Sekunden später, auf dem Papier, fehlen die Grafiken plötzlich. Gut, dass sich das Problem mit wenigen Klicks lösen lässt.

Auf dem Bildschirm sieht man das Word-Dokument noch mit allen Bildern – doch wenige Sekunden später, auf dem Papier, fehlen die Grafiken plötzlich. Gut, dass sich das Problem mit wenigen Klicks lösen lässt.
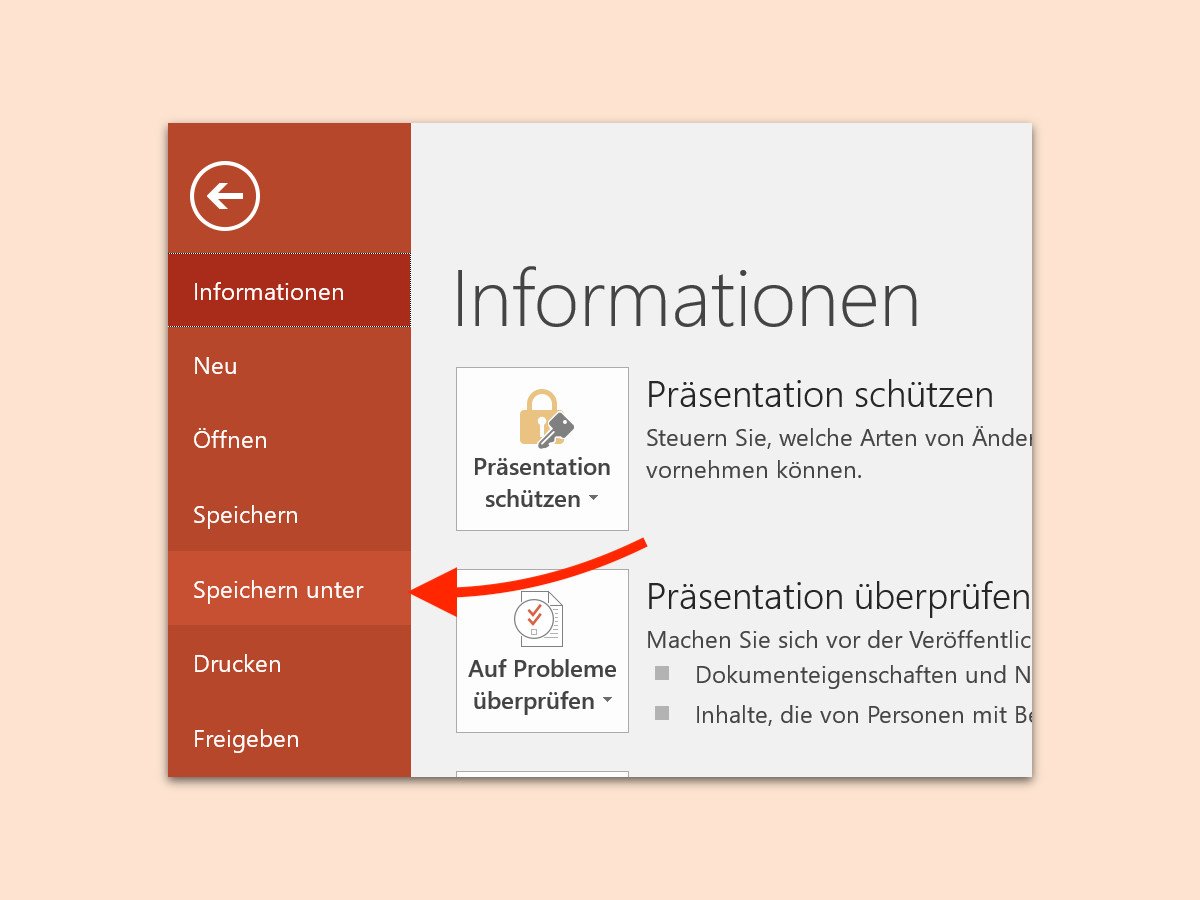
Das Erstellen einer Präsentation in Microsoft PowerPoint kann einige Mühe und Zeit in Anspruch nehmen. Wer versehentliches oder absichtliches Bearbeiten durch Dritte verhindern möchte, kann entweder ein Passwort einrichten. Oder man speichert die Datei als PDF oder PPSX-Datei. So lässt sich die Datei ansehen, aber nicht bearbeiten.
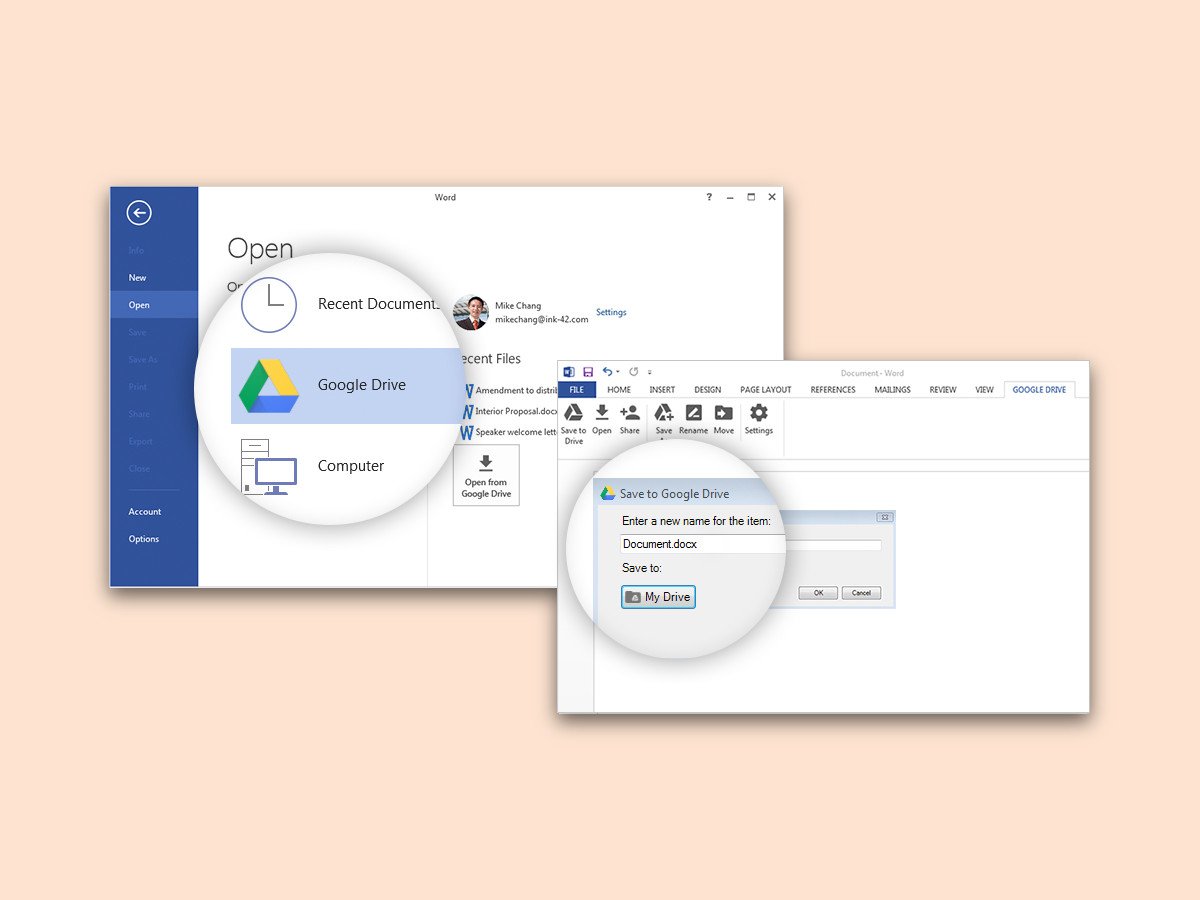
Word, Excel, PowerPoint und Co. bieten die Microsoft-Cloud OneDrive als bevorzugten Speicherort für Dateien an. Natürlich nutzt nicht jeder die OneDrive-Cloud. Wer lieber Dropbox oder Google Drive bevorzugt, kann wahlweise auch an diesen Ordner Dokumente, Tabellen und Präsentationen abspeichern.
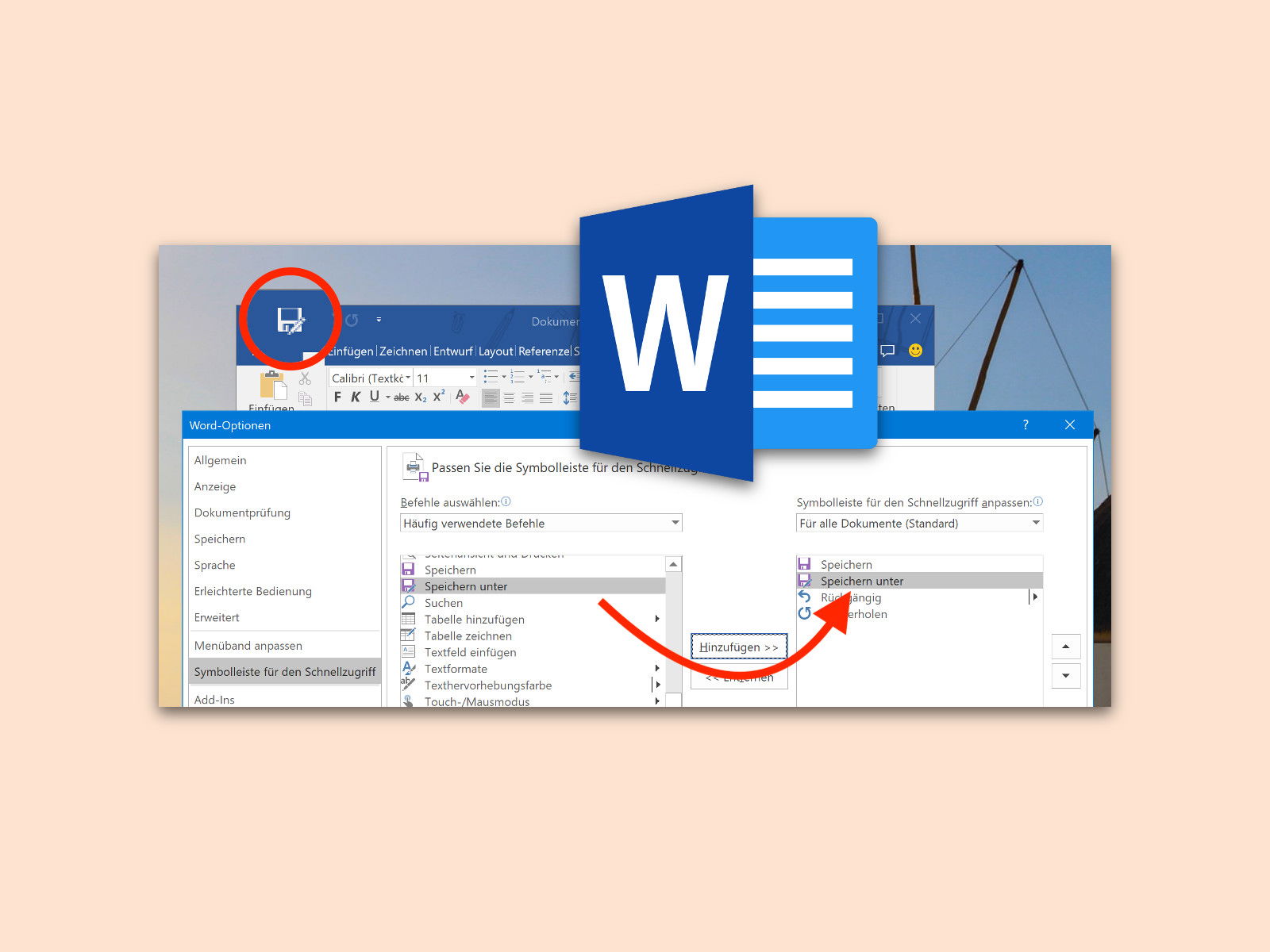
Oft lassen sich Rechnungen und andere Dokumente schneller aus bereits vorhandenen Word-Dateien klonen, anstatt sie neu zu erstellen. Dazu öffnet man die existierende Datei und ruft dann die Funktion „Speichern unter“ auf. Steht diese als eigenes Icon bereit, geht die Arbeit noch schneller von der Hand.
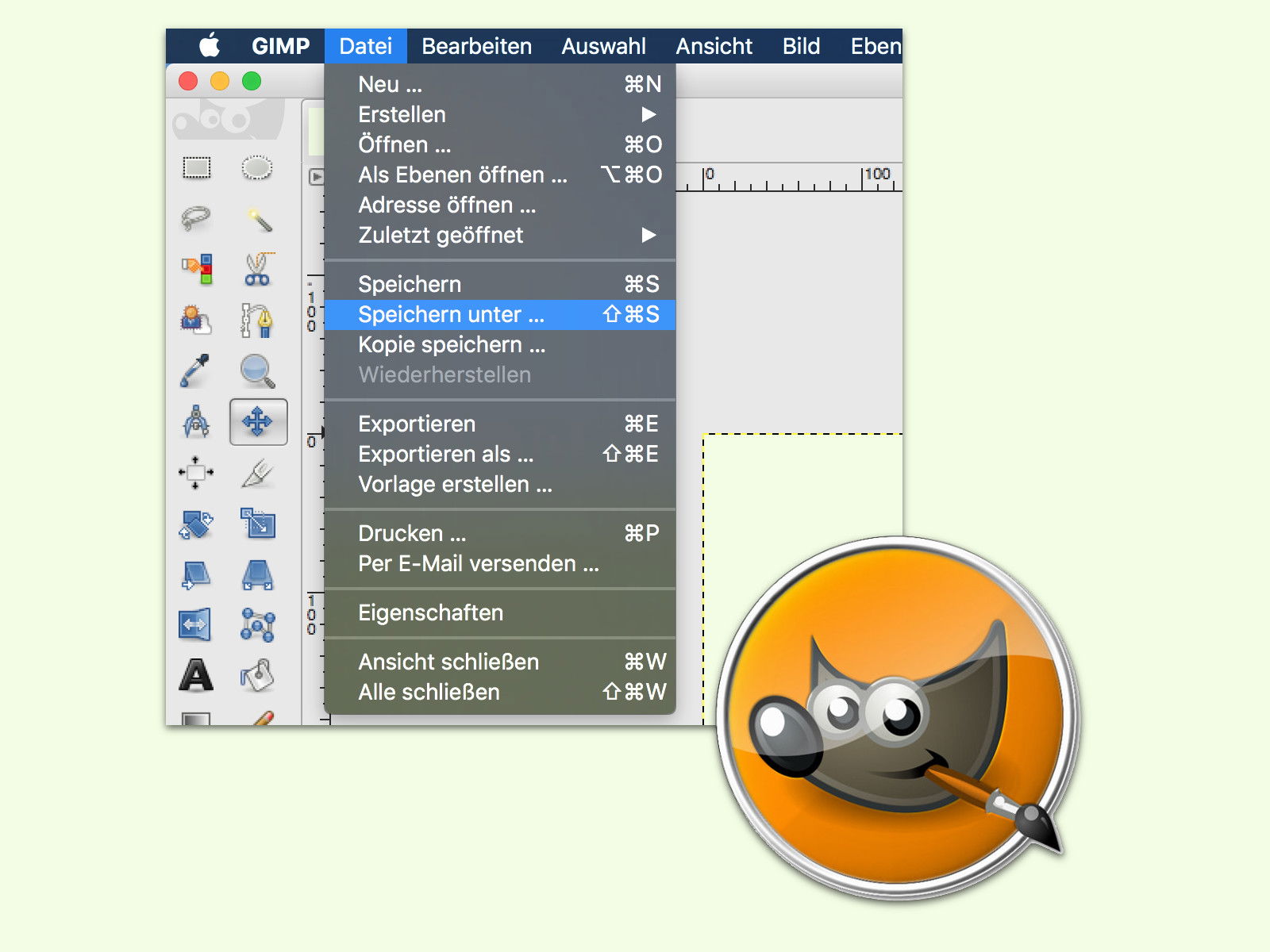
Mit der kostenlosen Bild-Bearbeitung GIMP können Grafiken mit mehreren Ebenen erstellt werden. Hat man verschiedene Versionen einer Illustration oder eines Fotos angelegt, sollten diese als Kopien gespeichert werden. So geht nichts verloren.

In den neuesten Beta-Versionen von macOS Sierra sind neue Hintergrund-Bilder enthalten. Die können von jedem genutzt werden – selbst wenn man aus dem einen oder anderen Grund nicht auf macOS Sierra aktualisieren möchte.
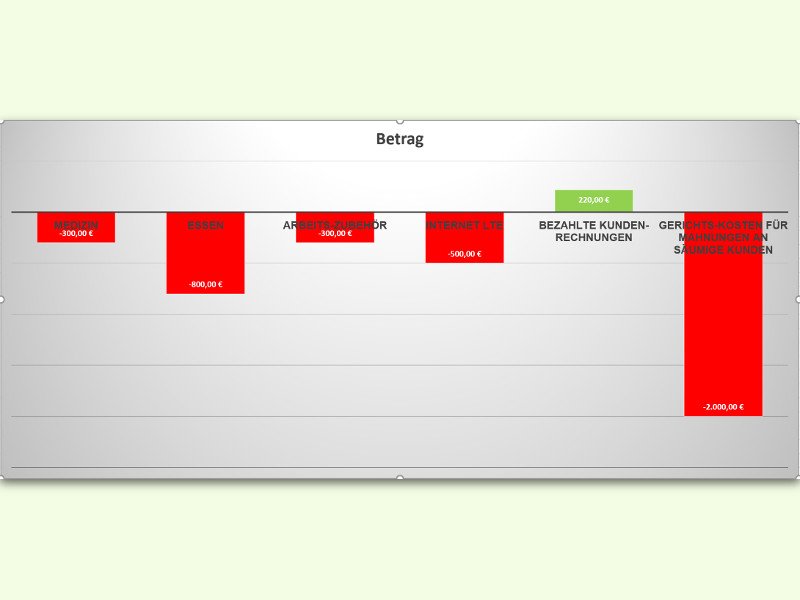
Zum Veröffentlichen von Dokumenten im Internet eignet sich das PDF-Format sehr gut. Deswegen ist es auch eins der wenigen Formate, die bei den meisten eMail-Servern nicht im Spam-Ordner landen, sondern zugestellt werden. Möchte man ein Excel-Diagramm weitergeben, sendet man es daher am besten als PDF.
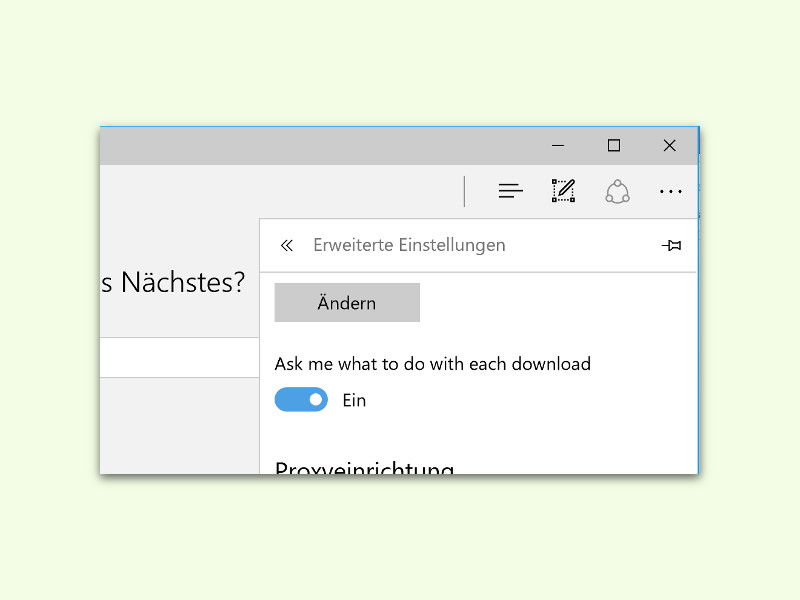
Wer im Edge-Browser von Windows 10 auf einen Download-Link klickt, der beginnt damit automatisch das Laden der Datei. Besser wäre es, wenn der Browser zuerst nachfragen würde, was mit der Datei getan werden soll. Gut, dass sich das einstellen lässt.