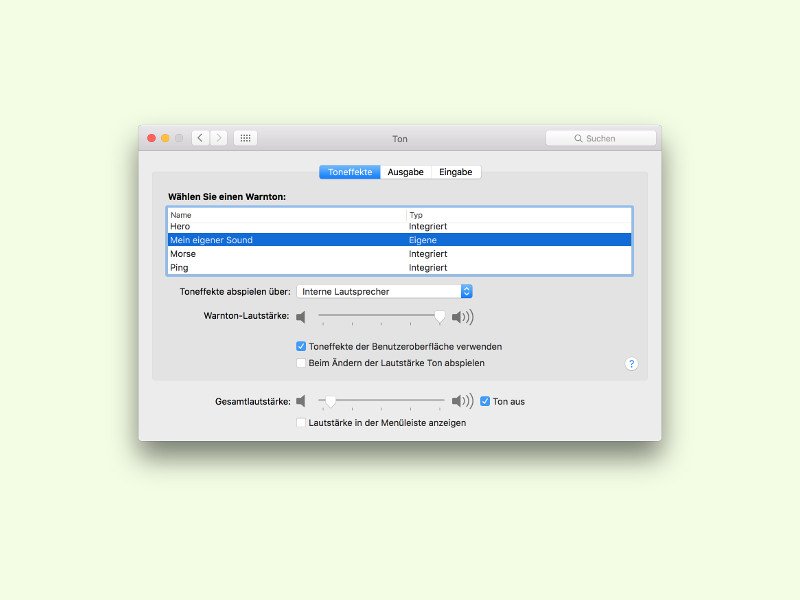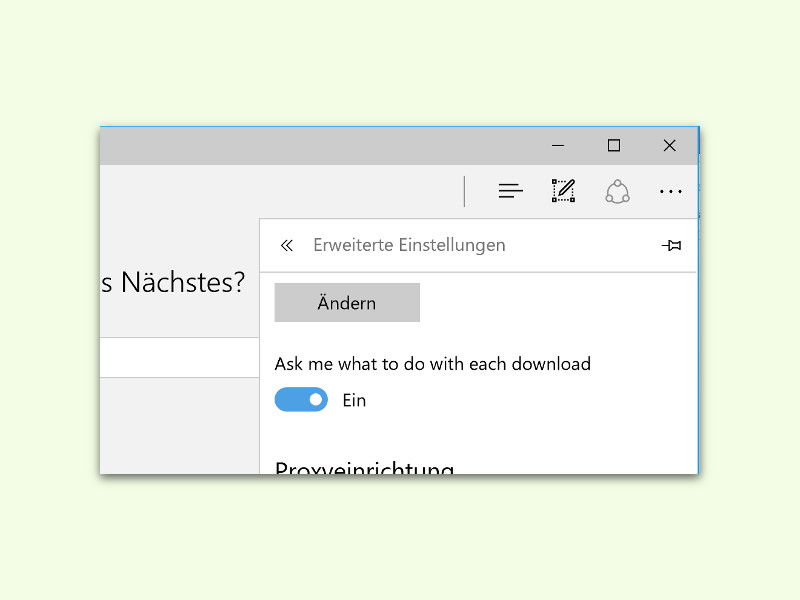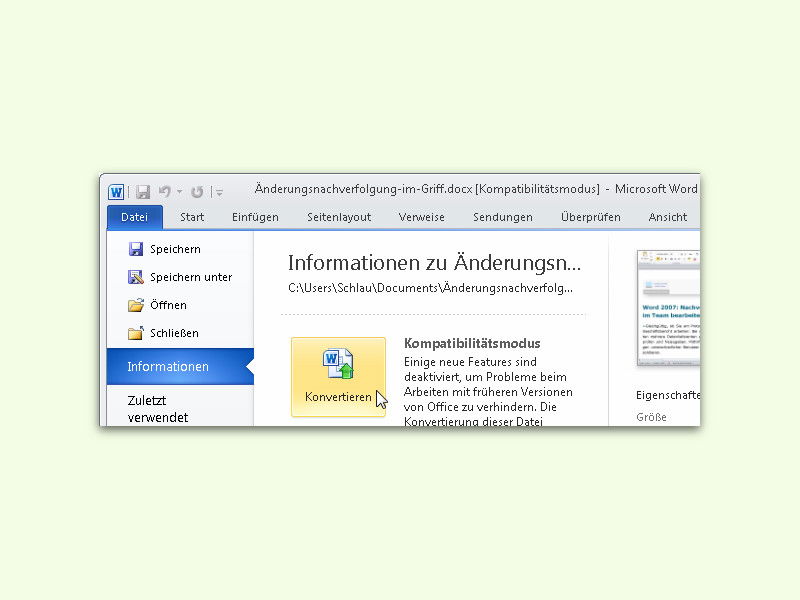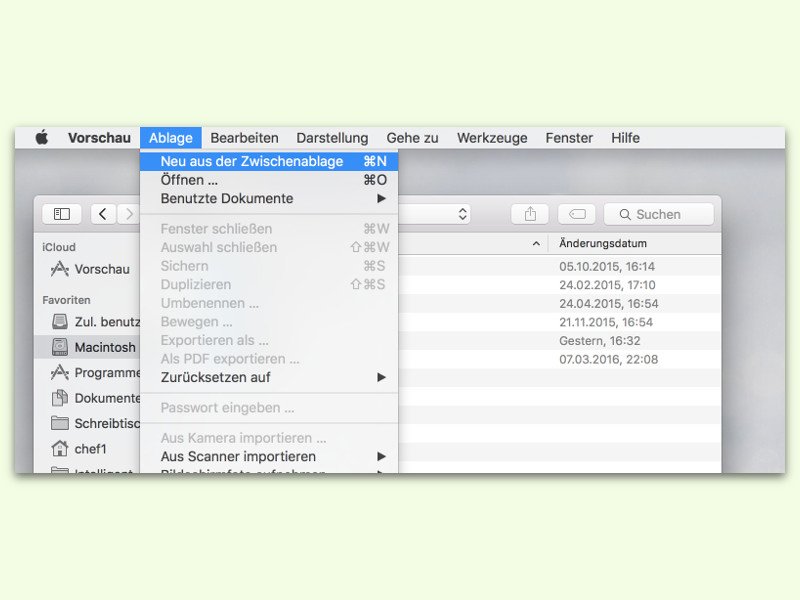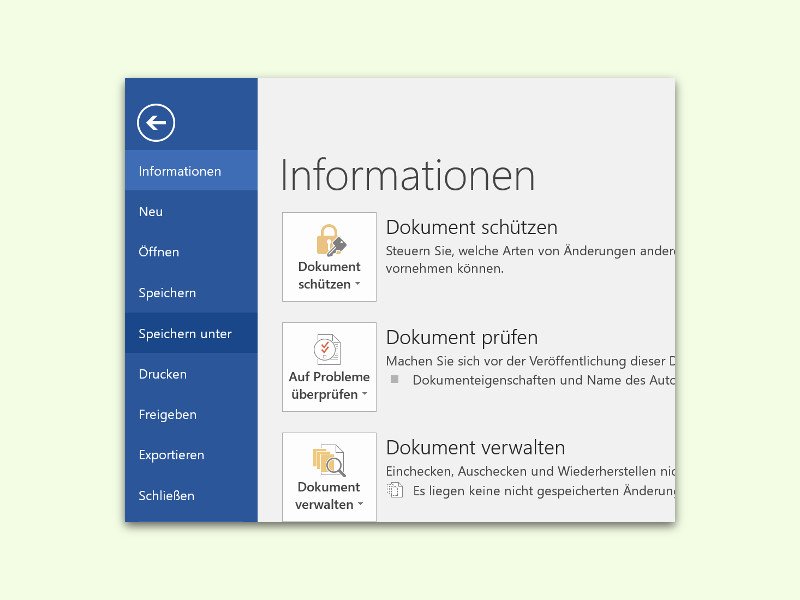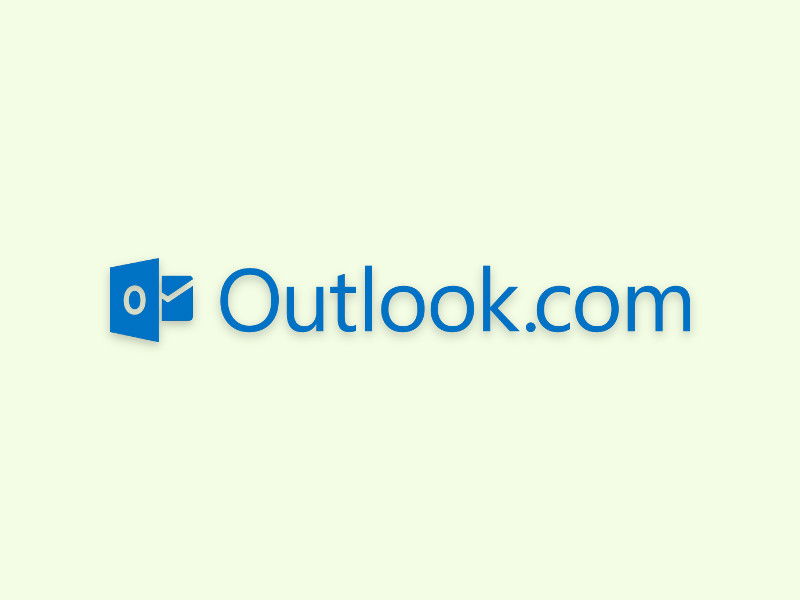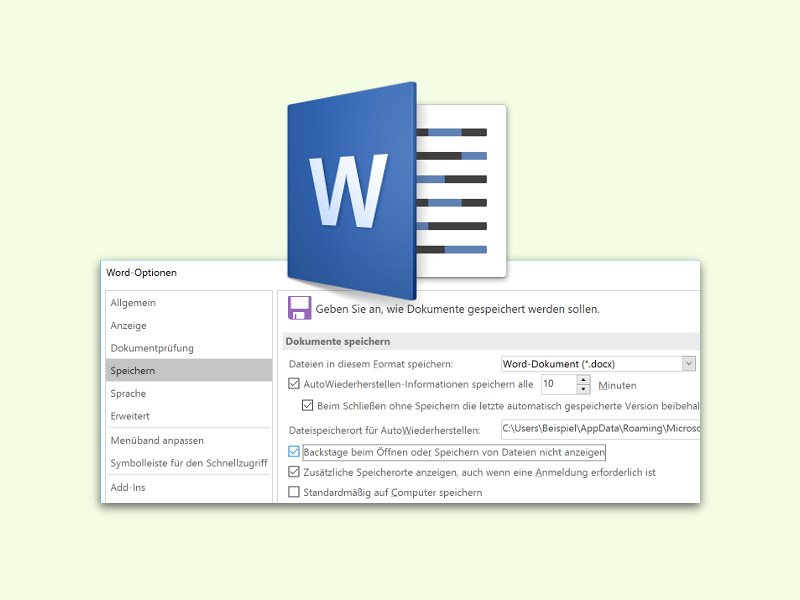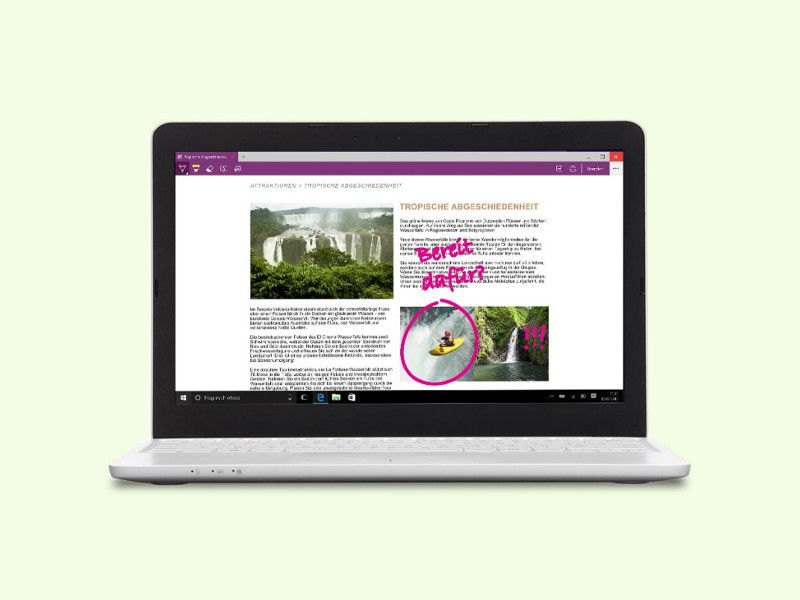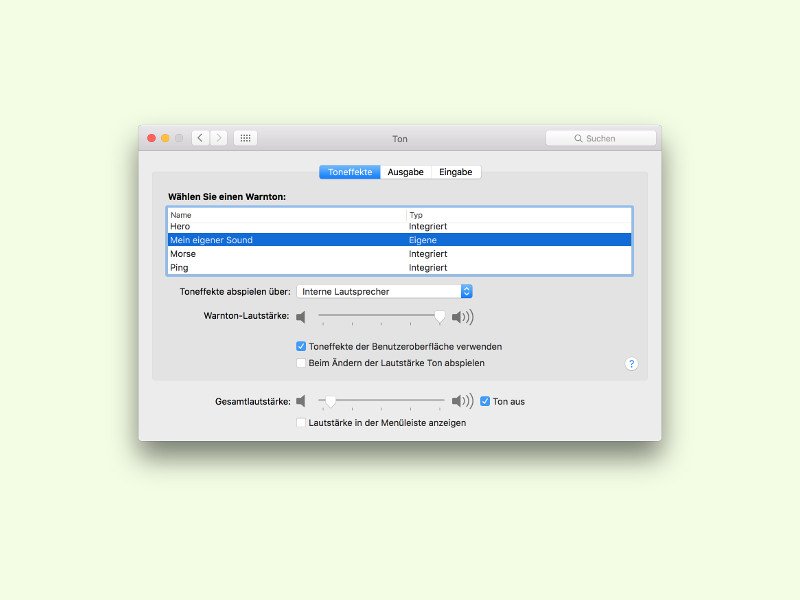
27.04.2016 | macOS
Bei bestimmten Ereignissen spielt OS X Sounds ab, um den Nutzer auf Dialoge oder Meldungen hinzuweisen. Welche Töne das sind, kann über die System-Einstellungen geändert werden. Wie man ganz eigene Sounds hinterlegen kann, steht in diesem Tipp.
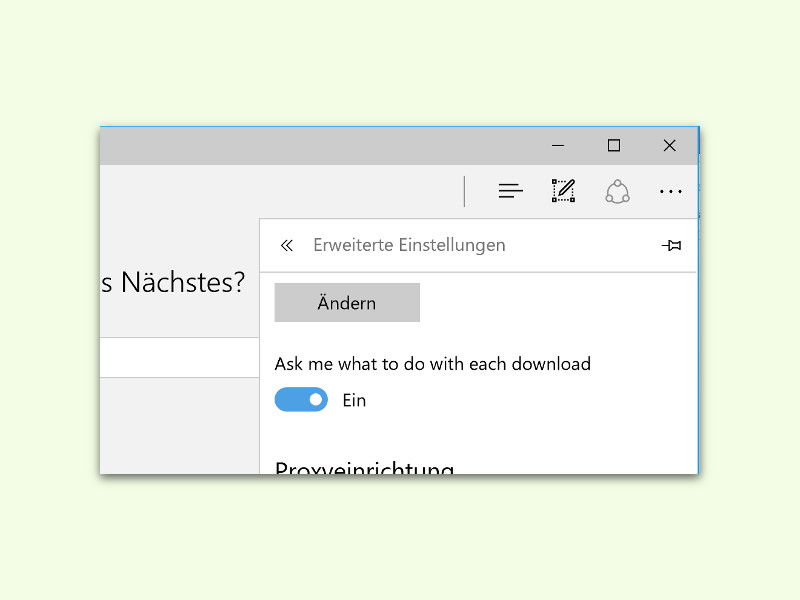
24.04.2016 | Windows
Wer im Edge-Browser von Windows 10 auf einen Download-Link klickt, der beginnt damit automatisch das Laden der Datei. Besser wäre es, wenn der Browser zuerst nachfragen würde, was mit der Datei getan werden soll. Gut, dass sich das einstellen lässt.
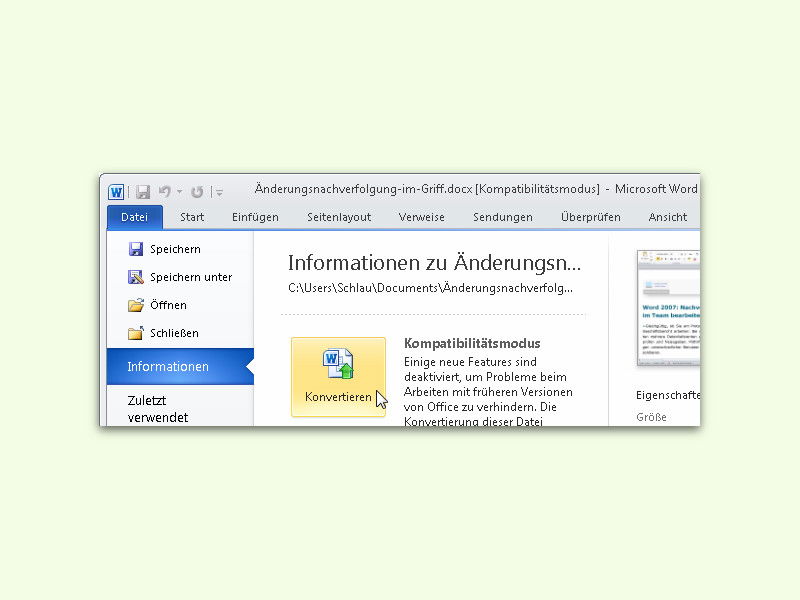
11.04.2016 | Office
Zuweilen erhält man selbst heute noch ein Dokument oder eine Tabelle im alten Office-Format, also entweder .doc oder .xls. Das Problem: Mit diesen alten Formaten lassen sich längst nicht alle Funktionen nutzen, die Office aktuell möglich macht.
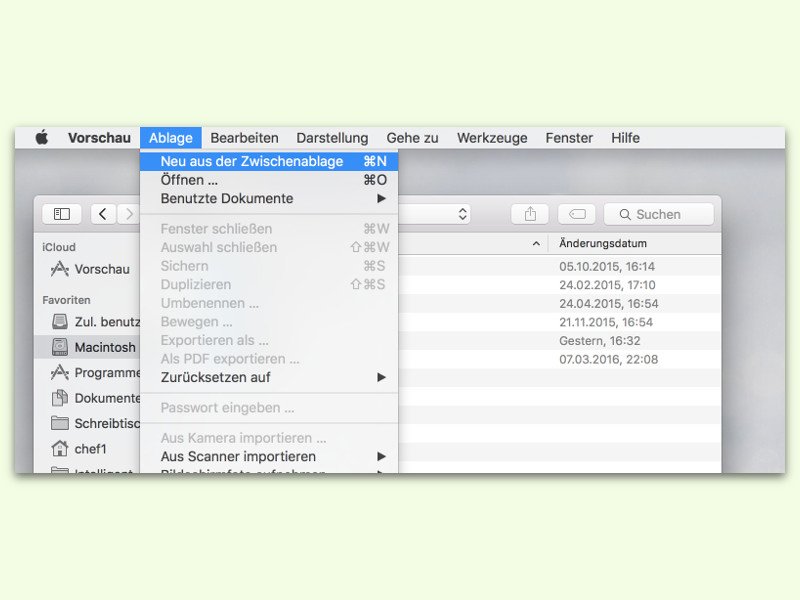
21.03.2016 | macOS
Wer ein Bild in die Zwischenablage kopiert hat und es jetzt als Bild-Datei auf der Festplatte speichern will – z. B. für spätere Verwendung –, braucht dazu kein Extra-Programm. Das geht beim Mac mit den mitgelieferten Tools.
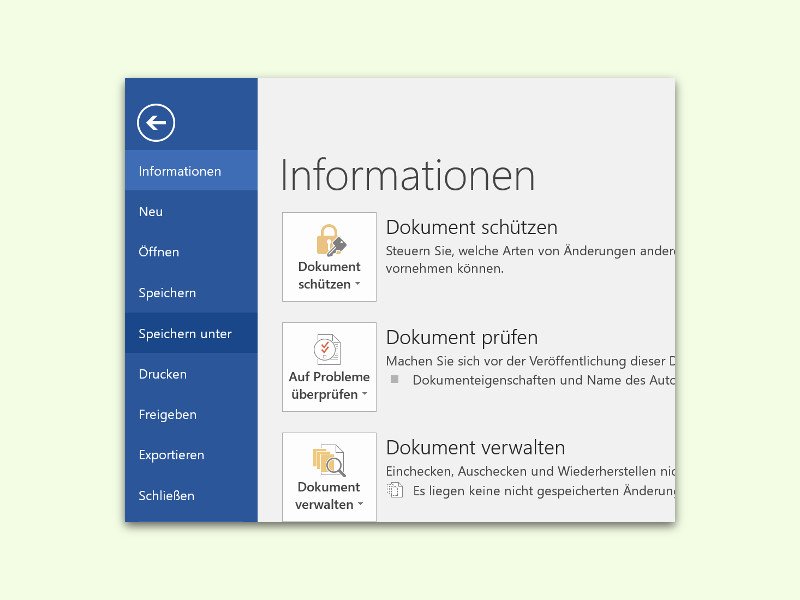
28.02.2016 | Office
Viele Office-Nutzer erstellen neue Dateien nicht von einer leeren Datei oder mithilfe einer Vorlage, sondern, indem eine bestehende Datei geklont und dann unter einem neuen Namen gespeichert wird. Das Speichern lässt sich aber keinesfalls nur über die Maus und das Datei-Menü steuern, sondern das geht auch per Tastatur.
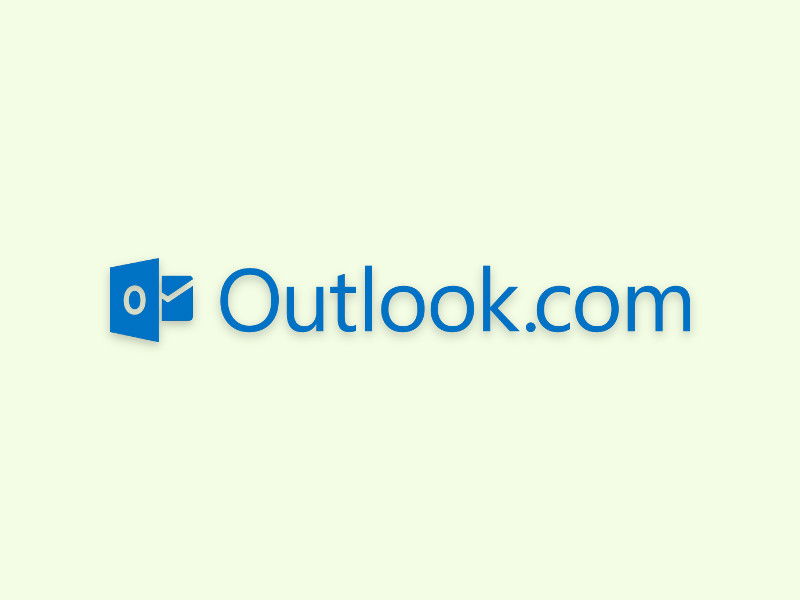
07.02.2016 | Office
Viele verlassen sich bei ihrer Arbeit komplett auf die Web-Version des eMail-Anbieters – etwa Outlook.com, dem früheren Hotmail. Will man eine eMail, die man bekommen hat, als Notiz abspeichern, geht das in Outlook.com mit wenigen Klicks.
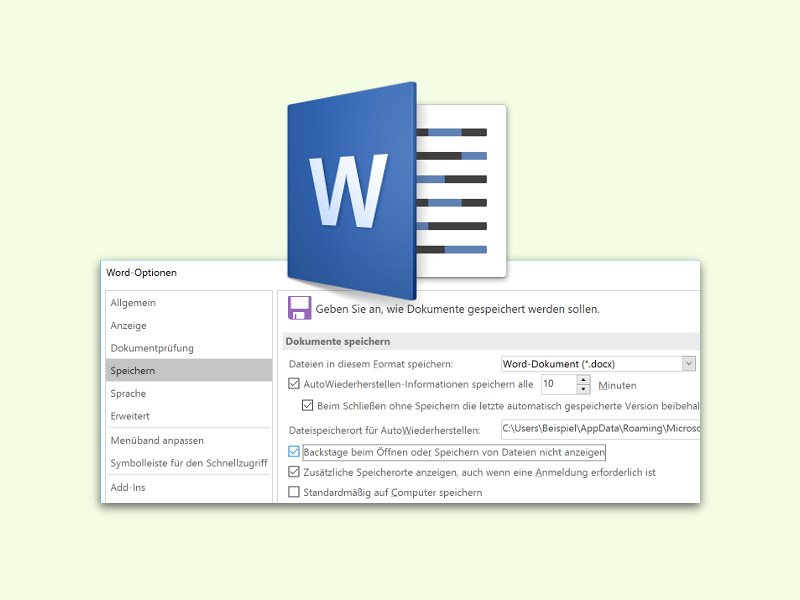
05.02.2016 | Office
Ruft man in Office 2016 die Speichern-Funktion auf, wird zunächst nachgefragt, ob man das Dokument in der Cloud oder auf der lokalen Festplatte speichern will. Wer direkt das Speichern-unter-Fenster sehen will, ändert eine Einstellung.
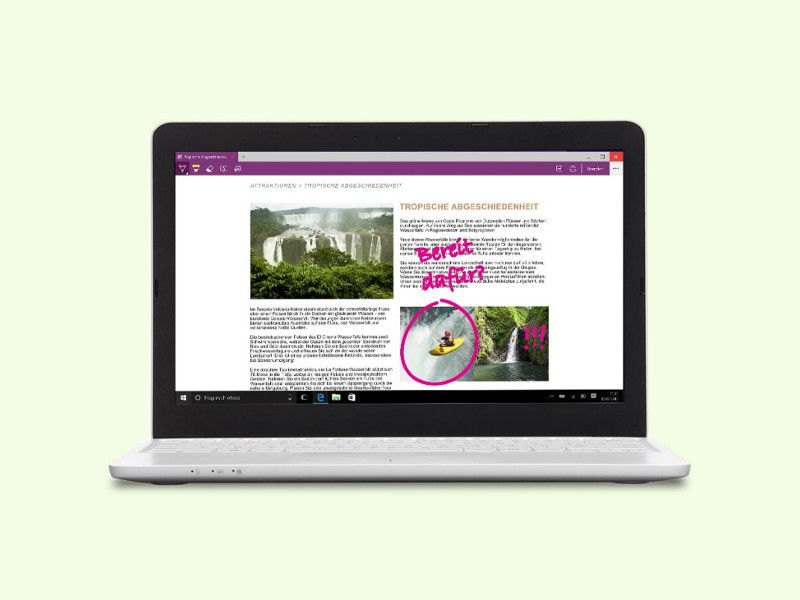
01.02.2016 | Windows
Eine der praktischen neuen Funktionen im Edge-Browser von Windows 10 ist die Fähigkeit, direkt auf einer beliebigen Webseite eine handschriftliche Notiz oder Anmerkung einzusetzen. Man muss aber aufpassen, dass die Notiz nicht versehentlich verloren geht.