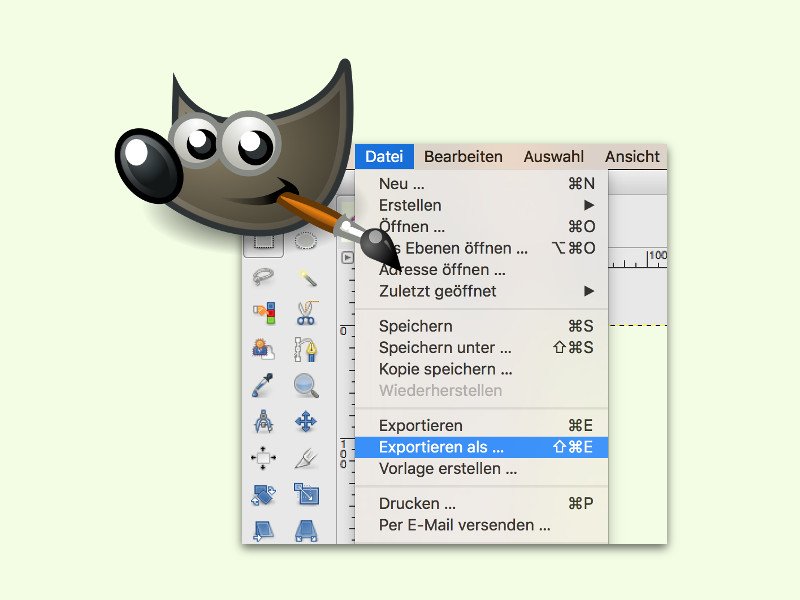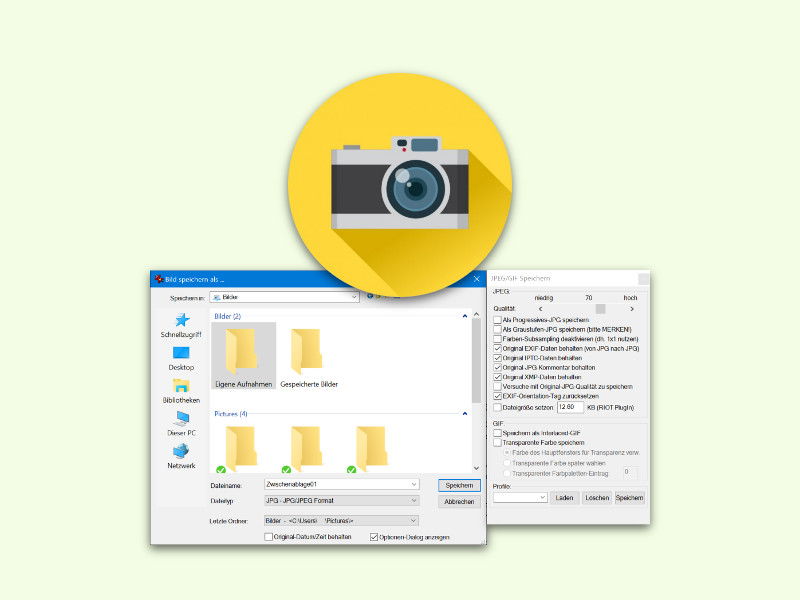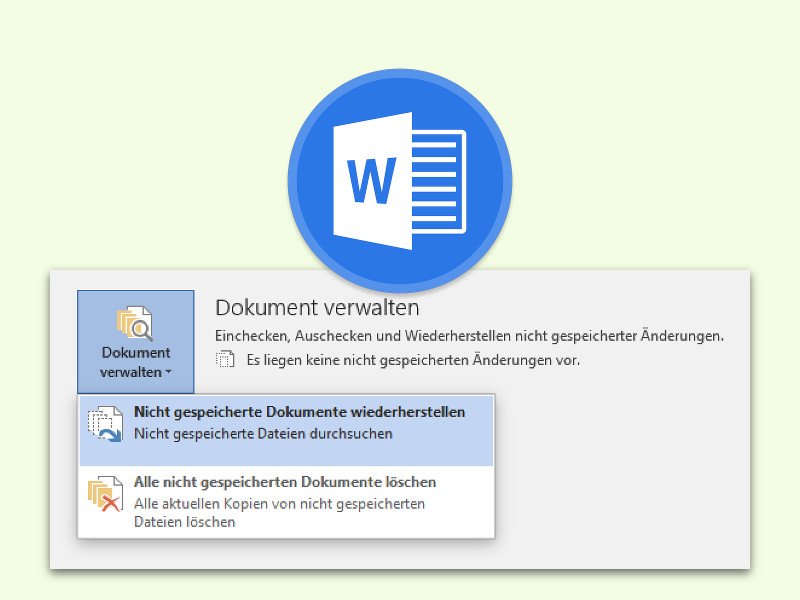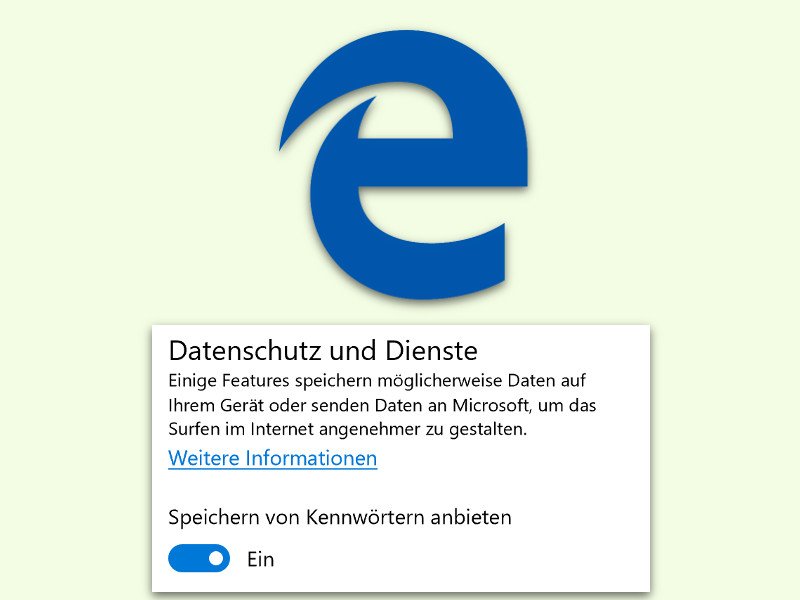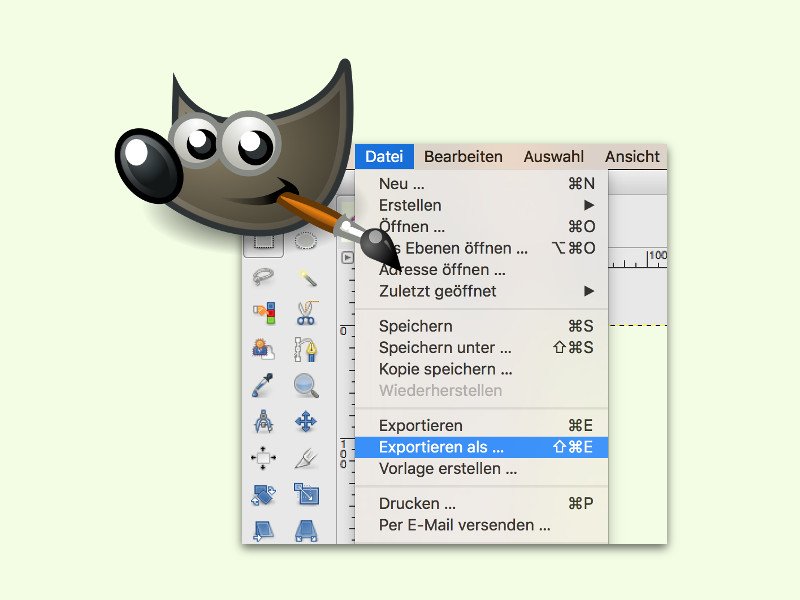
28.01.2016 | Software
In der kostenlosen Bildbearbeitung GIMP gibt es zwei Funktionen, um eine Grafik auf der Festplatte zu speichern: Man kann die Datei entweder speichern oder exportieren. Worin der Unterschied liegt, erklären wir hier.

21.01.2016 | Office
Werden seltene Schriften in einer PowerPoint-Präsentation genutzt, sollte man diese einbetten. Das verhindert, dass die Optik auf einem anderen Computer ganz anders wirkt.

13.01.2016 | Mobility
Wer gern in Google Maps-Karten stöbert, etwa zu Recherche-Zwecken, trifft dabei vielleicht auf Orte, die man später noch näher unter die Lupe nehmen will. Solche Standorte kann man im eigenen Google-Konto speichern – ähnlich wie Lesezeichen.

28.12.2015 | Windows
Wenn man gerade ein Dokument oder eine andere Datei öffnen oder speichern will und daher den jeweiligen Dialog vor der Nase hat, kann ihn auch zum Durchsuchen von Ordnern nutzen. Denn kaum bekannt ist: Aus dem Öffnen- und Speichern-Fenster heraus lassen sich auch neue Explorer-Fenster anzeigen.
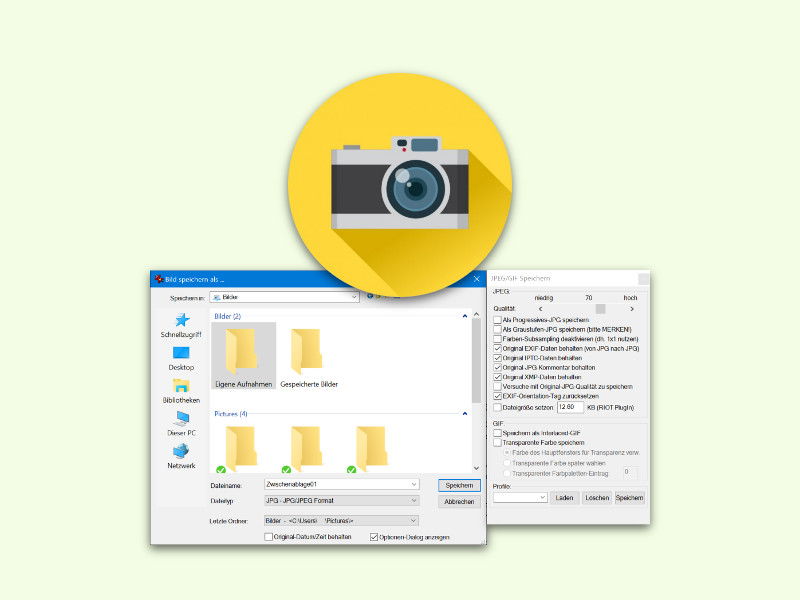
19.12.2015 | Software
Für jeden Inhalt gibt es das passende Datei-Format – PNG für Illustrationen, JPG für Fotos, GIF für Web-Bilder und so weiter. Oft steht man vor dem Problem, dass man ein Bild in einem anderen Datei-Typ braucht. Mit IrfanView lässt sich die Datei schnell konvertieren.
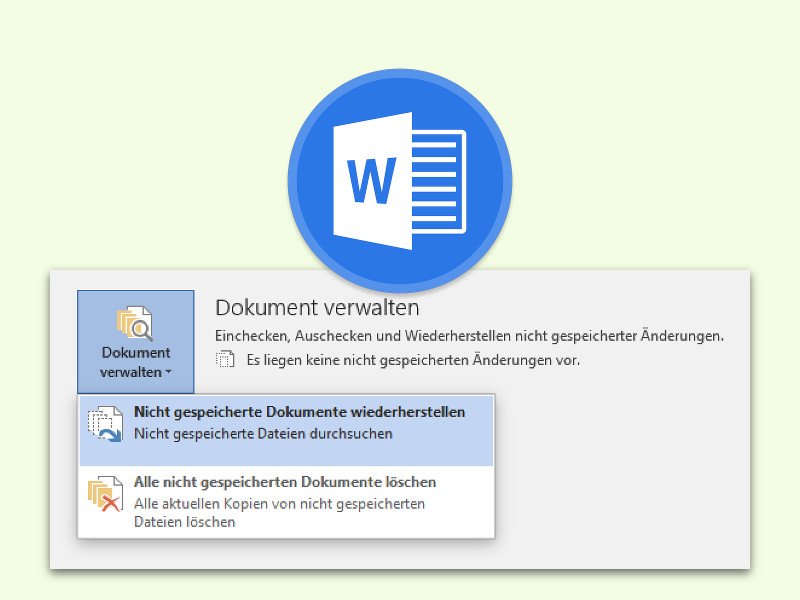
17.12.2015 | Office
Jeder sollte seine Arbeit regelmäßig speichern – aber viele machen es trotzdem nicht. Gehen dann Daten verloren, ohne dass man das Dokument gespeichert hat, ist guter Rat teuer. Doch vielleicht gibt es dann doch noch einen Weg, das Dokument wiederherzustellen.
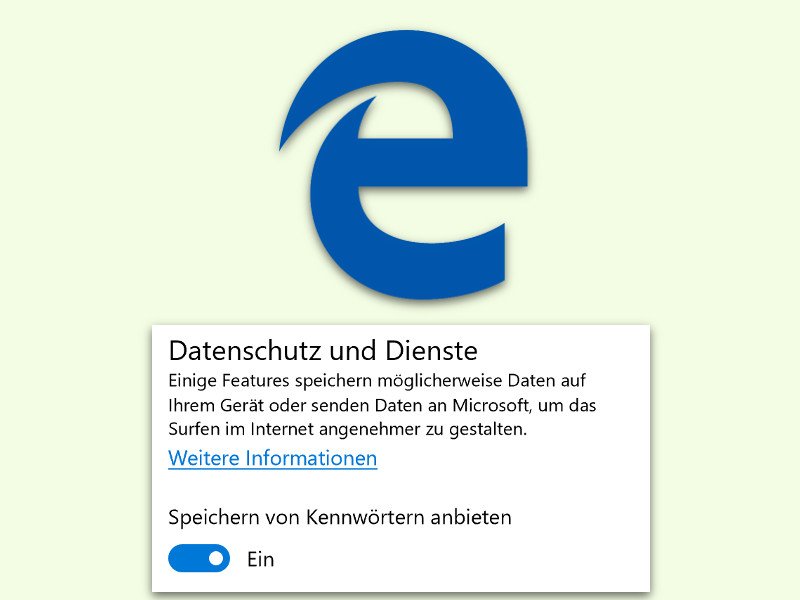
03.12.2015 | Windows
Das Speichern von Kennwörtern für Websites ist eine Standard-Funktion in jedem Browser. Da der Edge-Browser in Windows 10 für das moderne Web gemacht ist, hat auch er dieses Feature. Wer seine Kennwörter trotzdem lieber nicht dem PC anvertrauen will, schaltet das Speichern von Kennwörtern ab.

07.11.2015 | Office
Beim Speichern eines Word-Dokuments, einer PowerPoint-Präsentation oder einer Excel-Tabelle schlägt Office automatisch die Bibliothek „Dokumente“ vor. Klar, man kann jedes Mal manuell einen anderen Ordner wählen. Wer die „Dokumente“ aber nie nutzt, ändert am besten den Standard-Speicherort.