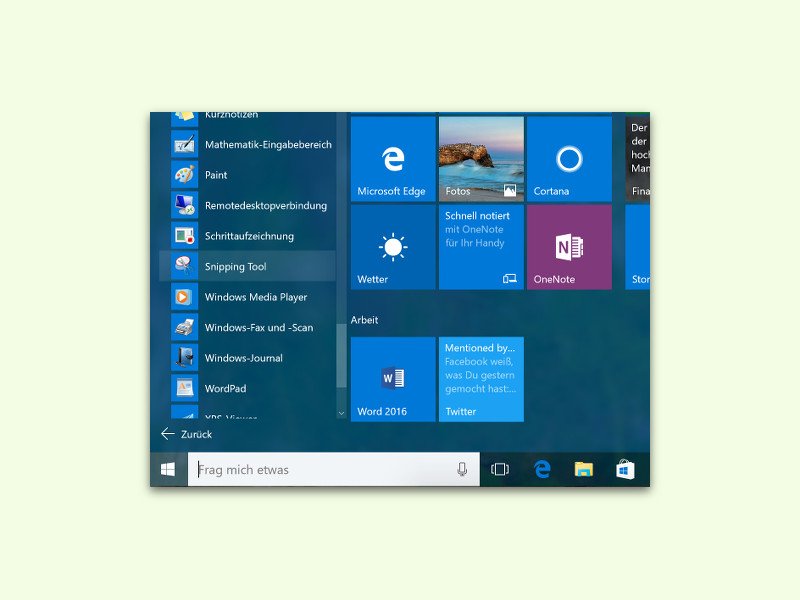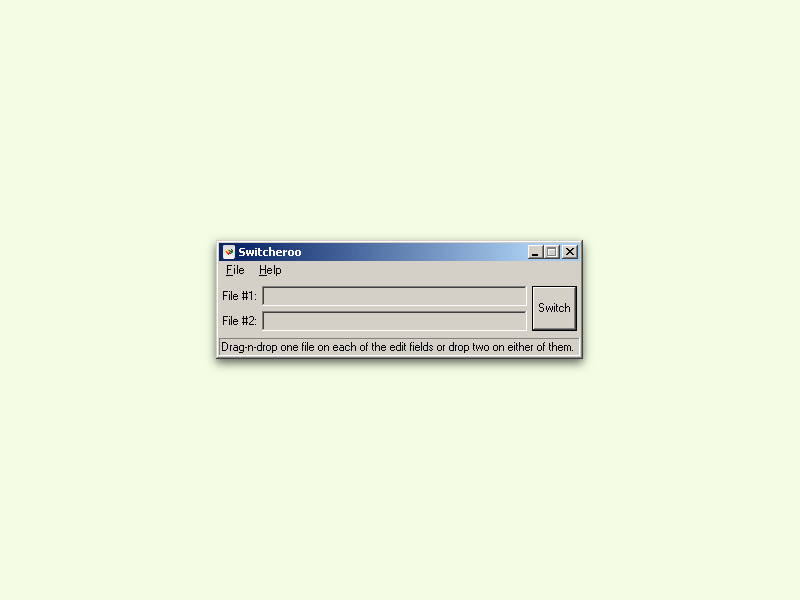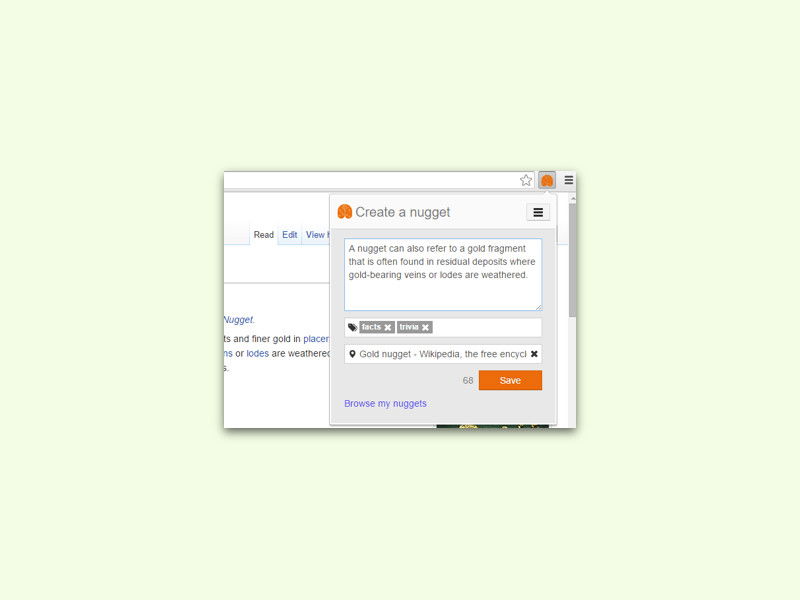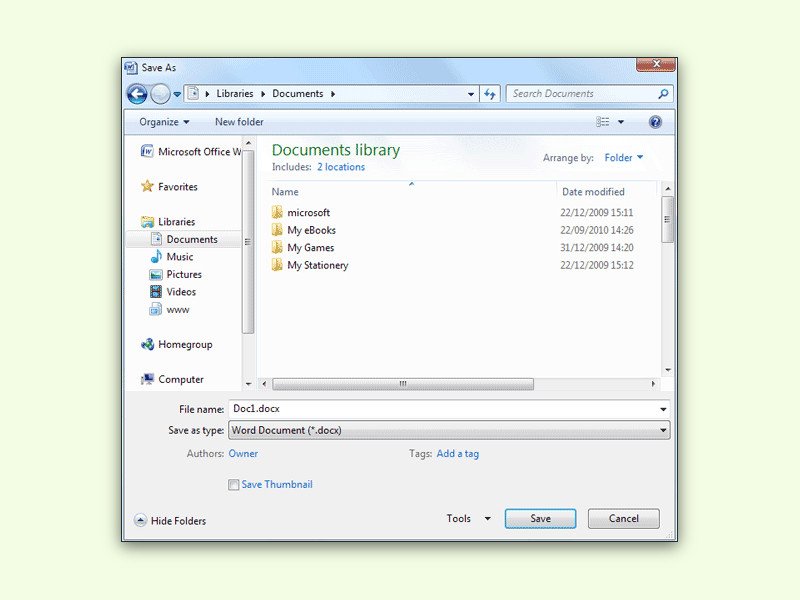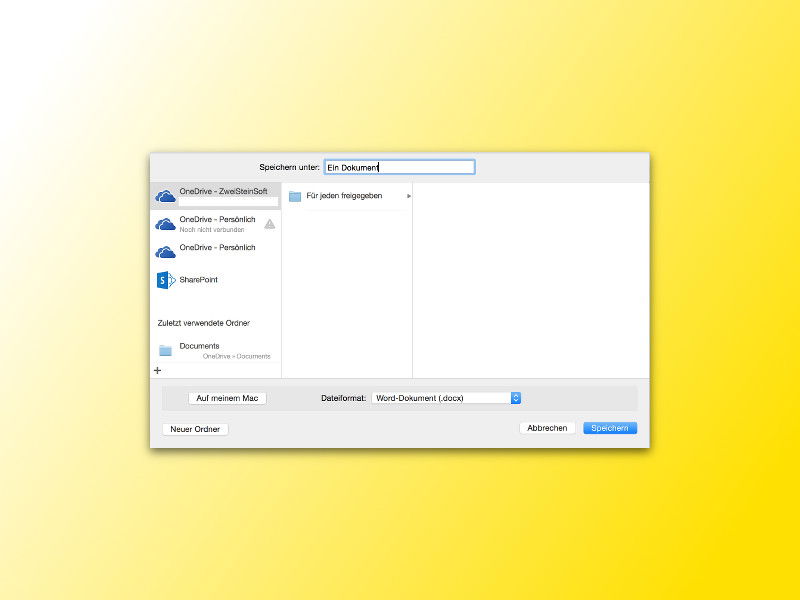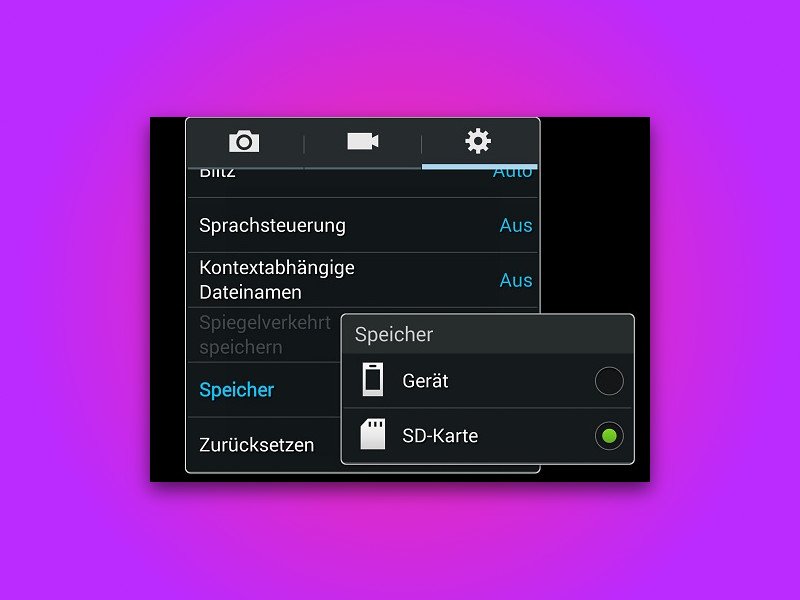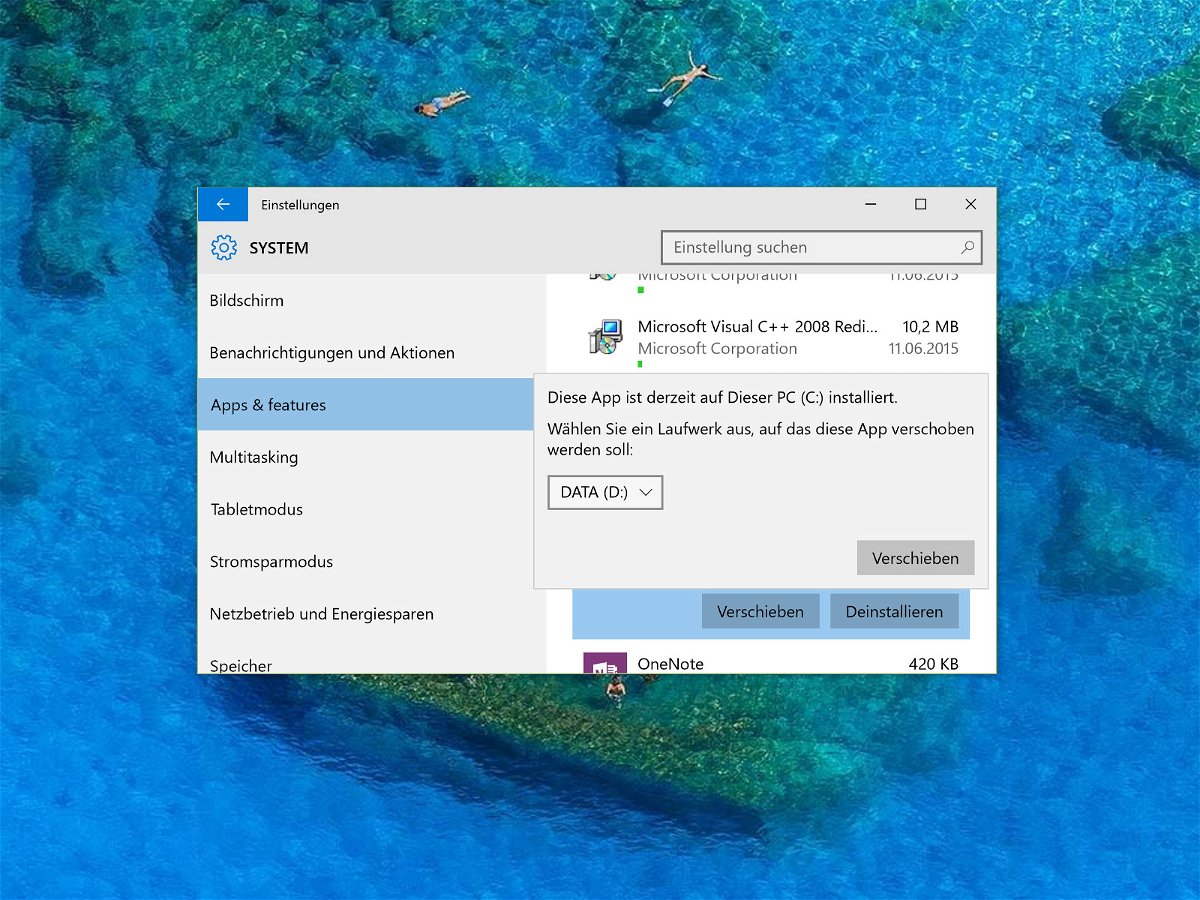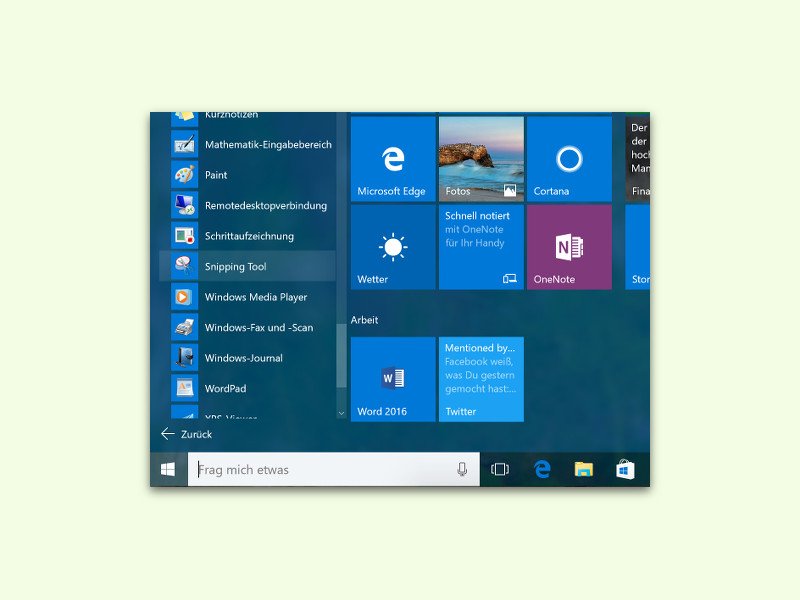
09.10.2015 | Windows
Screenshots sind ein einfaches und beliebtes Mittel, um Fenster oder Fehlermeldungen bildlich festzuhalten. In Windows 10 ist ein Werkzeug für Bildschirm-Fotos bereits eingebaut: das sogenannte „Snipping Tool“.
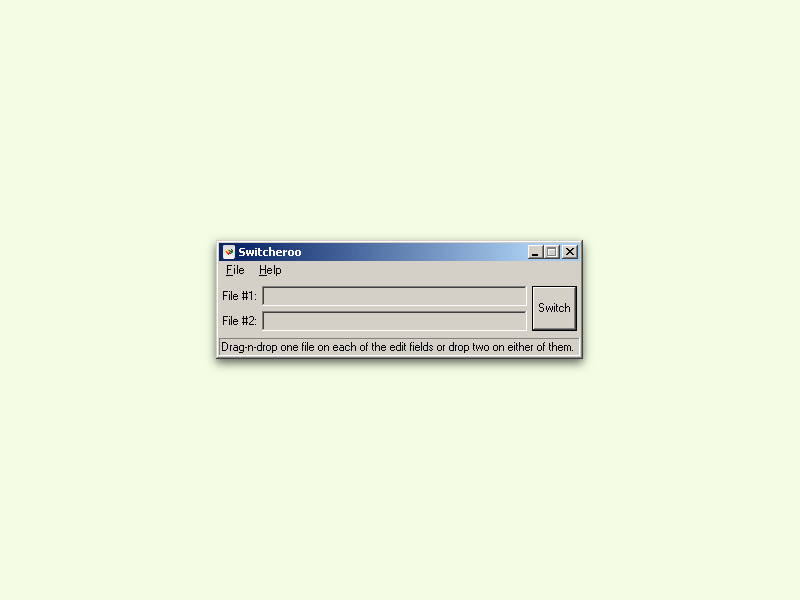
04.10.2015 | Windows
Wer immer wieder Dateinamen vertauschen muss, macht auf manuellem Weg leicht Fehler. Besser, man verwendet dazu ein Tool, das auf diese Aufgabe spezialisiert ist – wie zum Beispiel das kostenlose Switcheroo.
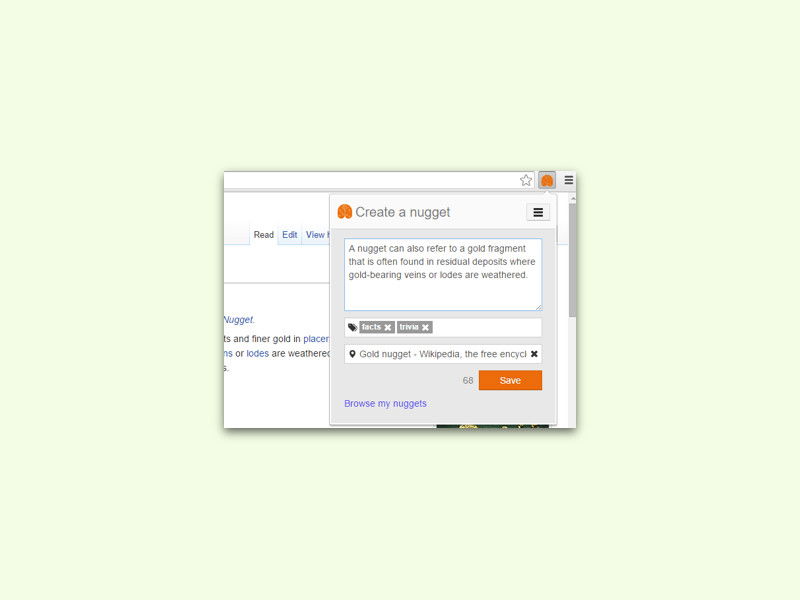
29.09.2015 | Internet
Beim Surfen im Web findet man oft viele interessante News und Infos. Leichter abrufen lassen sie sich, wenn man sie direkt katalogisiert. Besonders einfach ist das mit der Erweiterung Nuggets für Google Chrome.
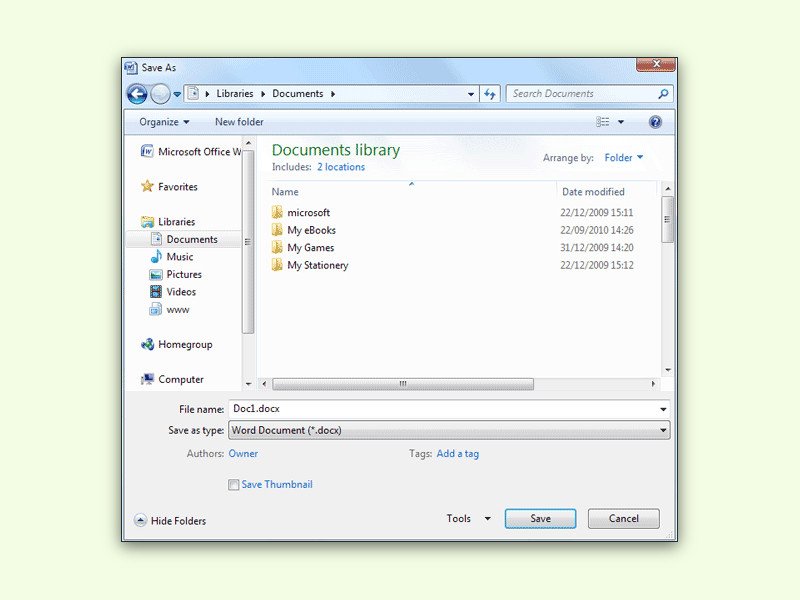
19.09.2015 | Windows
Beim Speichern einer Datei auf der Festplatte zeigt jedes Programm ein Speichern-Fenster an. Wie groß dieses Fenster sein soll, kann man wohl einstellen – beim nächsten Öffnen ist die Größe aber wieder zurückgesetzt. Es sei denn, man speichert die Größe.
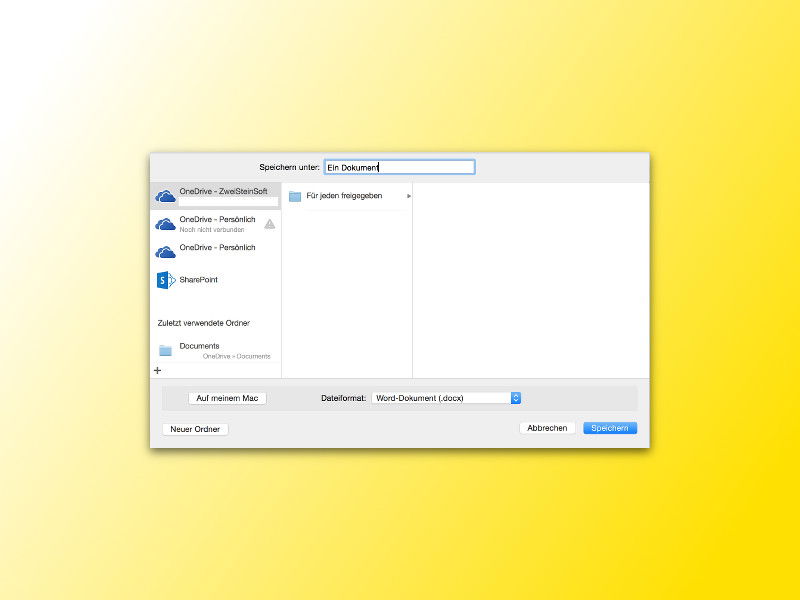
12.08.2015 | Office
Mit Word 2016 ist das Speichern von Dateien in der Cloud einfacher geworden. Denn man kann Dateien ruckzuck auf OneDrive und SharePoint speichern – und so zum Beispiel für Freunde oder Kollegen freigeben.
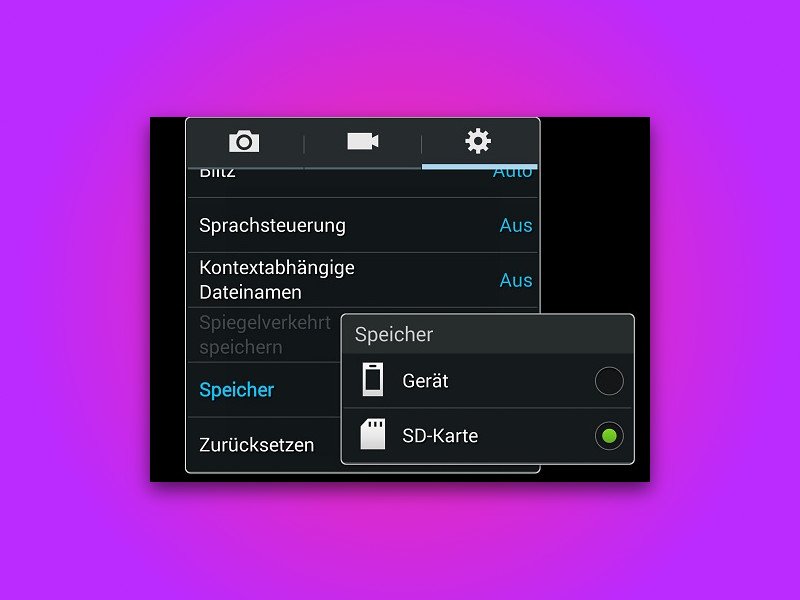
16.07.2015 | Android
Gerade bei Smartphones mit begrenztem Speicherplatz wäre es doof, wenn die schönsten Urlaubsfotos nicht geknipst werden können, weil kein Speicherplatz mehr verfügbar ist. Mit einem Trick lassen sich aufgenommene Fotos direkt auf der SD-Speicherkarte abspeichern.
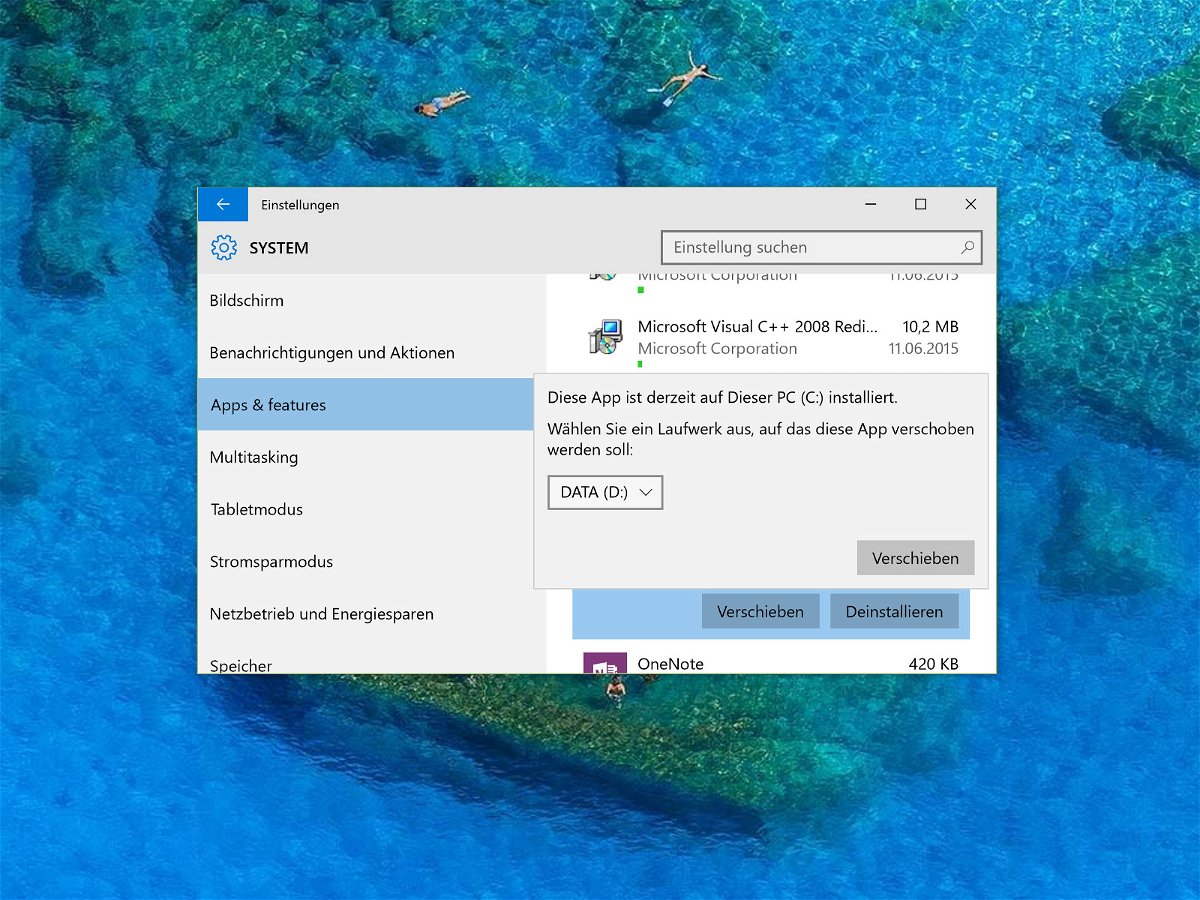
02.07.2015 | Windows
Nach einer Weile stellt der eine oder andere Nutzer entsetzt fest: Der freie Speicherplatz auf dem Systemlaufwerk C geht so langsam zur Neige. Das Problem: Hier muss immer Platz frei bleiben, damit Windows korrekt funktioniert. Platz gewinnen lässt sich etwa, indem man installierte Apps auf eine andere Partition auslagert.

19.05.2015 | Tipps
Wie groß ist eine Datei? Wie viel passt auf meine Festplatte? Und was ist eigentlich ungefährlich als E-Mail-Anhang zu verschicken? Wer sich nicht so gut auskennt, sollte sich einfach die folgenden 5 Dinge gut einprägen.