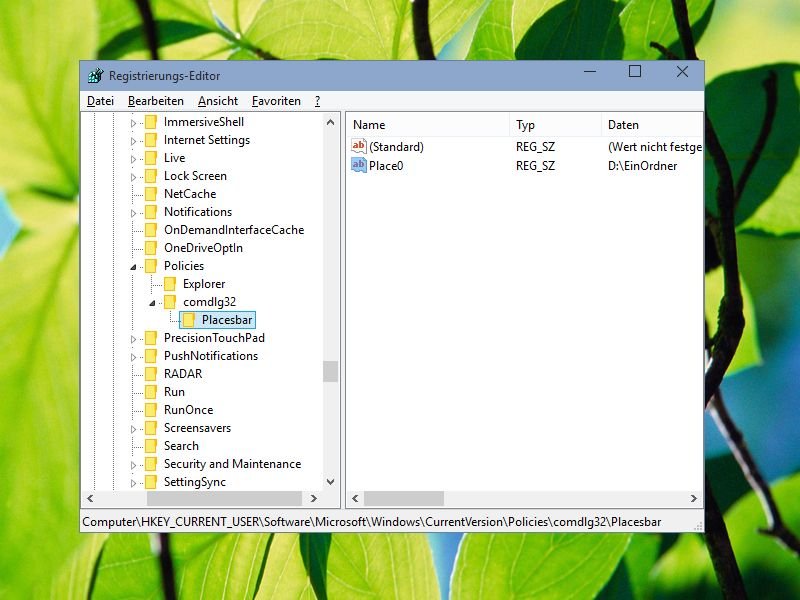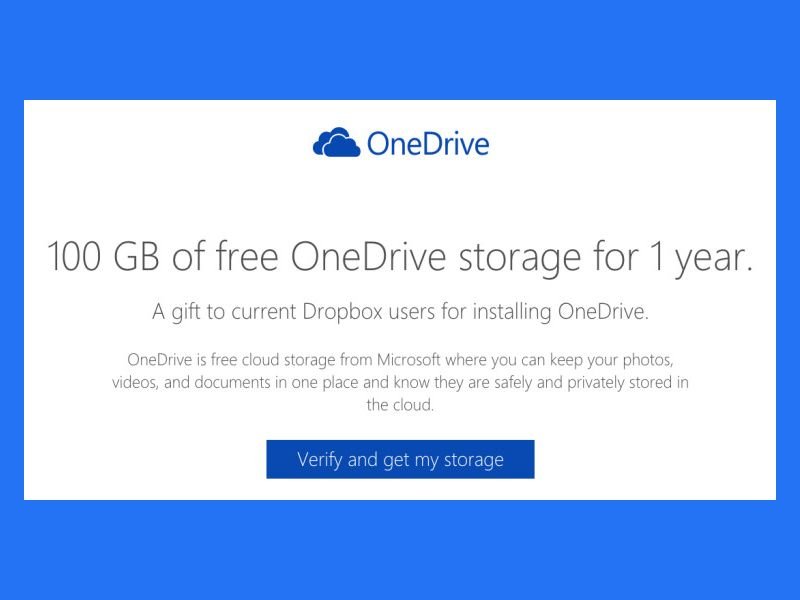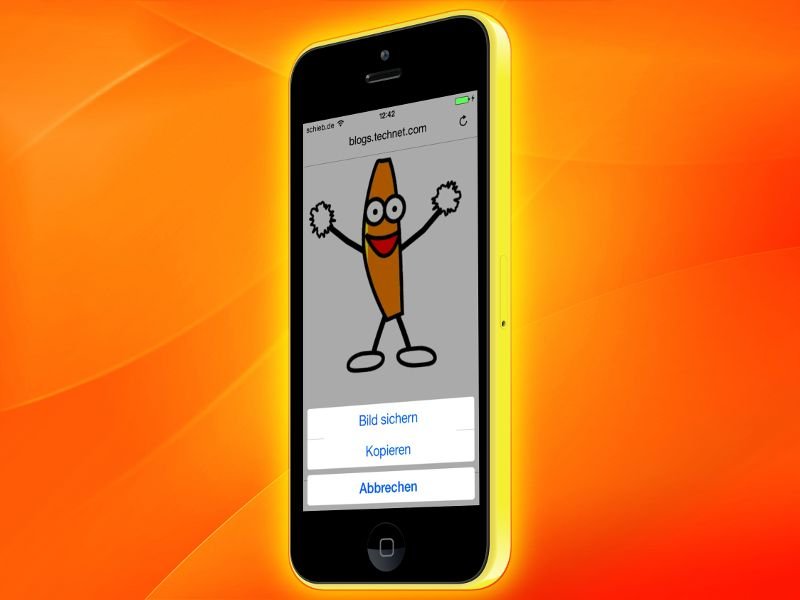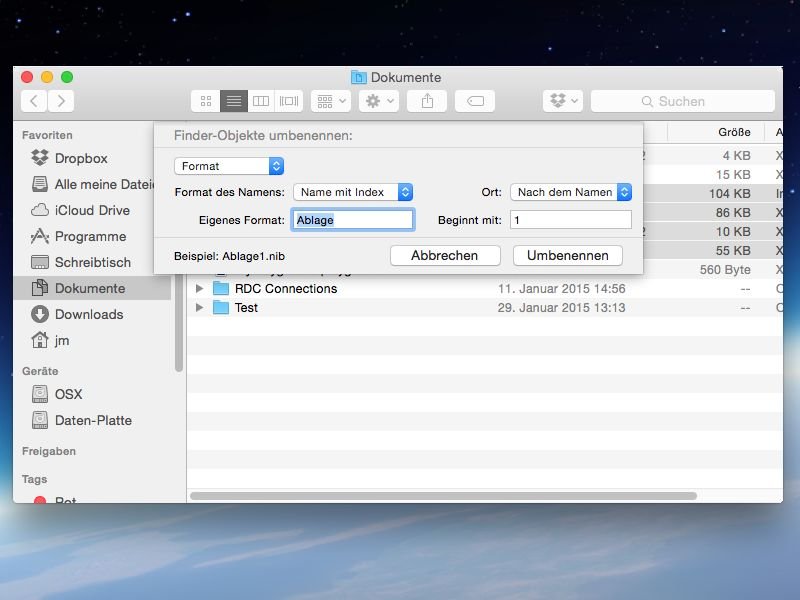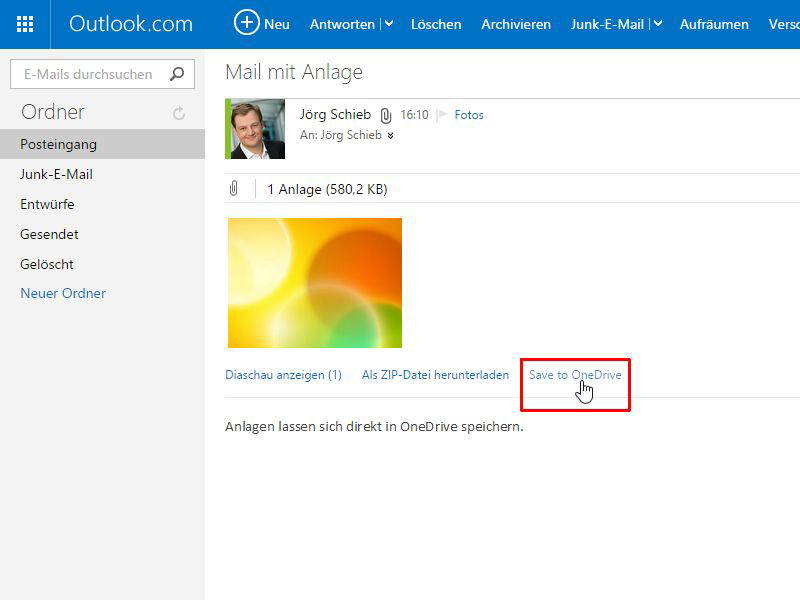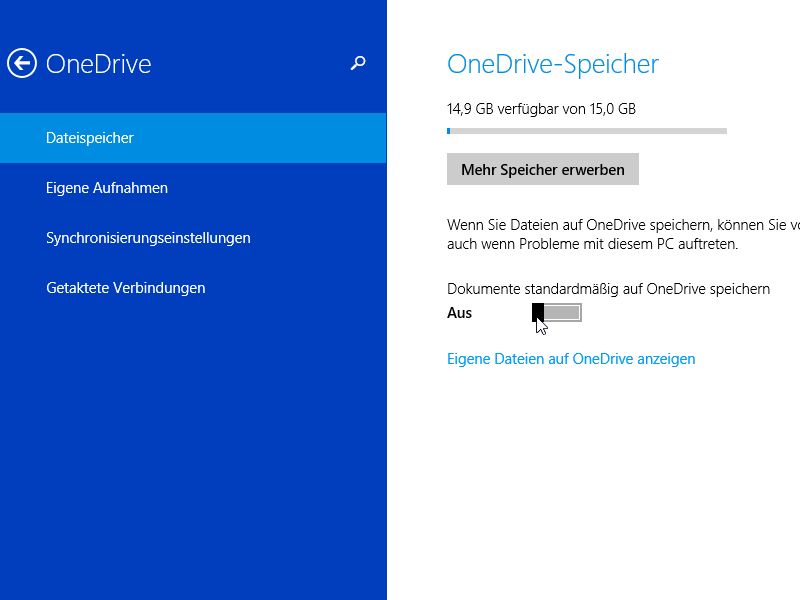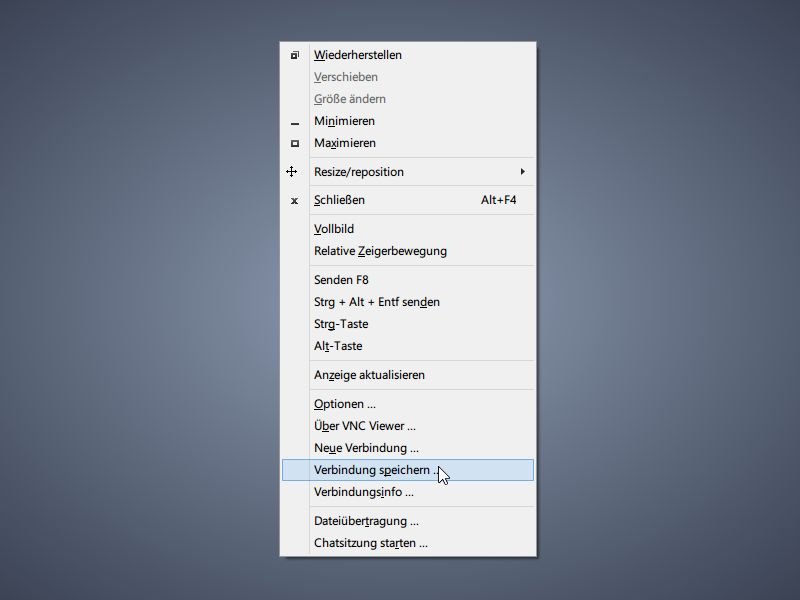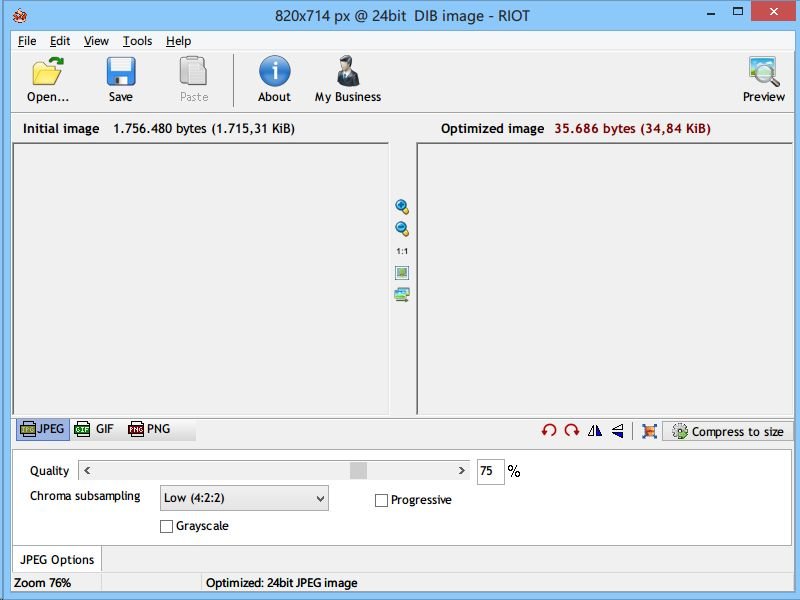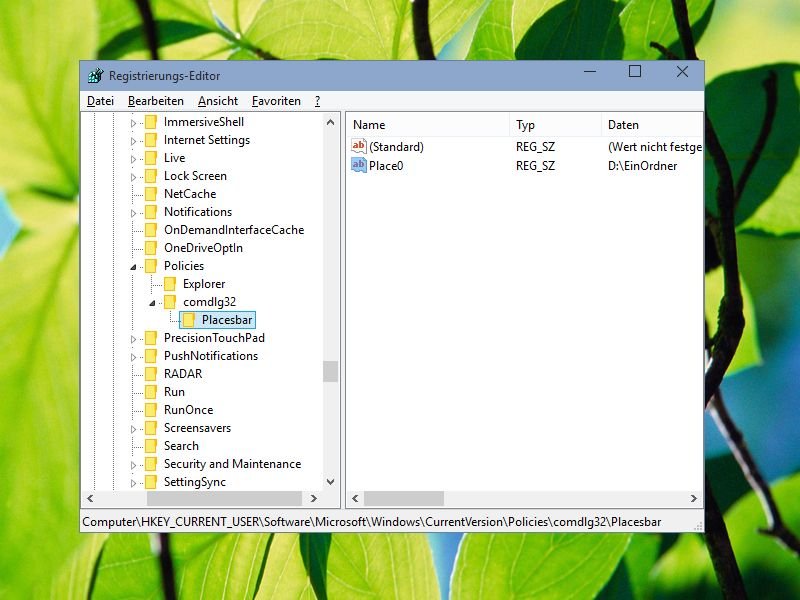
23.02.2015 | Windows
In Windows gibt’s zwei Arten von Öffnen-/Speichern-Fenstern. Während im einen alle Orte angeboten werden, wie etwa Laufwerke, Favoriten, Netzwerk und so weiter, hat das andere, ältere Dialog-Fenster nur den Desktop, Zuletzt verwendet, Dieser PC und Bibliotheken im Angebot. Wie lassen sich auch dort neue, eigene Speicher-Orte anheften?
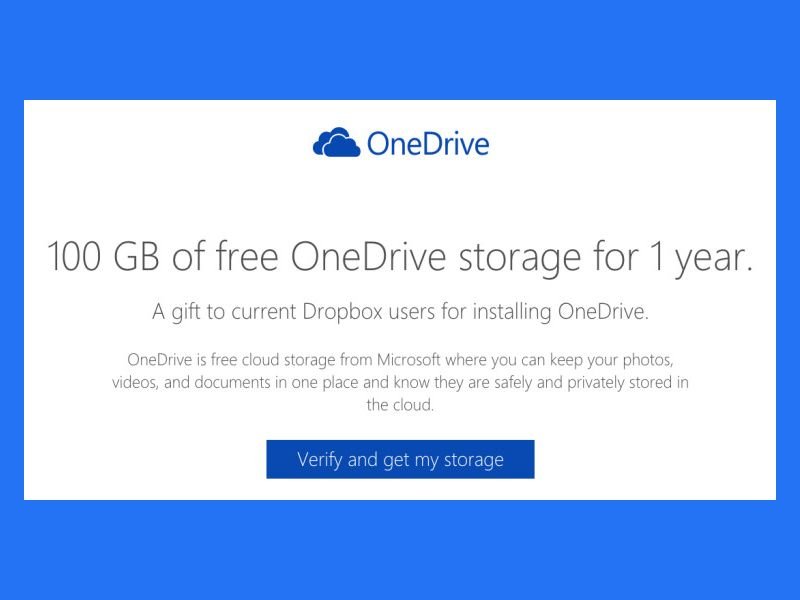
19.02.2015 | Tipps
Jeder kann jetzt gratis 100 Gigabyte Daten in der Microsoft-Cloud speichern. Einziges Erfordernis: Man muss ein Dropbox-Konto haben.
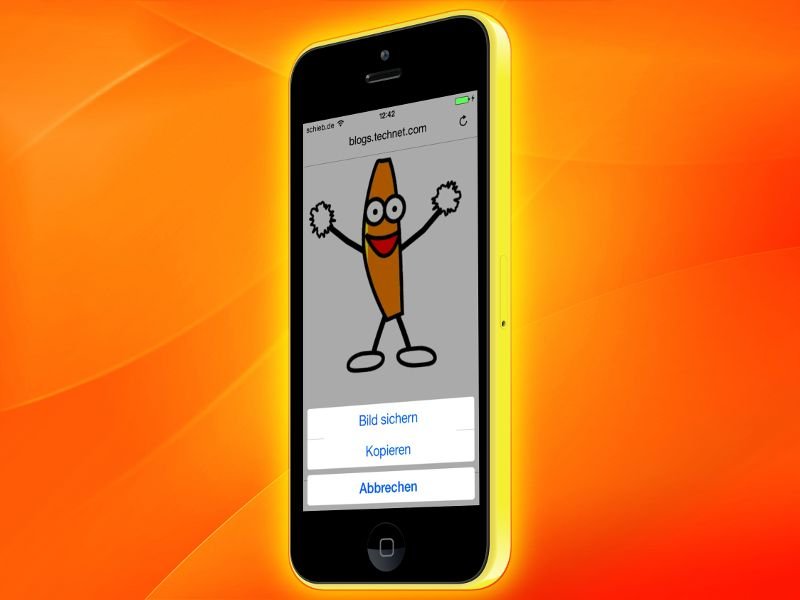
15.02.2015 | iOS
Viele Seiten im Web nutzen kleine Animationen, beispielsweise um einen Sachverhalt zu verdeutlichen oder einfach nur aus Spaß. Viele dieser animierten Grafiken werden im GIF-Bildformat gespeichert. Begegnet einem beim mobilen Surfen ein solches GIF, lässt es sich ganz einfach in der Notizen-App von iOS speichern.
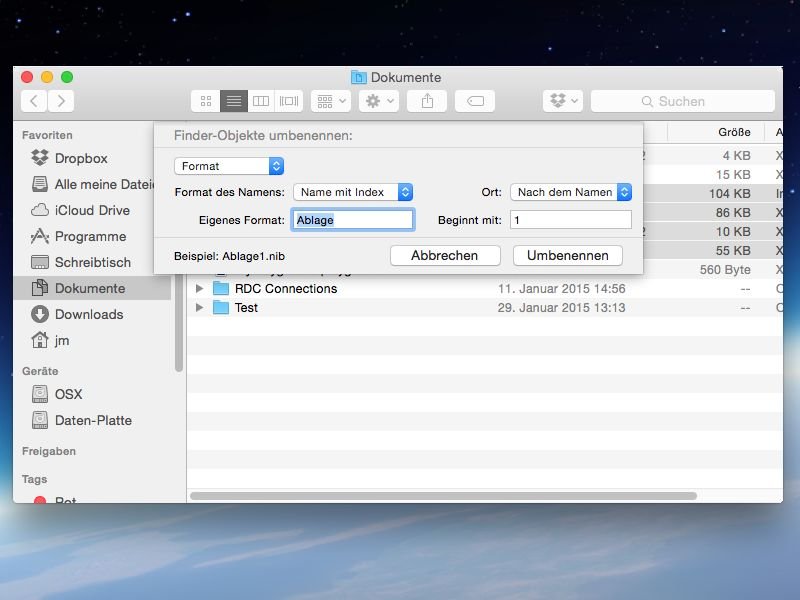
12.02.2015 | Tipps
Eine der besten neuen Funktionen im Yosemite-Update von OS X (Version 10.10) ist die Möglichkeit, dass man mehrere Dateien in einem Rutsch umbenennen kann, anstatt jeder Datei einzeln manuell einen neuen Namen geben zu müssen.
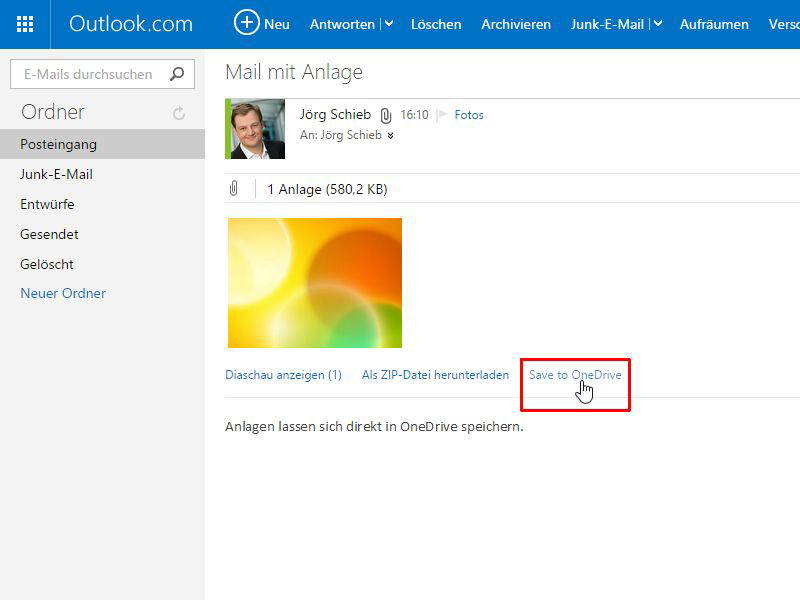
12.01.2015 | Tipps
Die Microsoft-Webdienste wachsen immer weiter zusammen. Jetzt ist es möglich, Anhänge von erhaltenen E-Mail-Nachrichten direkt in der Onlinefestplatte OneDrive speichern – ganz ohne Umweg über die lokale Festplatte.
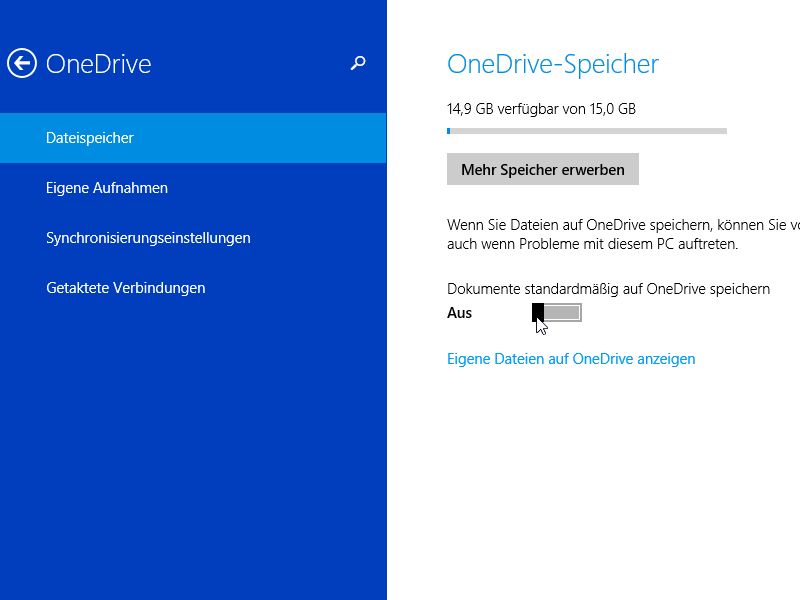
18.12.2014 | Tipps
Wenn man in Windows 8.1 eine Datei abspeichern will, hängt sich das jeweilige Programm manchmal einfach auf. Das liegt an der Cloud-Integration. Um das Problem zu beheben, muss eine PC-Einstellung geändert werden.
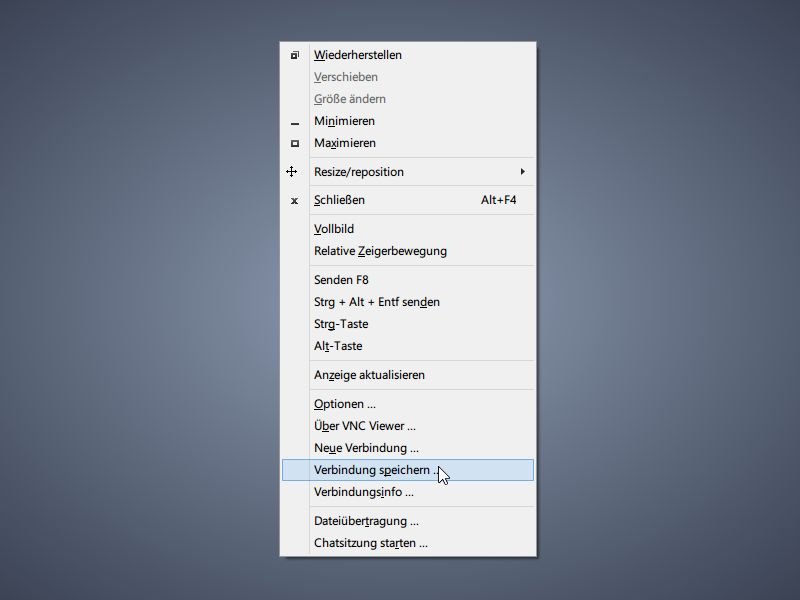
20.11.2014 | Tipps
Wer sich per VNC zu einem entfernten Computer verbindet, beispielsweise um dort ein Problem zu lösen, der muss die Zugangsdaten immer wieder in den VNC-Viewer eintippen. Es sei denn, Sie speichern die Verbindungsdetails in einer Konfigurationsdatei.
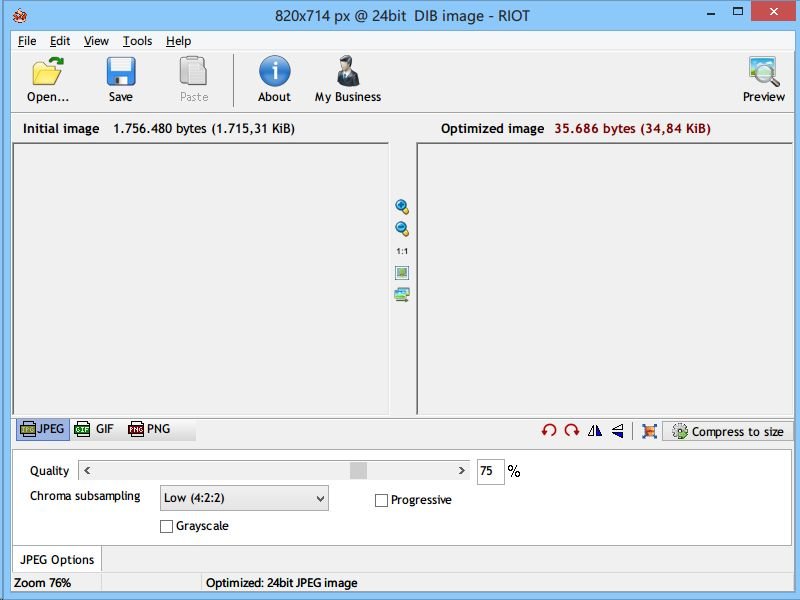
05.10.2014 | Tipps
Sie arbeiten an einer Webseite oder erstellen gerade eine eBay-Auktion mit Bildern? Da ist es wichtig, dass die enthaltenen Bilder im Browser des Besuchers auch schnell geladen werden. Je kleiner die Dateigröße, desto besser. Damit die Bilder trotzdem noch gut aussehen, sollten Sie sie beim Speichern für das Web optimieren.