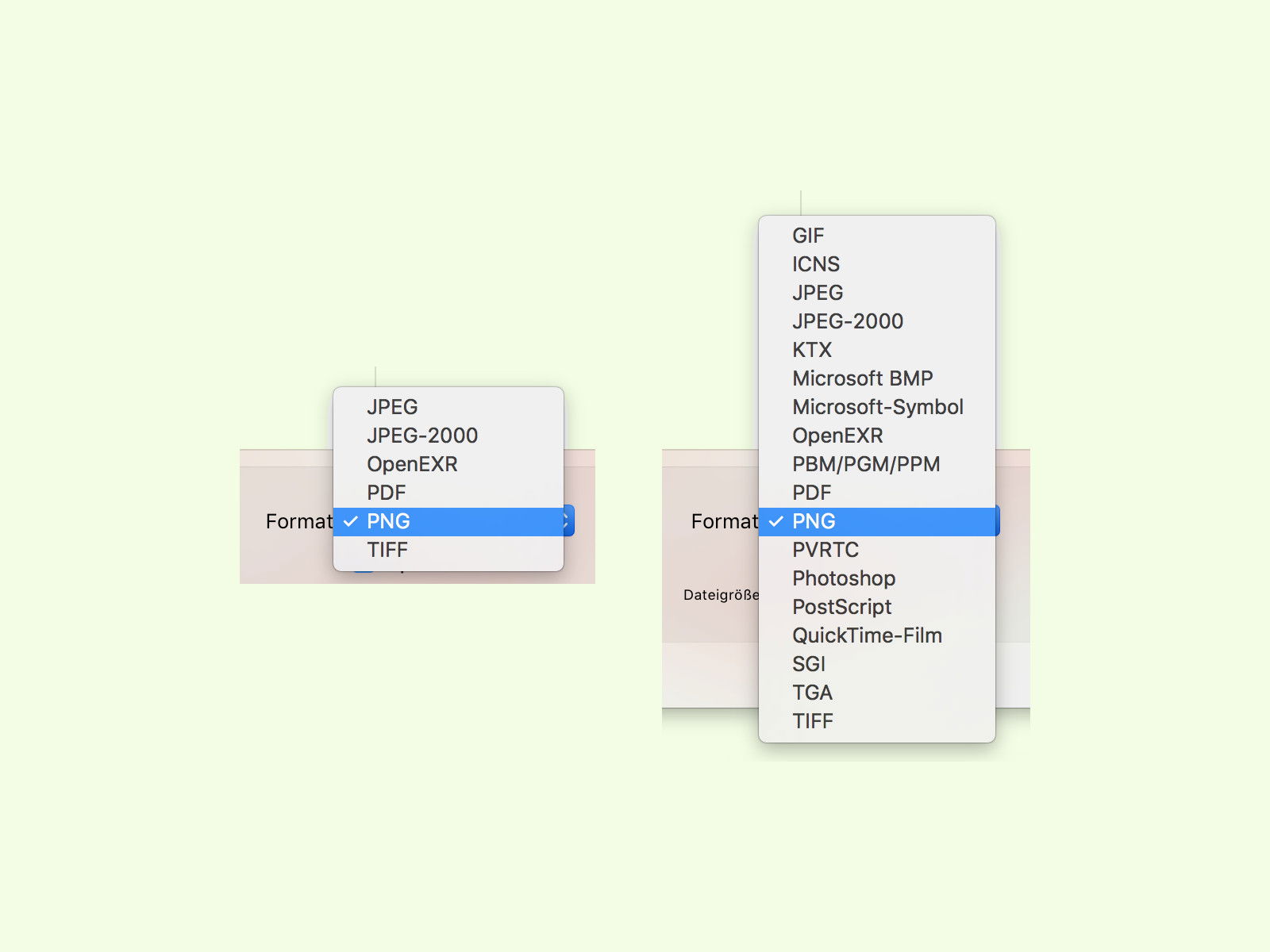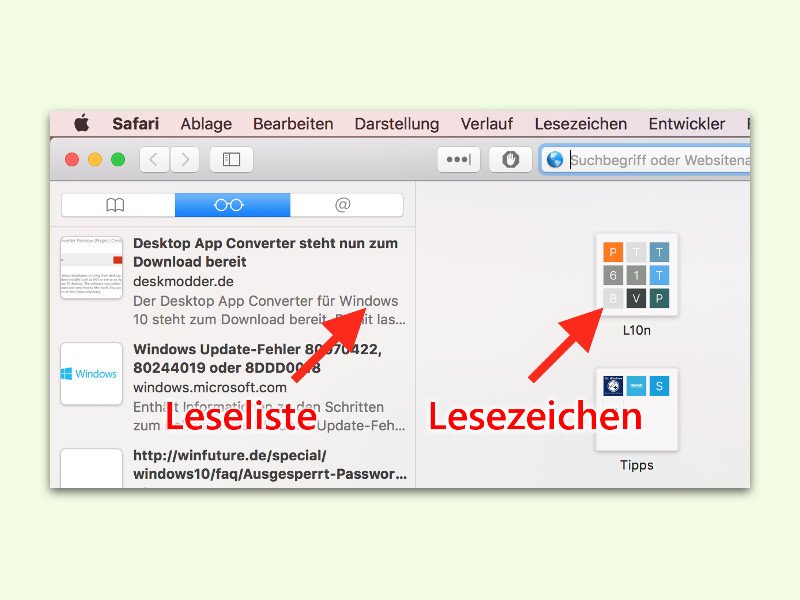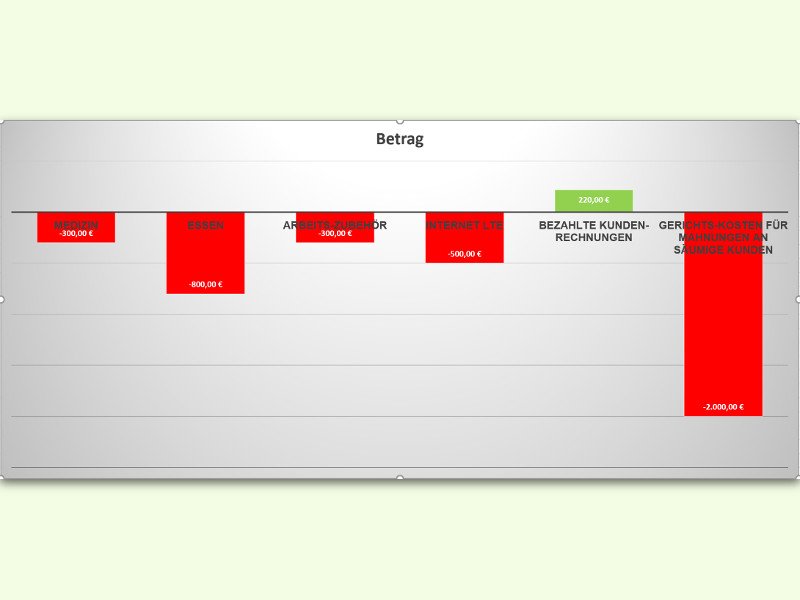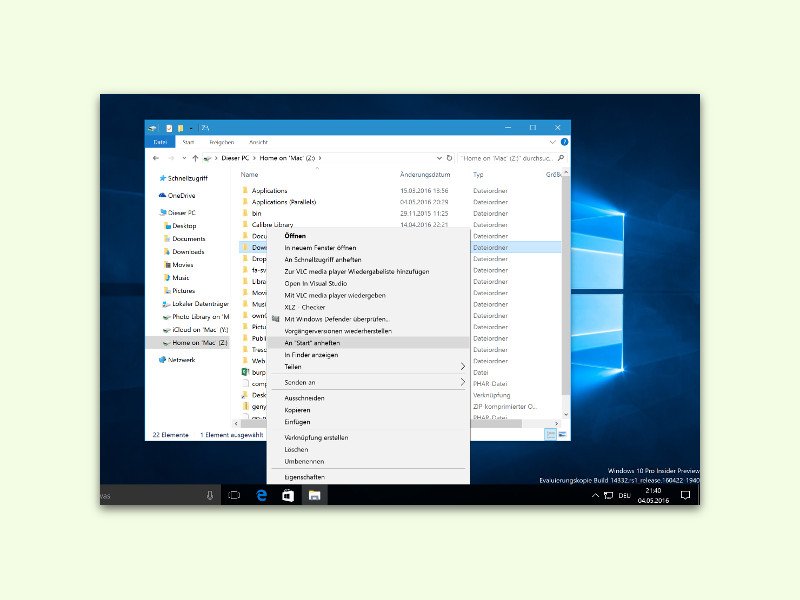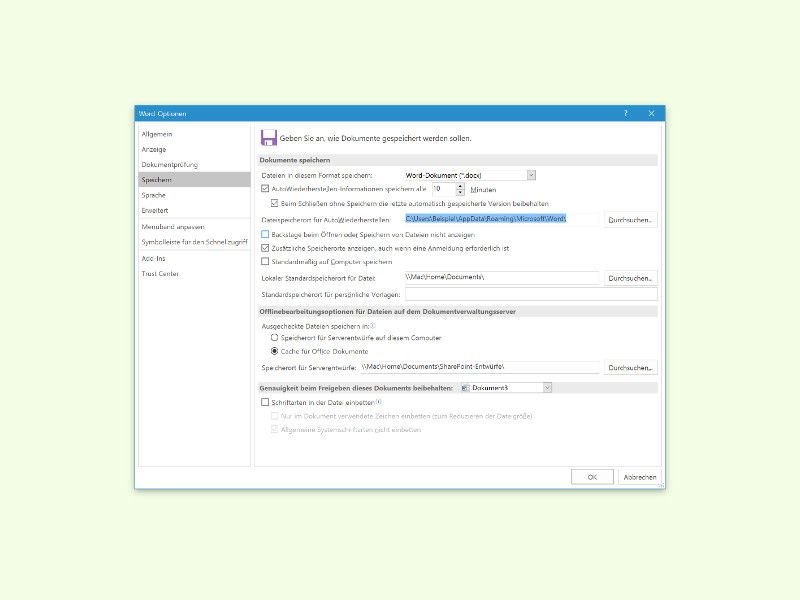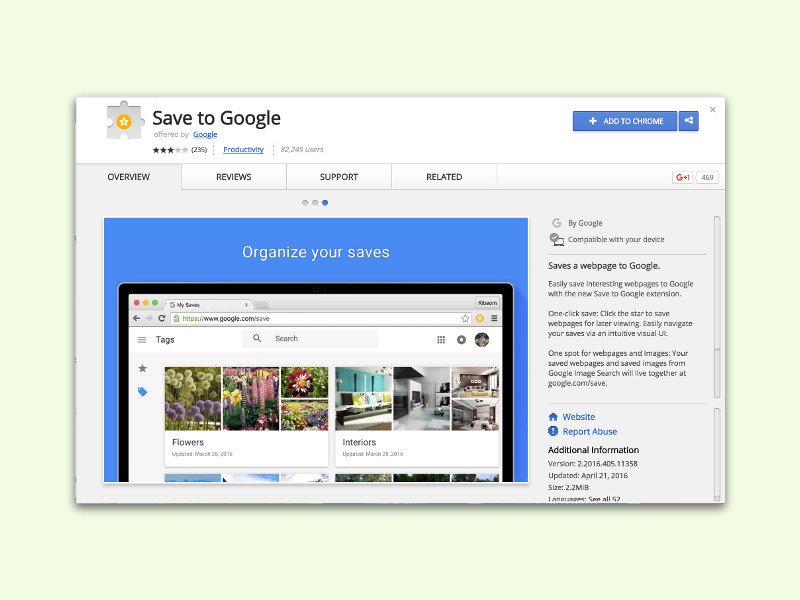12.09.2016 | Office
Manchmal bekommt man ein Word-Dokument, in dem sich neben jeder Menge Text auch viele Grafiken befinden. Klar, man könnte jetzt jede manuell anklicken und sie als Datei speichern. Mit einem Trick geht das aber viel schneller.
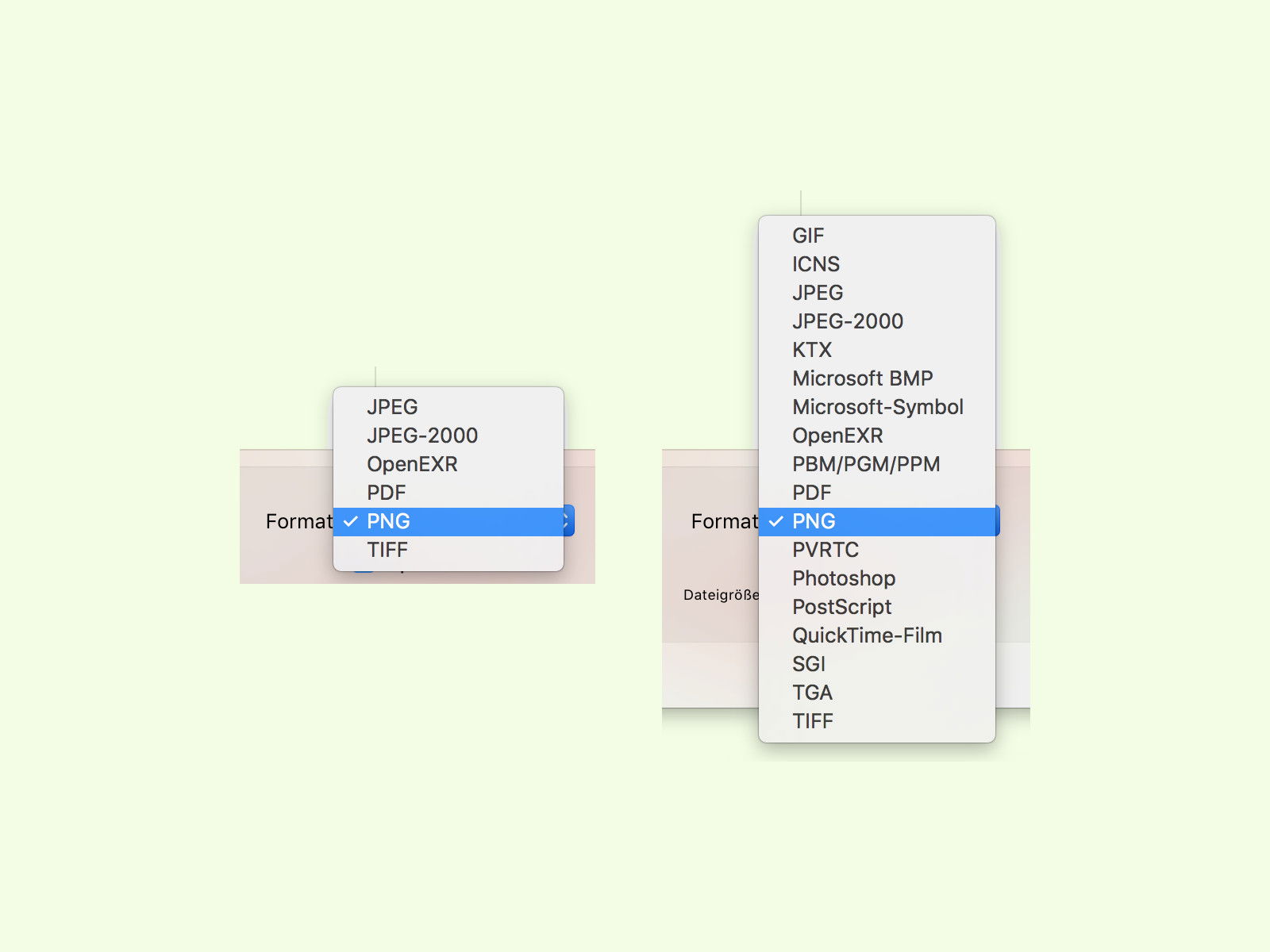
07.09.2016 | macOS
Will man sich kurz ein Bild oder ein Dokument ansehen, ist man mit der Vorschau-App von macOS gut beraten. Damit lassen sich Dateien sogar in einem anderen Format speichern, also konvertieren. Die Liste der verfügbaren Datei-Typen ist dabei aber scheinbar begrenzt.

25.07.2016 | Software
Wie viel Details in einem JPG-Bild sichtbar sein sollen, lässt sich beim Speichern einstellen. Dabei gilt: Mehr Details führen zu größeren Dateien, weniger Details zu schlechterer Qualität, aber auch geringerer Größe. Bei der kostenlosen Bild-Bearbeitung GIMP kann man während des Exports einer Grafik bestimmen, mit welcher JPG-Qualität sie gespeichert werden soll.
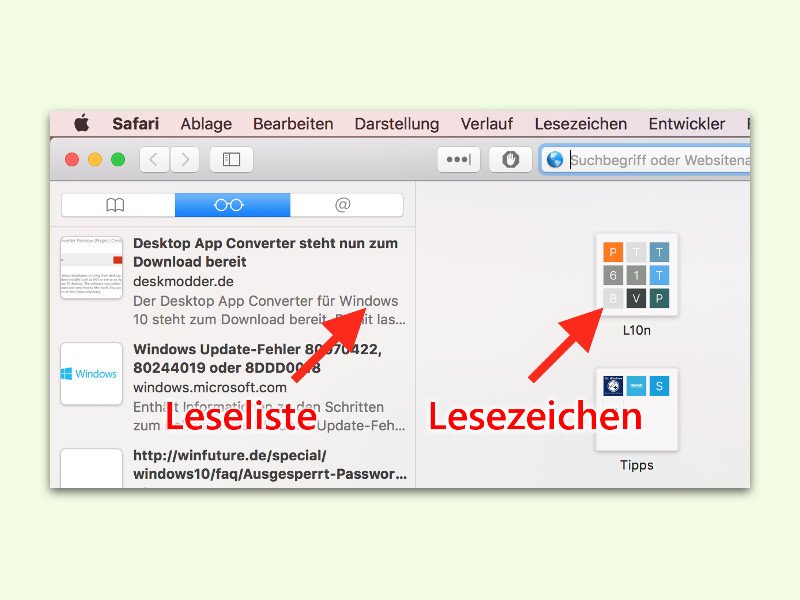
27.06.2016 | Tipps
Wer eine Internet-Seite später lesen will, muss sich die Adresse nicht von Hand aufschreiben. Das geht auch einfacher. Am Mac gibt’s im Safari-Browser sogar gleich zwei Methoden, mit denen sich Webseiten für später speichern lassen.
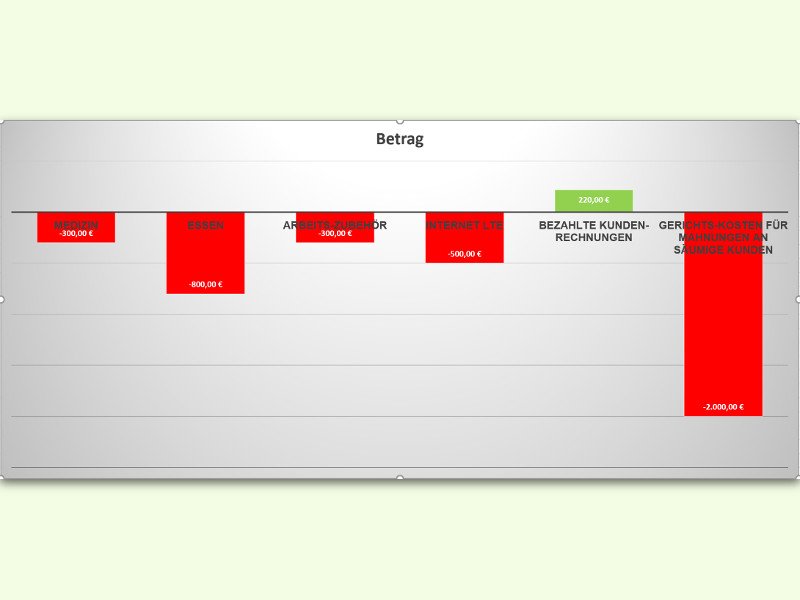
13.06.2016 | Office
Zum Veröffentlichen von Dokumenten im Internet eignet sich das PDF-Format sehr gut. Deswegen ist es auch eins der wenigen Formate, die bei den meisten eMail-Servern nicht im Spam-Ordner landen, sondern zugestellt werden. Möchte man ein Excel-Diagramm weitergeben, sendet man es daher am besten als PDF.
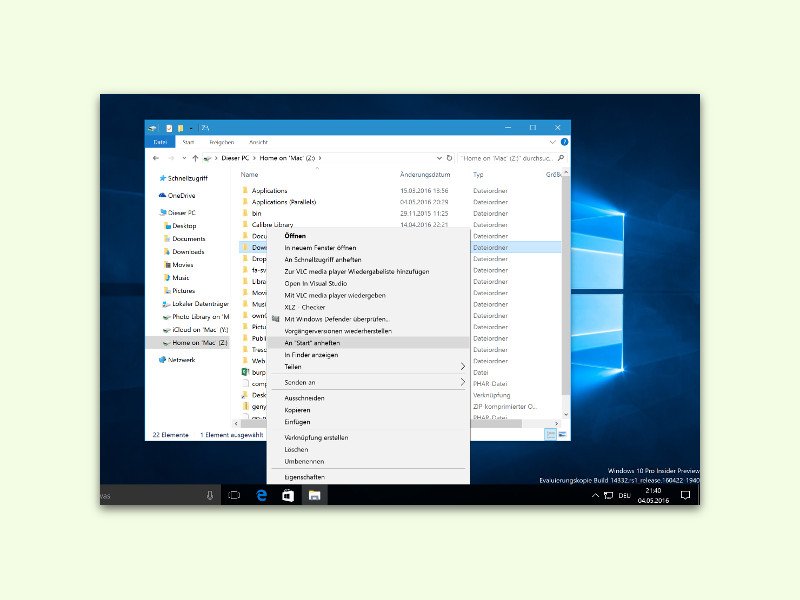
04.05.2016 | Windows
Mit dem Anniversary Update von Windows 10 wird es endlich leichter, schnell auf häufig benötigte Ordner zuzugreifen. Denn ab sofort lassen sich neben den üblichen App-Kacheln auch selbst ausgewählte Ordner als Kacheln ans Start-Menü anheften.
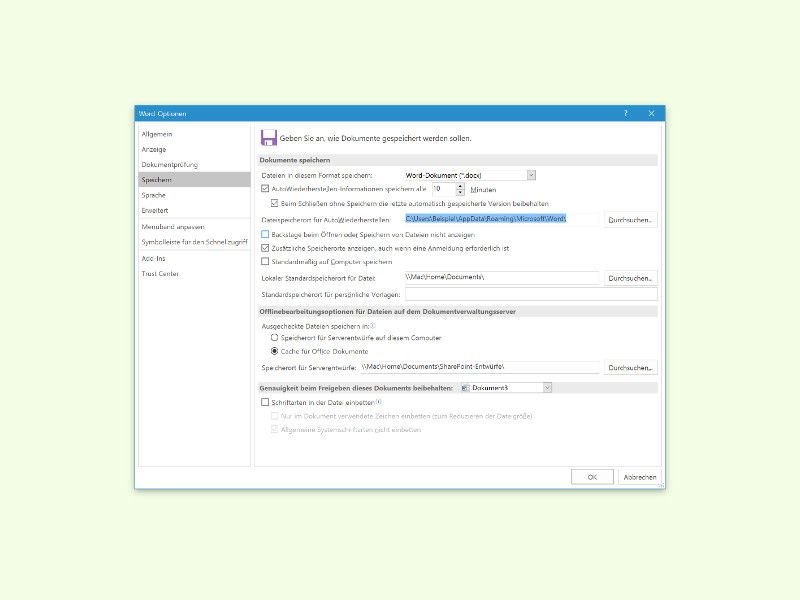
03.05.2016 | Office
Stürzt Word während der Bearbeitung eines Dokuments ab, gehen nicht selten Daten verloren. Oft können einzelne Teile des Inhalts mit der Auto-Wiederherstellen-Funktion wieder zurückgeholt werden. Damit auch wirklich nichts passieren kann, lässt sich der zugehörige Ordner für Sicherungs-Dateien auch in der Cloud speichern.
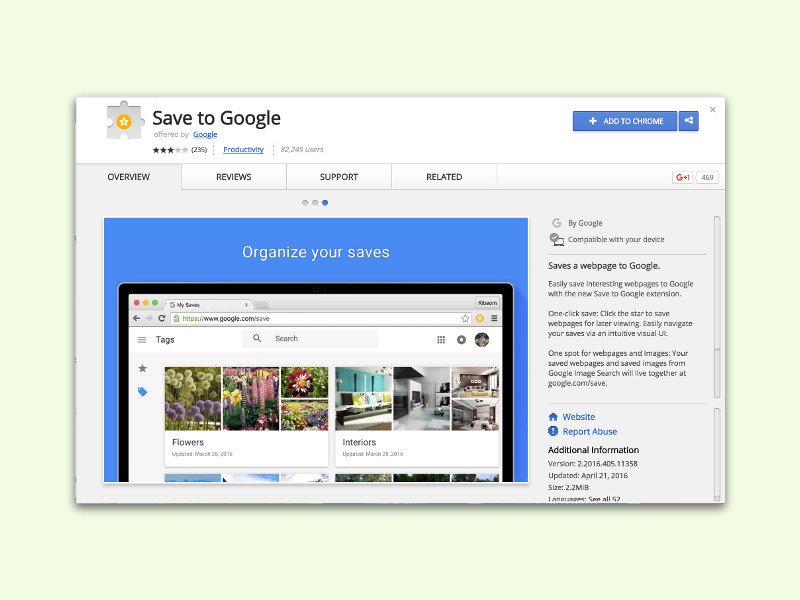
27.04.2016 | Tipps
Wer eine interessante Seite im Internet gefunden hat, kann ein Lese-Zeichen lokal im Browser anlegen. Alternativ dazu kann man die gefundene Seite aber auch direkt bei Google speichern. Das wird mit einem besonderen Bookmarklet möglich.