
Ein Zetabyte – eine unvorstellbar große Datenmenge
Wir speichern immer mehr Daten. Das prognostizierte Volumen aller gespeicherten Daten explodiert. Wir werden uns an eine neue Einheit gewöhnen müssen: Zetabyte.

Wir speichern immer mehr Daten. Das prognostizierte Volumen aller gespeicherten Daten explodiert. Wir werden uns an eine neue Einheit gewöhnen müssen: Zetabyte.
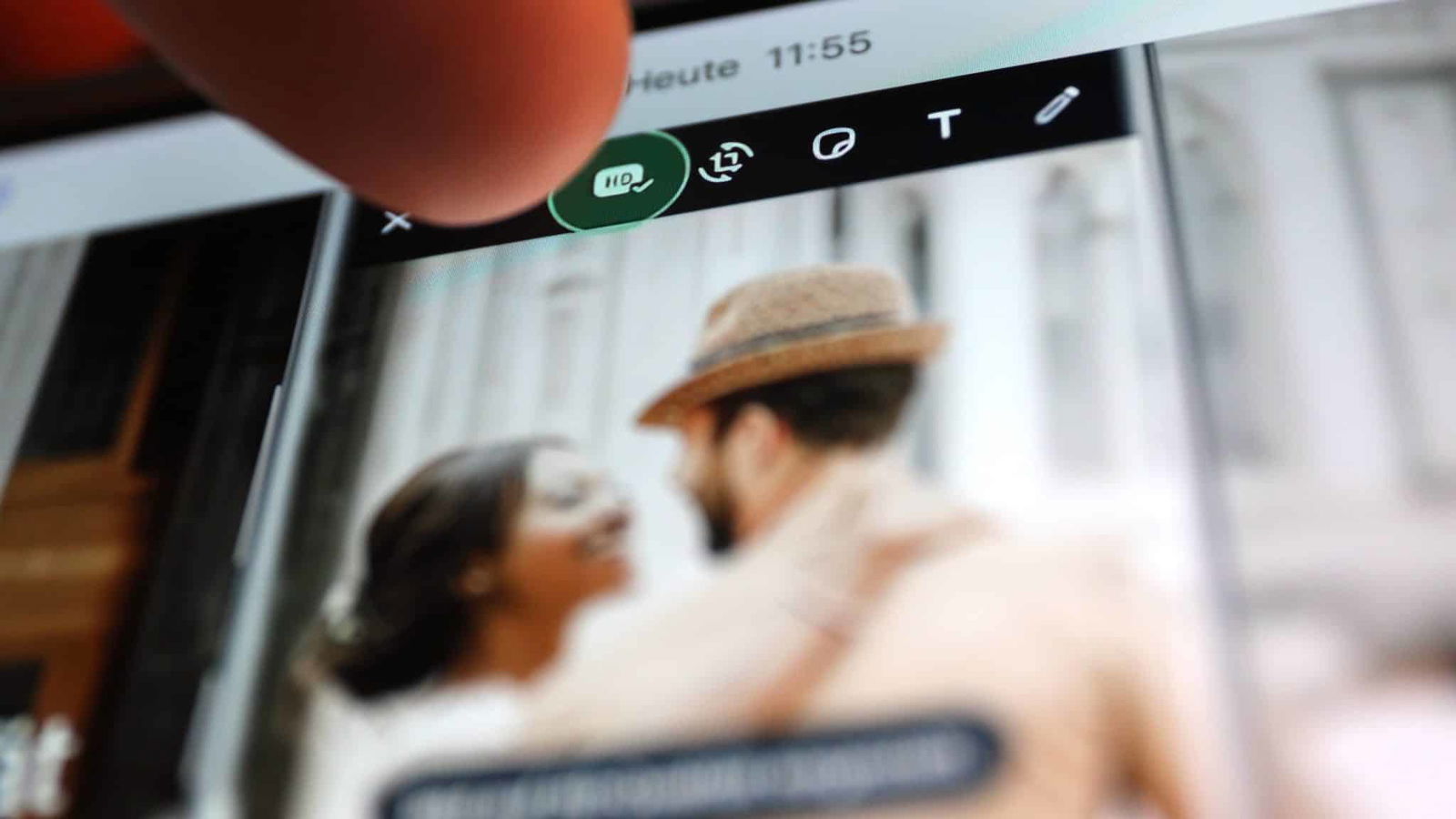
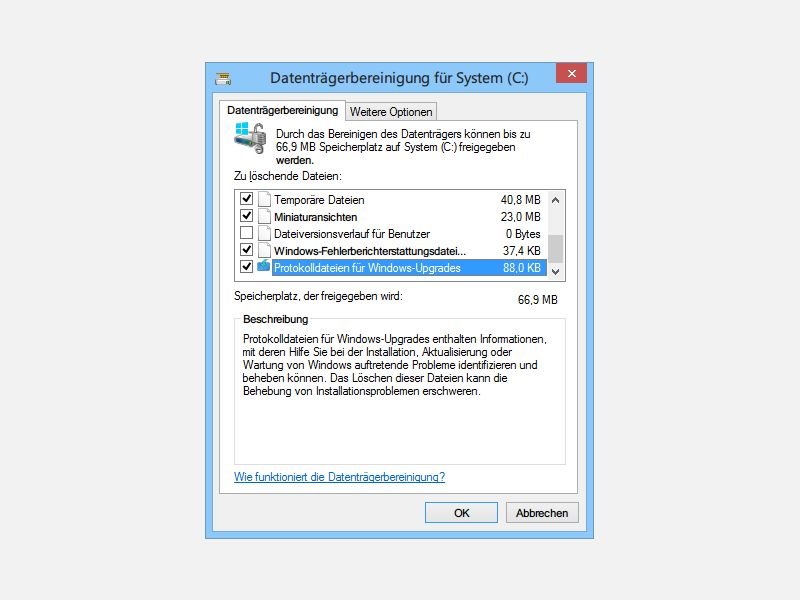
Zum optimalen Betrieb muss auf jedem Windows-System beim System-Laufwerk noch ausreichend freier Speicher vorhanden sein. Manchmal herrscht aber gerade daran Mangel. Dann erscheint das Laufwerk im Explorer mit einem roten Balken.
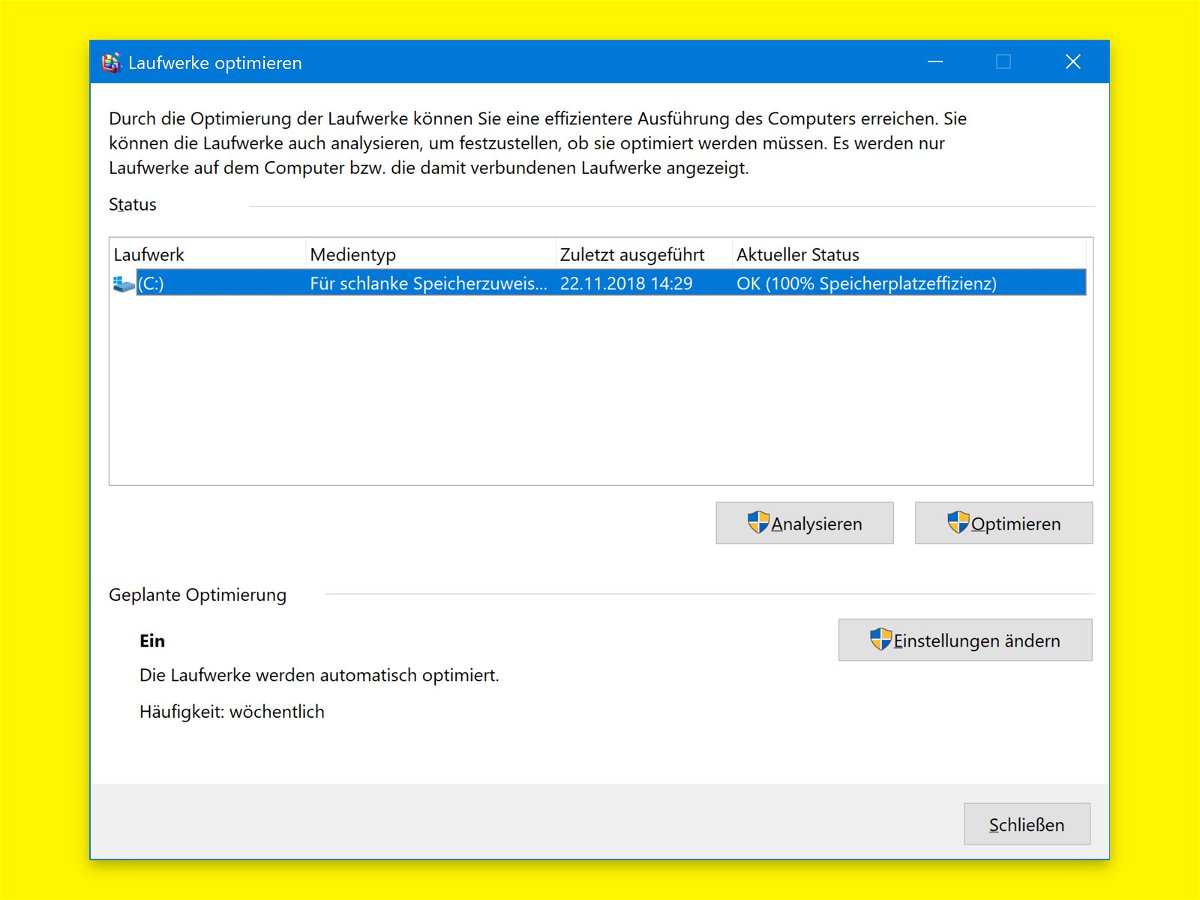
Eine gute Möglichkeit, ein älteres System zu beschleunigen, ohne neuen RAM hinzuzufügen, ist das Hinzufügen einer SSD. SSDs sind schnell, denn im Gegensatz zu Festplatten gibt es beim Lesen oder Schreiben von Daten keine physischen Bewegungen. Außerdem werden Dateien nicht aufgeteilt und über mehrere Sektoren verteilt. Das bedeutet, dass Sie eine SSD nicht defragmentieren müssen, aber um die Gesundheit Ihrer SSD zu erhalten, sollten Sie TRIM aktivieren, damit sie regelmäßig optimiert wird.

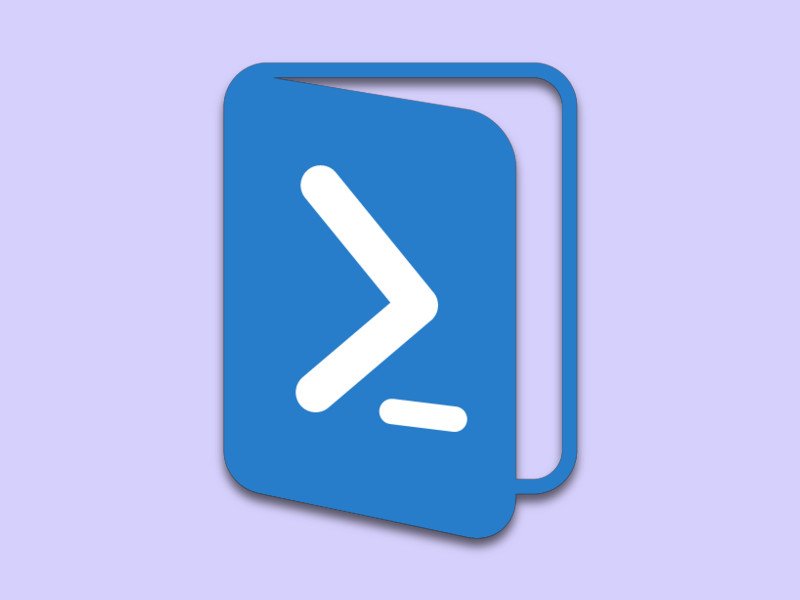
Wer seine Festplatte aufräumt, möchte dort auch keine leeren Ordner zurücklassen. Die entstehen manchmal, wenn Dateien von einem Ort an eine andere Stelle verschoben werden. Auch beim Entfernen mancher Programme bleiben leere Ordner unnütz zurück.
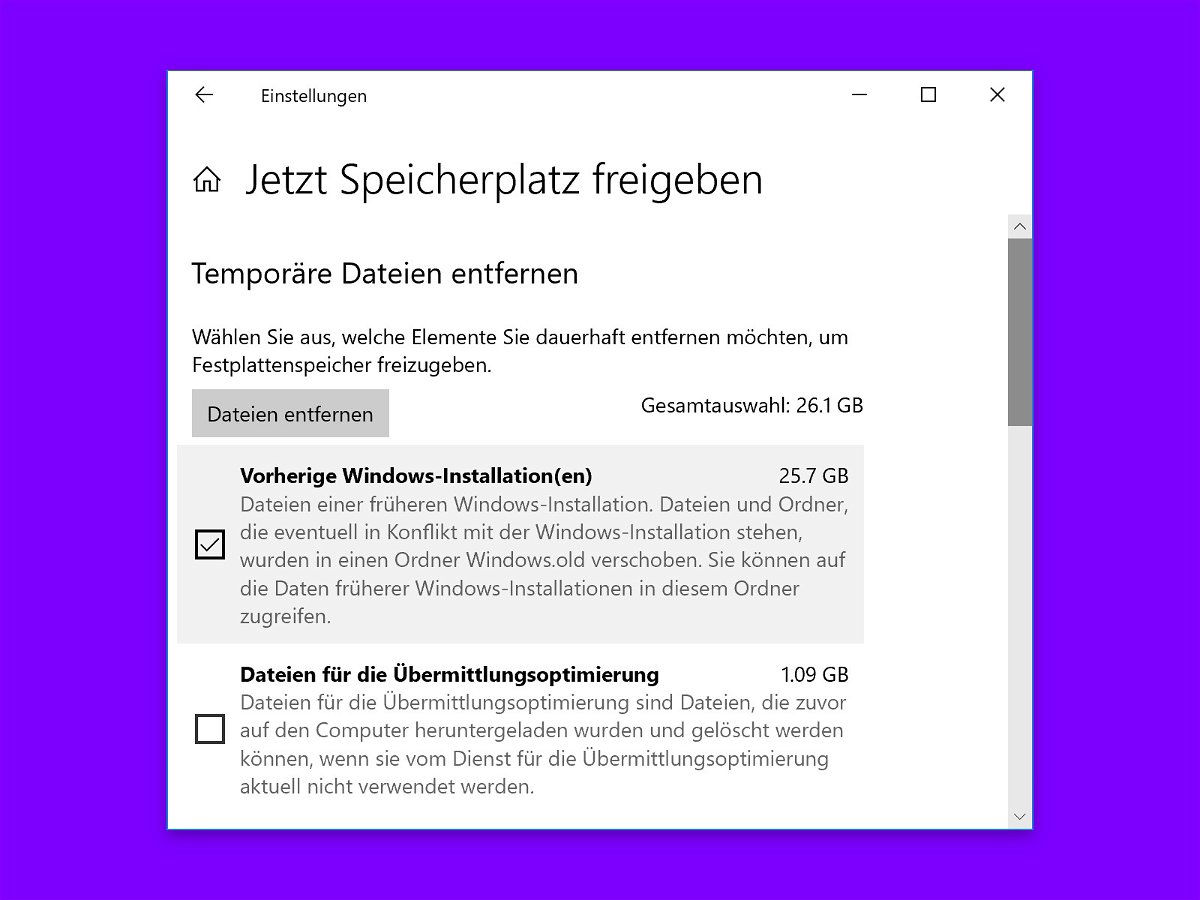
Jedes Mal, wenn Microsoft ein größeres Feature-Update veröffentlicht, lässt die Aktualisierung viele System- und Temp-Dateien zurück. Tatsächlich wird sogar eine große Kopie des alten Systems gespeichert, falls man zur vorherigen Version zurückkehren möchte. Diesen Platz kann man sich zurückholen.
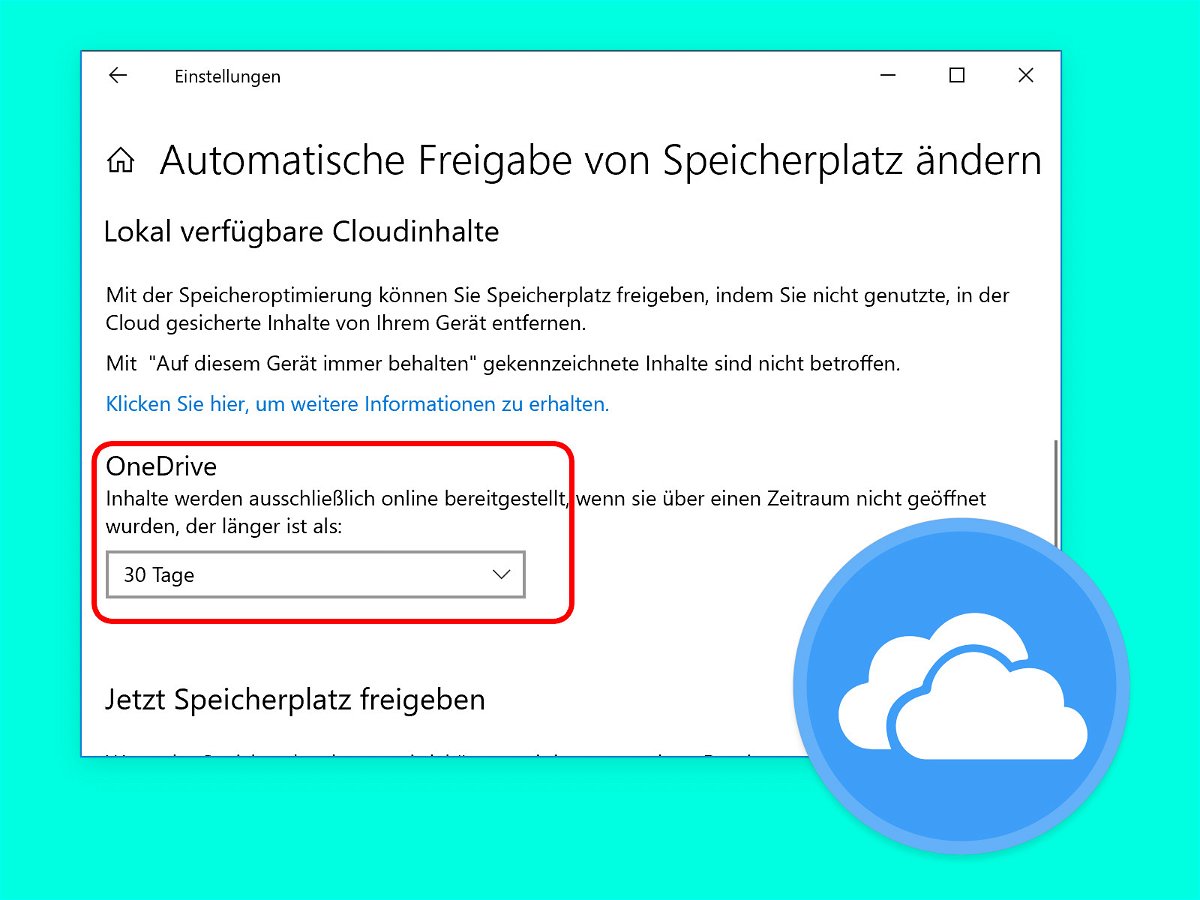
Dateien, die Sie seit einer bestimmten Anzahl von Tagen nicht mehr verwendet haben, können Sie mit Windows 10 automatisch in der Cloud aufbewahren – das spart Platz auf der Festplatte. Wir zeigen, wie sich die Funktion aktivieren lässt.