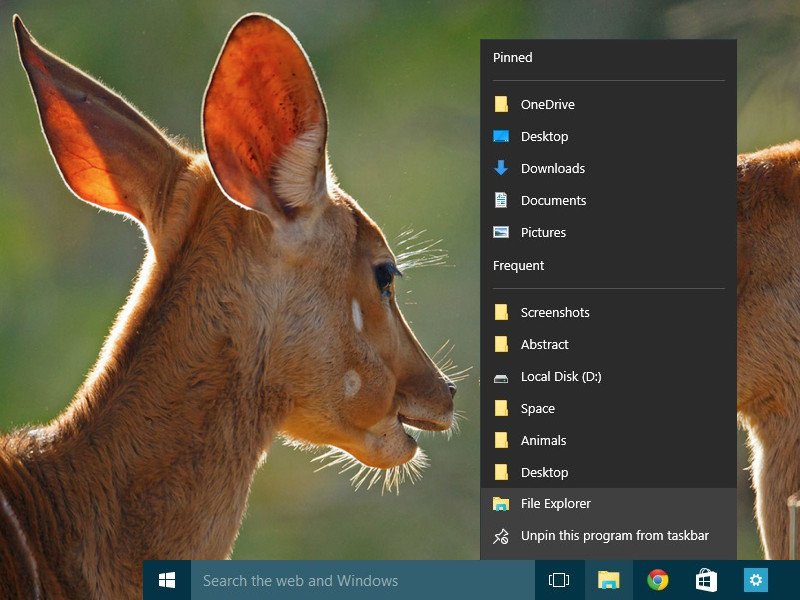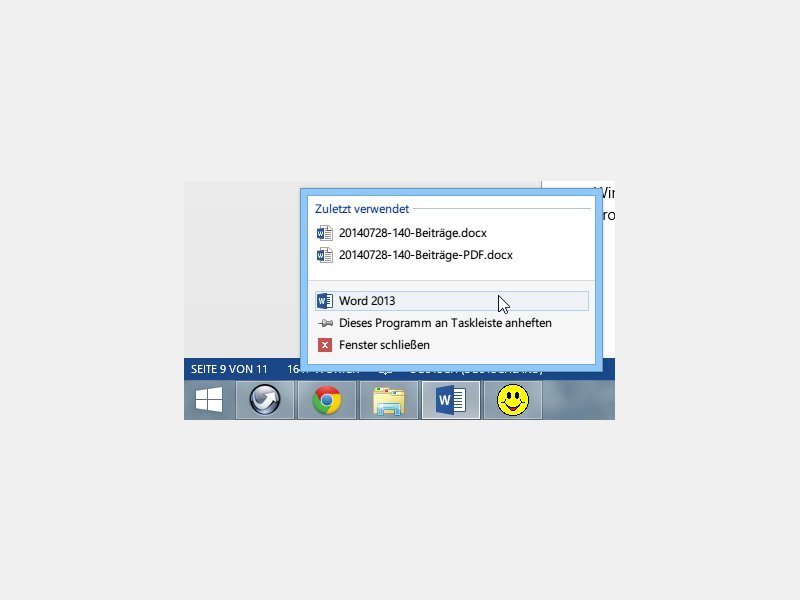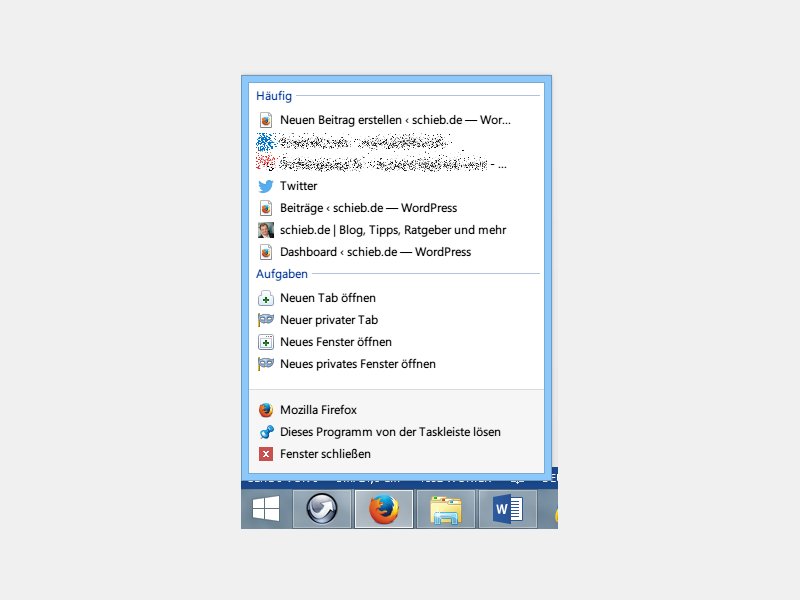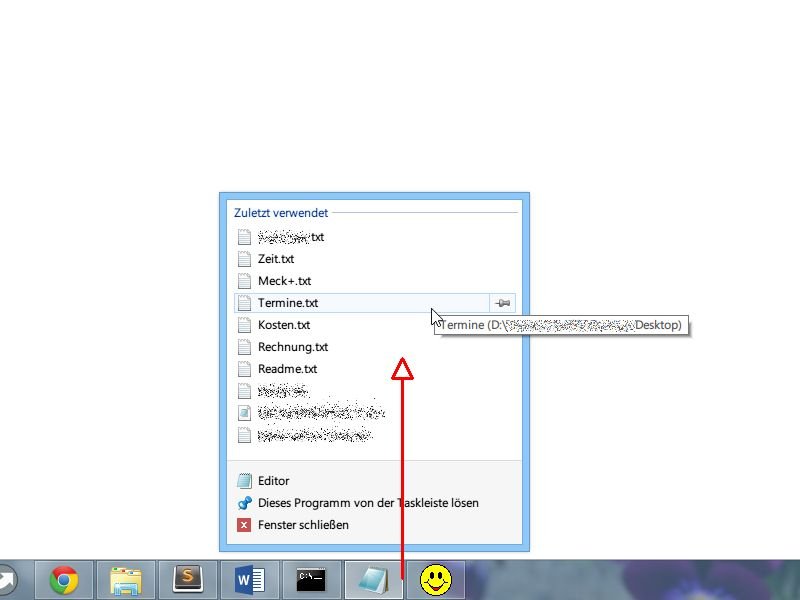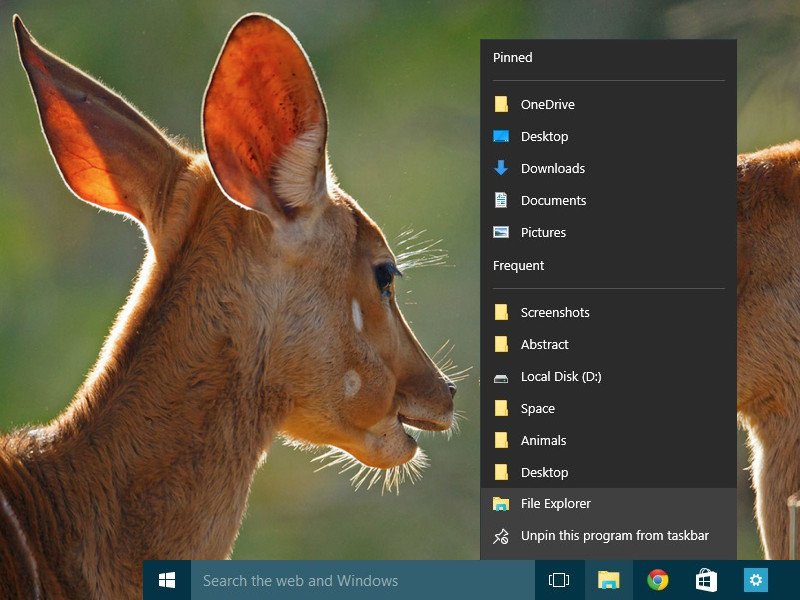
09.08.2017 | Windows
Über das Menü der Programm-Icons in der Taskleiste von Windows 10 lässt sich unter anderem auch auf kürzlich verwendete Dokumente zugreifen. Braucht man bestimmte Tabellen oder Vorlagen immer wieder, können sie hier auch angeheftet werden. In welcher Reihenfolge, das lässt sich bequem anpassen.
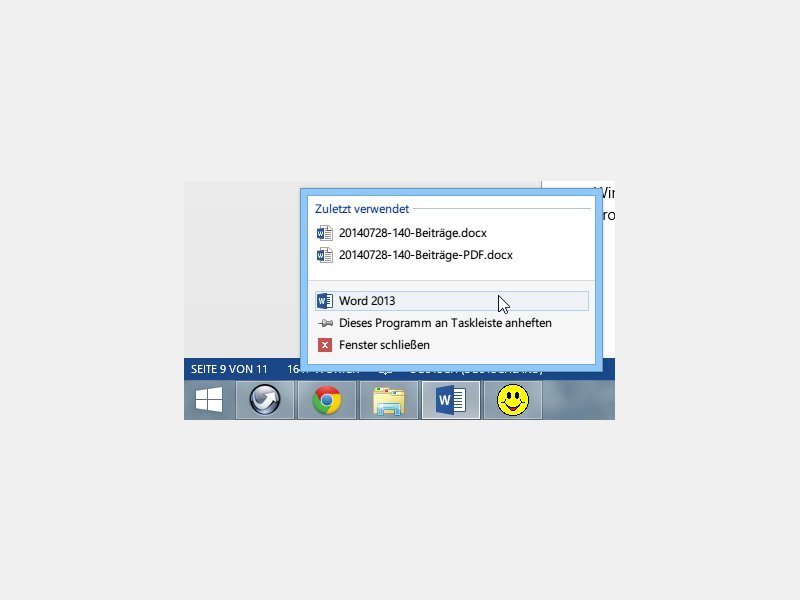
02.08.2014 | Tipps
In der Taskleiste von Windows 8.1 sehen Sie für jede gestartete oder angeheftete App ein Symbol. Per Klick darauf wird das zuletzt offene App-Fenster wiederhergestellt. Sie wollen lieber ein zweites Fenster öffnen, etwa vom Editor? Wir zeigen, wie das geht.
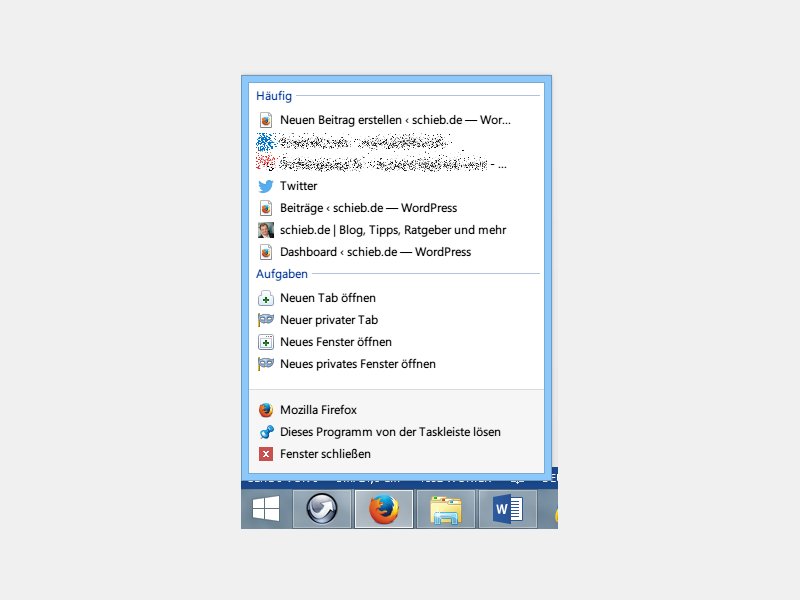
19.05.2014 | Internet
Wenn Sie das Symbol Ihres Browsers an die Windows-Taskleiste angeheftet haben, erreichen Sie Webseiten schneller, die Sie häufig aufrufen. Wie?
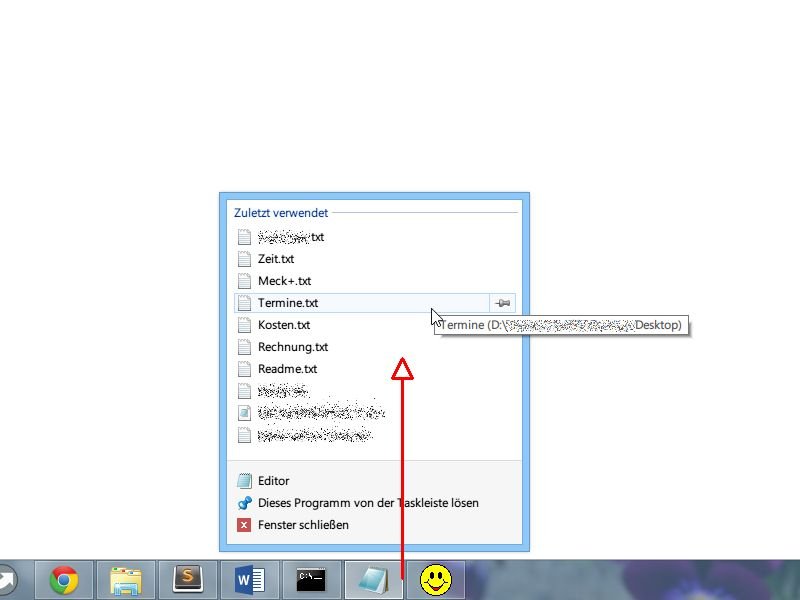
01.04.2014 | Windows
Dateien lassen sich nicht nur über Verknüpfungen oder die Ordner öffnen, in denen sie gespeichert sind. Eine kaum bekannte Funktion zum Zugreifen auf kürzlich geöffnete Dateien ist die Sprungliste der Windows-Taskleiste.
28.11.2011 | Tipps
In der Sprungliste des Firefox-Browsers gibt es eigentlich nur eine Übersicht der am häufigsten besuchten Webseiten. Wer per Rechtsklick auf das Firefox-Taskleistensymbol auch Lieblingsseiten blitzschnell aufrufen möchte, kann beliebige Webseiten dauerhaft in die Liste aufnehmen.
20.11.2011 | Tipps
Das Aufräumtool CCleaner geht mitunter zu gründlich vor. Vor allem bei den Sprunglisten. Beim digitalen Putzvorgang räumt CCleaner auch in den Jumplists der Taskleisten-Icons auf und löscht sie kurzerhand. Damit das nicht immer wieder passiert, kann man die Sprunglisten von der Putzaktion ausnehmen.
14.10.2011 | Tipps
Wie jedes Progamm besitzt auch die Systemsteuerung eine Sprungliste. Per Rechtsklick auf das Systemsteuerungs-Icon in der Taskleiste zeigt die Sprungliste die zuletzt verwendeten Systemsteuerungskomponenten. Wer möchte, kann die Sprungliste um weitere Elemente erweitern und diese dauerhaft anheften.

09.08.2011 | Tipps
In der Sprungliste des Windows Explorers stehen in der Liste „Zuletzt verwendet“ die zuletzt geöffneten Ordner. Allerdings nur die letzten zehn. Wer schnell auf alle zuletzt besuchten Ordner zugreifen möchte, kann die Sprungliste erweiterten.