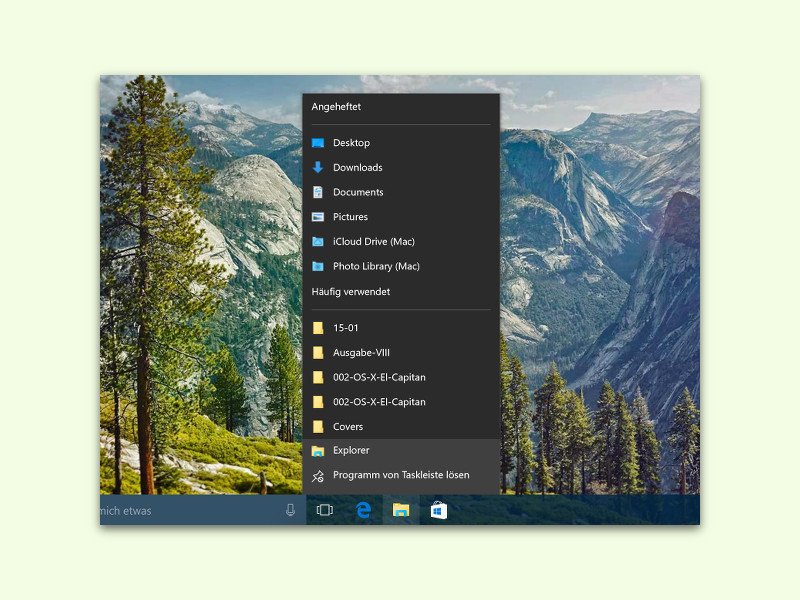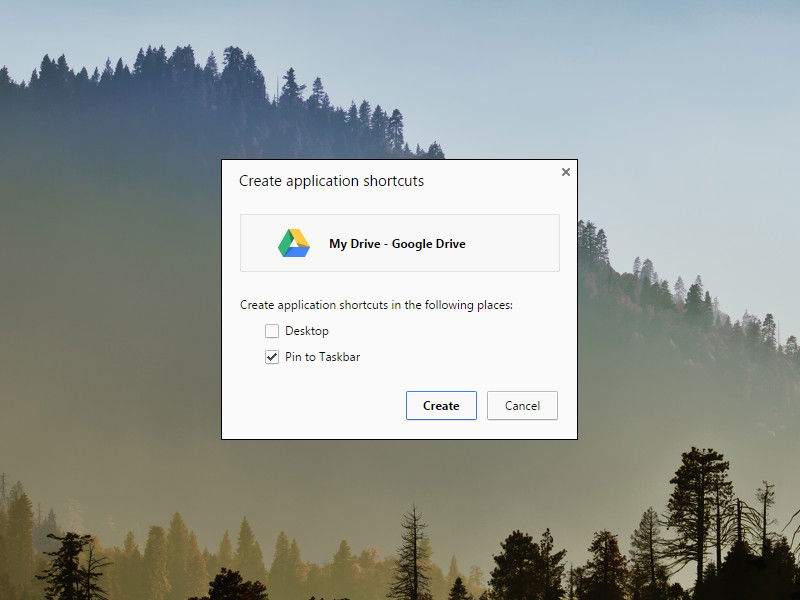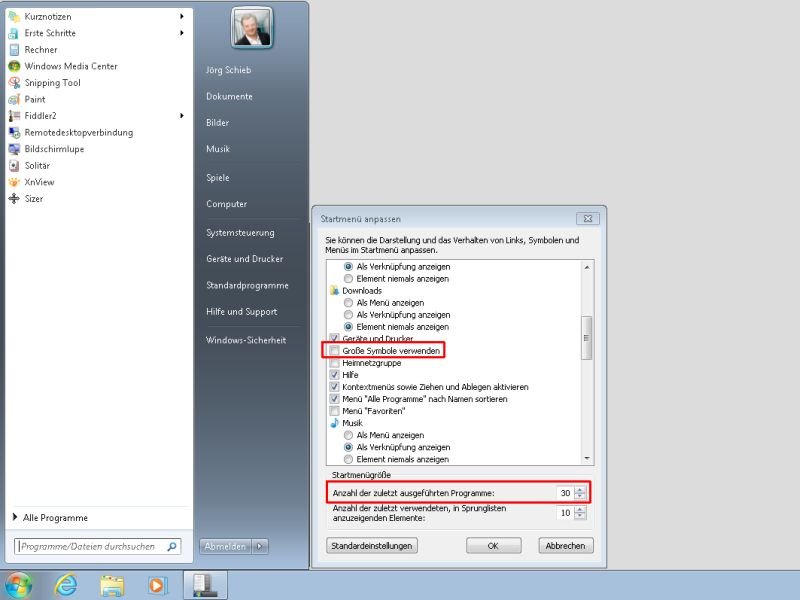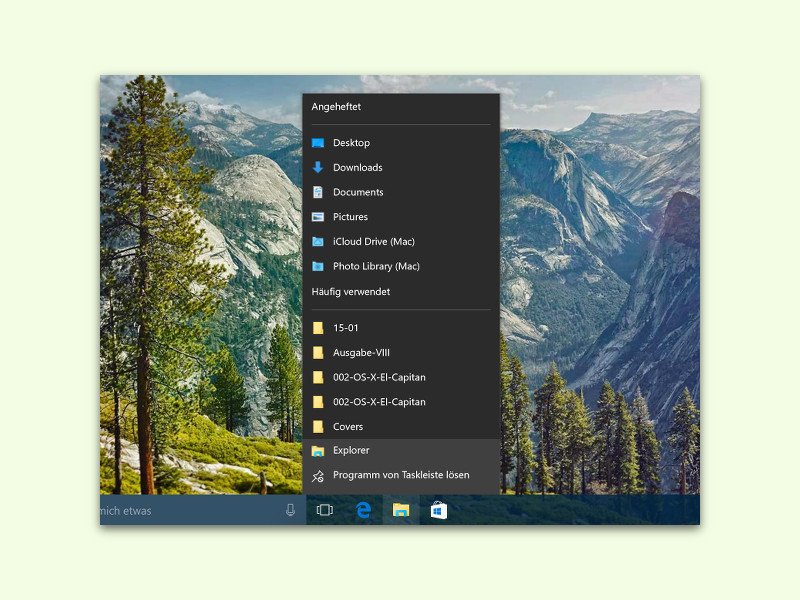
07.10.2015 | Windows
Klickt man mit der rechten Maustaste auf ein Programm-Symbol in der Taskleiste von Windows 10, erscheint die Sprungliste mit Elementen, die sich mit der jeweiligen Anwendung öffnen lassen. Mit diesem Tipp kann man die Reihenfolge der dort aufgeführten Dokumente ändern.
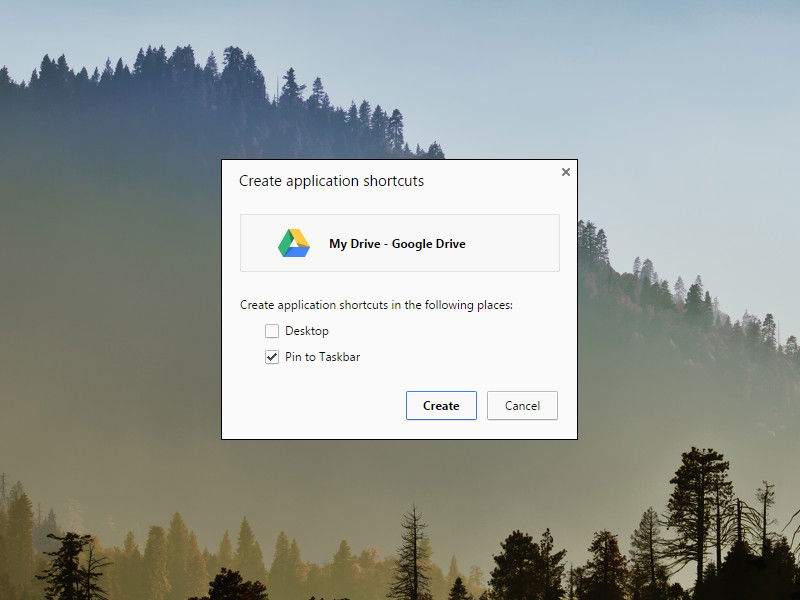
21.06.2015 | Internet
Web-Apps sind zu einem wichtigen Teil unserer Arbeitswelt geworden – ob es sich um das Schreiben einer E-Mail in Gmail oder um das Bearbeiten einer Tabelle in Excel Online handelt. Alles in der Cloud ist praktisch, aber lästig: Denn immer muss der Browser geöffnet werden. Es sei denn, man pinnt seine Web-Apps direkt an die Taskleiste von Windows an.
01.01.2011 | Tipps
In den Sprunglisten zeigt Windows 7 auch Dateien aus dem Verlauf an. Andere Nutzer können so sehen, woran zuletzt gearbeitet wurde. Wer das nicht möchte, kann die Einträge einzeln oder komplett löschen. Oder die Funktion komplett abschalten.
18.08.2010 | Tipps
Seit Windows 7 gibt es die praktischen Sprunglisten. Per Rechtsklick auf das Internet-Explorer-Icon in der Taskleiste lassen sich zum Beispiel häufig benutzte Webseiten aufrufen oder Privatsitzungen starten. Mit einem Trick geht’s besonders schnell durch die Sprunglisten.
11.06.2009 | Tipps
Eine der schönsten Neuerungen von Windows 7 sind die erweiterten Kontextmenüs der rechten Maustaste. Ein Rechtklick auf das Internet-Explorer Icon zeigt zum Beispiel eine Auswahl der Lieblingswebseiten. Was viele Windows-7-User nicht wissen. Das erweitere Menü lässt sich auch ohne Rechtsklick öffnen.