


Verbinden mit versteckten WLANs unter iOS
Auch wenn Sie mit einem iPhone oder iPad mit SIM-Karte unterwegs sind, nutzen Sie WLAN, wann immer Sie einen Zugang haben. Das spart Datenvolumen und ist oft sogar schneller. Wenn das WLAN aber versteckt ist, ist das Verbinden nicht ganz so einfach. Wir zeigen Ihnen,...
Verbinden mit einem versteckten WLAN unter Android
Auch wenn Sie mit einem Smartphone oder Tablet mit SIM-Karte unterwegs sind, nutzen Sie WLAN, wann immer Sie einen Zugang haben. Das spart Datenvolumen und ist oft sogar schneller. Wenn das WLAN aber versteckt ist, ist das Verbinden nicht ganz so einfach. Wir zeigen...
WLAN-Analyse in Windows: WiFi Analyzer
Ihr WLAN wird gefühlt immer langsamer, Verbindungen brechen ab? Dann sollten Sie einmal strukturiert analysieren, was die Ursache ist. Während professionelle Netzwerk-Analyse-Tools meist sehr teuer sind haben Sie unter Windows 10 Glück: Der Wifi Analyzer ist eine in...
Absichern eines WLANs durch Abschalten der SSID
So sicher Sie Ihr WLAN auch konfigurieren: Lücken gibt es immer, und damit auch Möglichkeiten für Unbefugte, auf Ihr Netzwerk und damit sowohl die Internetverbindung als auch die Daten zuzugreifen. Das passiert in vielen Fällen dadurch, dass die Missetäter eine...
Mit unsichtbarem WLAN verbinden
Eine Verbindung mit einem WLAN herzustellen ist sehr einfach: Man öffnet die Liste der verfügbaren Netzwerke, tippt dann auf den Namen des gewünschten WLANs und trägt zum Schluss noch das zugehörige Passwort ein. Drahtlose Netze lassen sich aber auch ausblenden und sind dann unsichtbar.
WLAN mit optimalem Empfang
Wer ein eigenes Haus hat, kann das WLAN nicht überall gleich gut empfangen. Zumindest nicht, wenn nur ein einzelner Router zum Einsatz kommt. Wer mehrere Router installiert und diese über einen Switch mit dem Internet vernetzt, kann den Empfang optimieren.
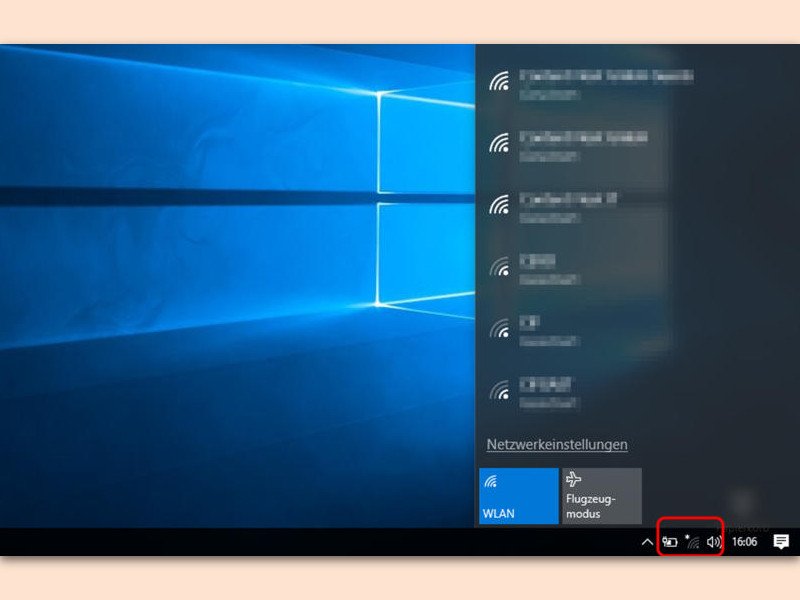
Windows 10: WLAN in der Nähe ausblenden
Unten rechts in der Taskleiste werden alle verfügbaren WLAN-Netzwerke aufgelistet, die in Reichweite sind. Soll die Liste ausgedünnt werden, lässt sich dies mit einem besonderen Befehl in der Konsole erreichen.



