

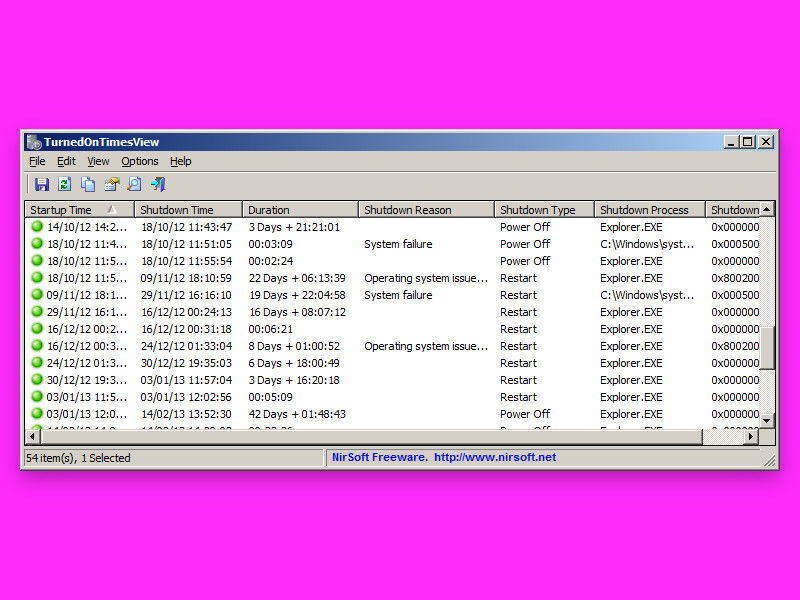
Feststellen, wie lange Windows läuft
Windows 10 schreibt für viele System-Ereignisse ein Protokoll mit. Darin steht zum Beispiel auch, wann der Computer gestartet und beendet wird. Wer wissen will, wann der PC ein- und ausgeschaltet wurde, sieht entweder selbst im Protokoll nach – oder überlässt einem...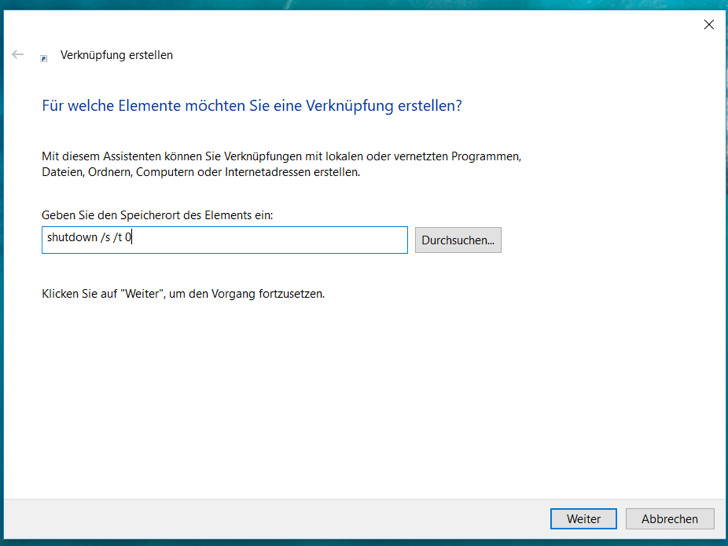
Windows 10 per Klick herunterfahren
Zeitersparnis ist für die meisten sehr wichtig. Man spart, wo man kann. Warum nicht also auch, wenn man Windows 10 herunterfahren möchte?!
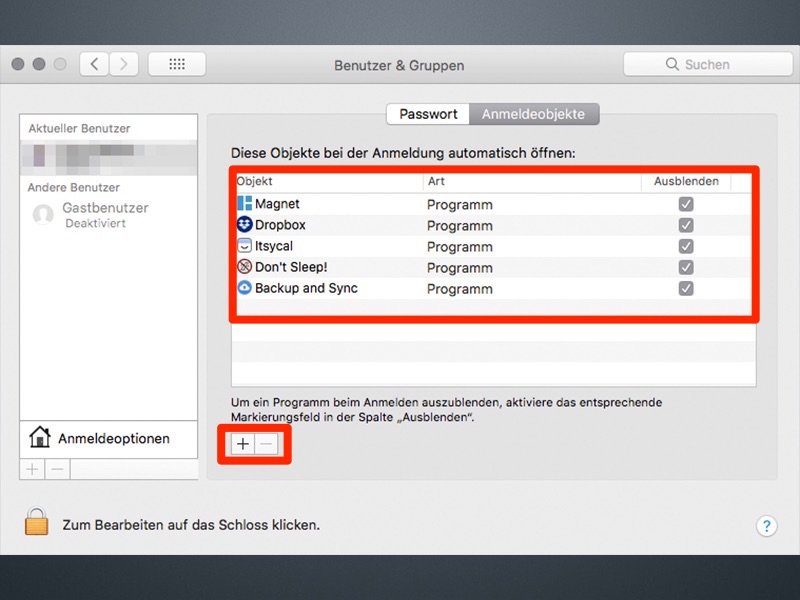
Autostart für Programme auf dem Mac festlegen
Wer möchte, dass sich bestimmte Programme direkt beim Hochfahren des Macs starten, kann das ganz einfach einstellen. Wir zeigen, wie das geht. Standardmäßig starten beim Hochfahren des iMacs oder MacBooks keine Programme von automatisch. Wer allerdings oft mit den...
MacBook und iMac ohne Ton starten lassen
Manche Leute stört es, wenn das Notebookl beim Aufklappen und Hochfahren (Booten) einen lauten Start-Ton von sich gibt. Bei Windows-Laptops lässt sich dieser Ton noch ziemlich einfach in den Einstellungen ausschalten. Mac-User hingegen müssen sich anderweitig helfen,...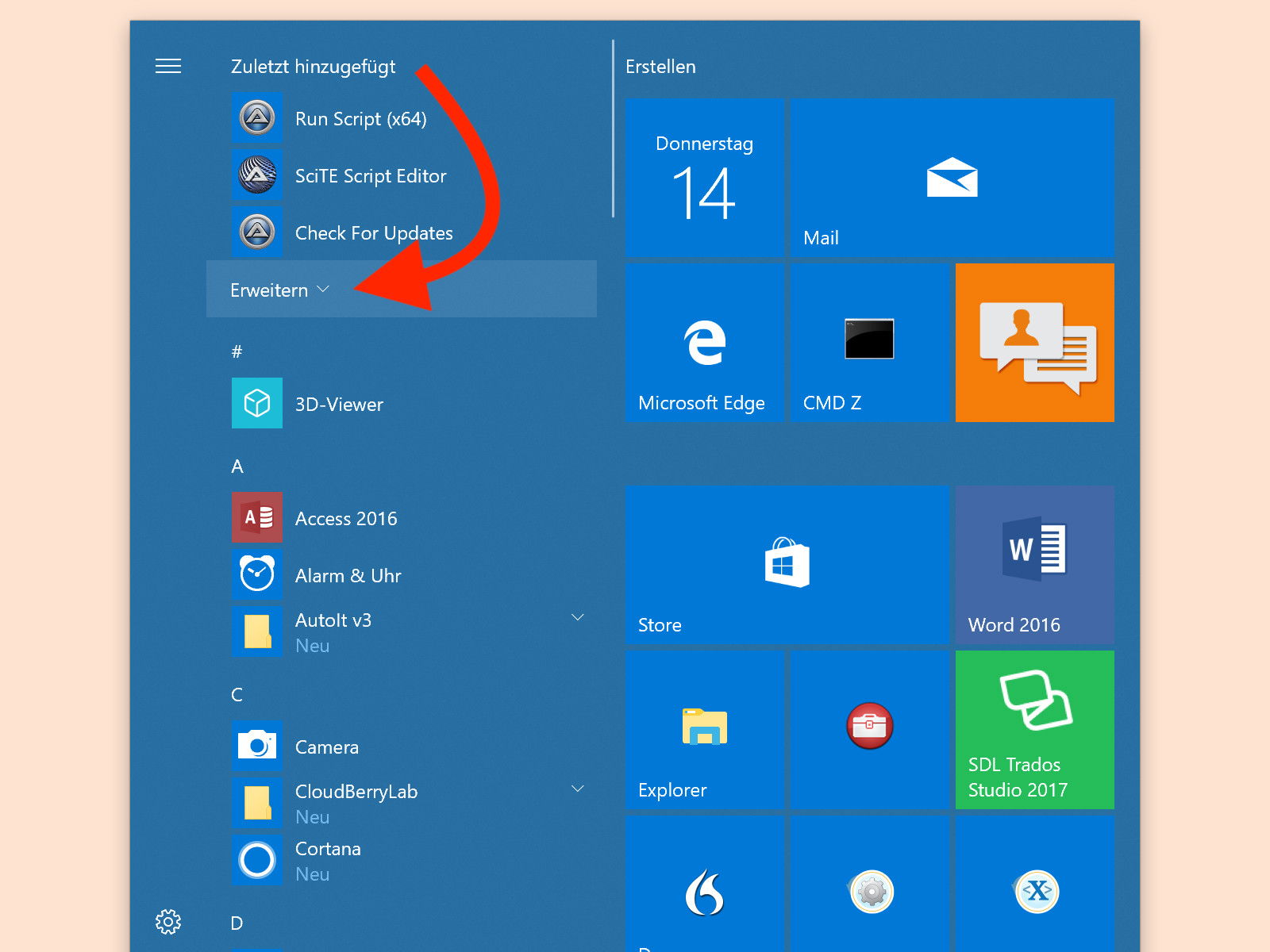
Mehr neu installierte Apps anzeigen
Wer das Startmenü von Windows 10 aufklappt, findet dort links an oberster Stelle – sozusagen in der „Loge“ – eine Liste mit den 3 Apps, die als Letztes installiert wurden. Kaum beachtet: Über diese Funktion können nicht nur 3, sondern viel mehr Apps in chronologischer Reihenfolge angesehen und aufgerufen werden.
Das Icon-Problem
Wenn man den Mac einschaltet, sollte das System automatisch starten. Währenddessen erscheint auf dem Bildschirm das Apple-Symbol. Manchmal klappt dies aber nicht – dann sind andere Symbole zu sehen, die auf einen Fehler hindeuten.
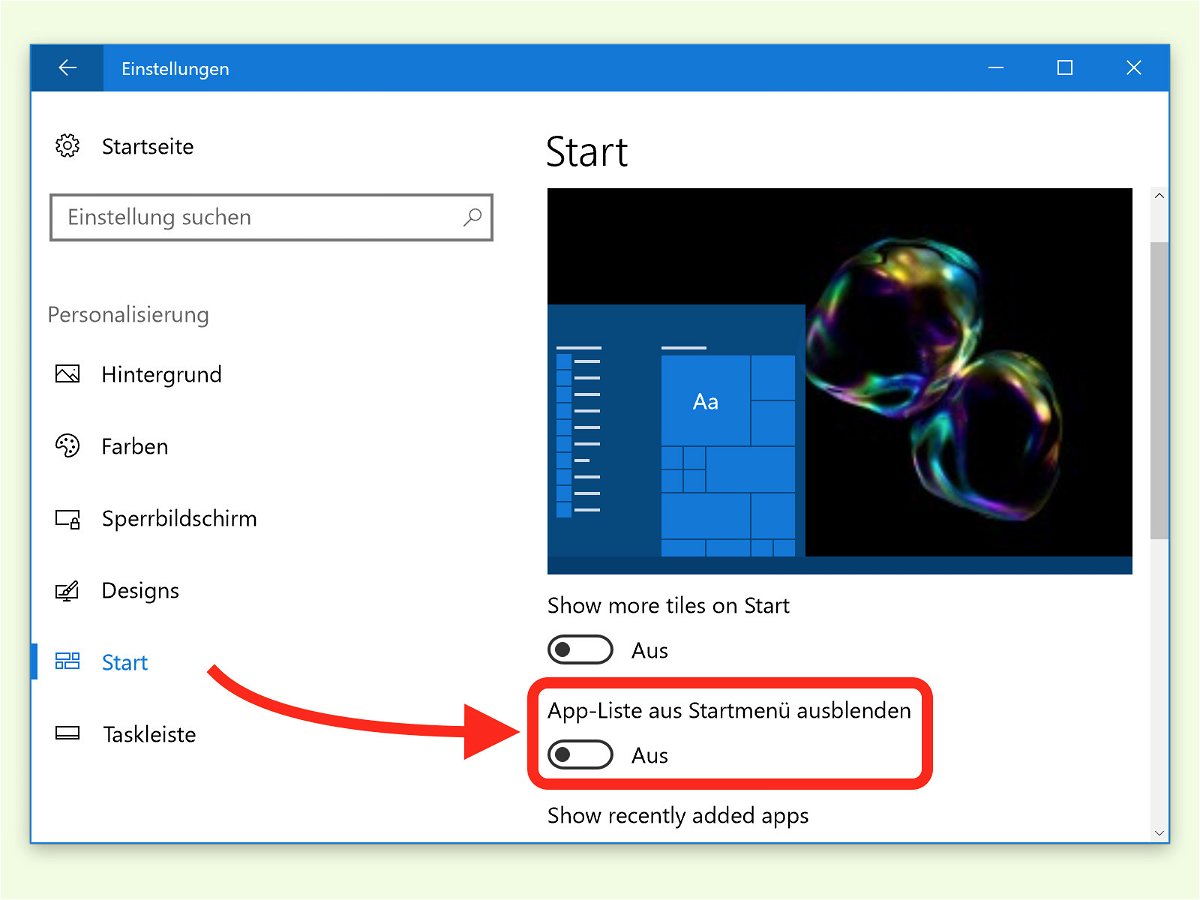
Keine häufig genutzten Apps in Windows 10
Im Start-Menü zeigen Computer mit Windows 10 auf der linken Seite eine Liste mit Programmen, die besonders häufig gestartet werden. Wer das nicht will, lässt diese Liste mit Favoriten-Apps einfach verschwinden.



