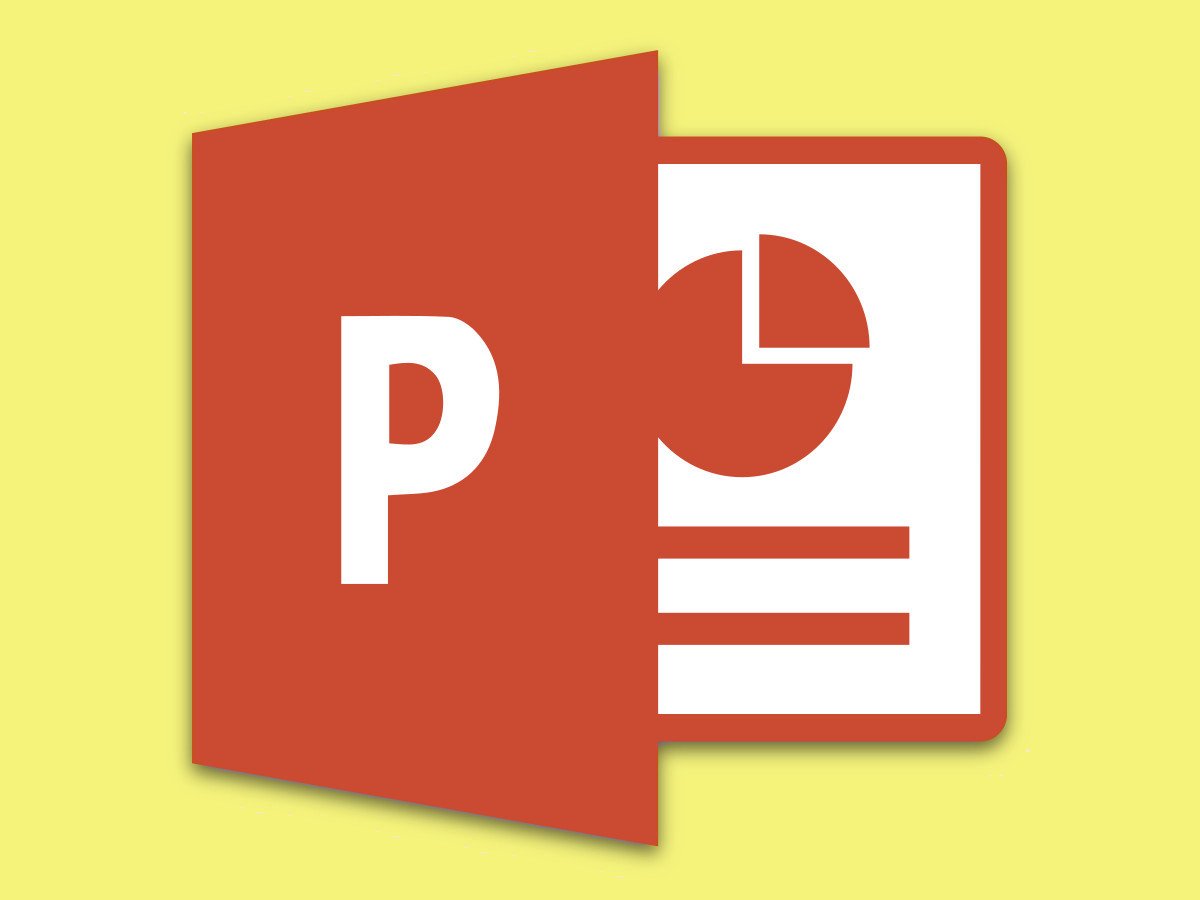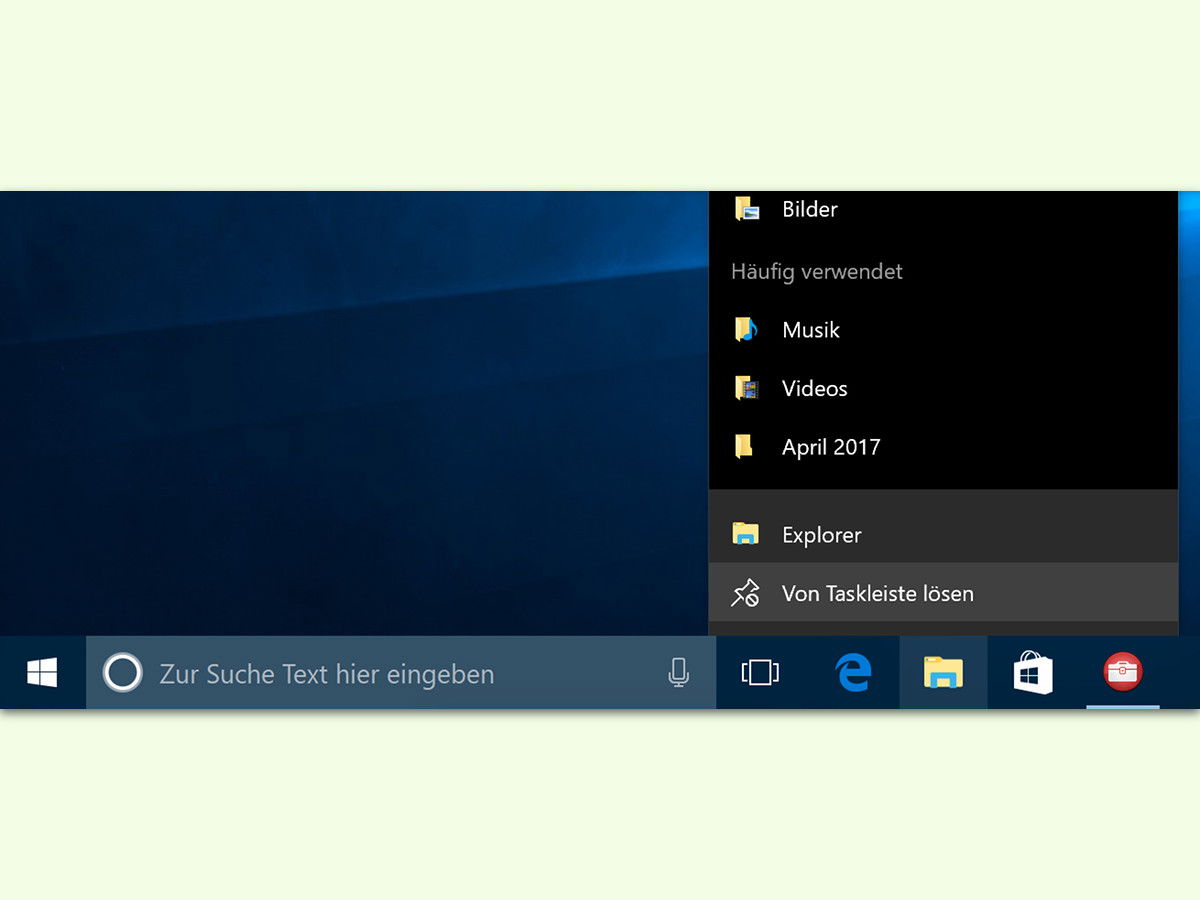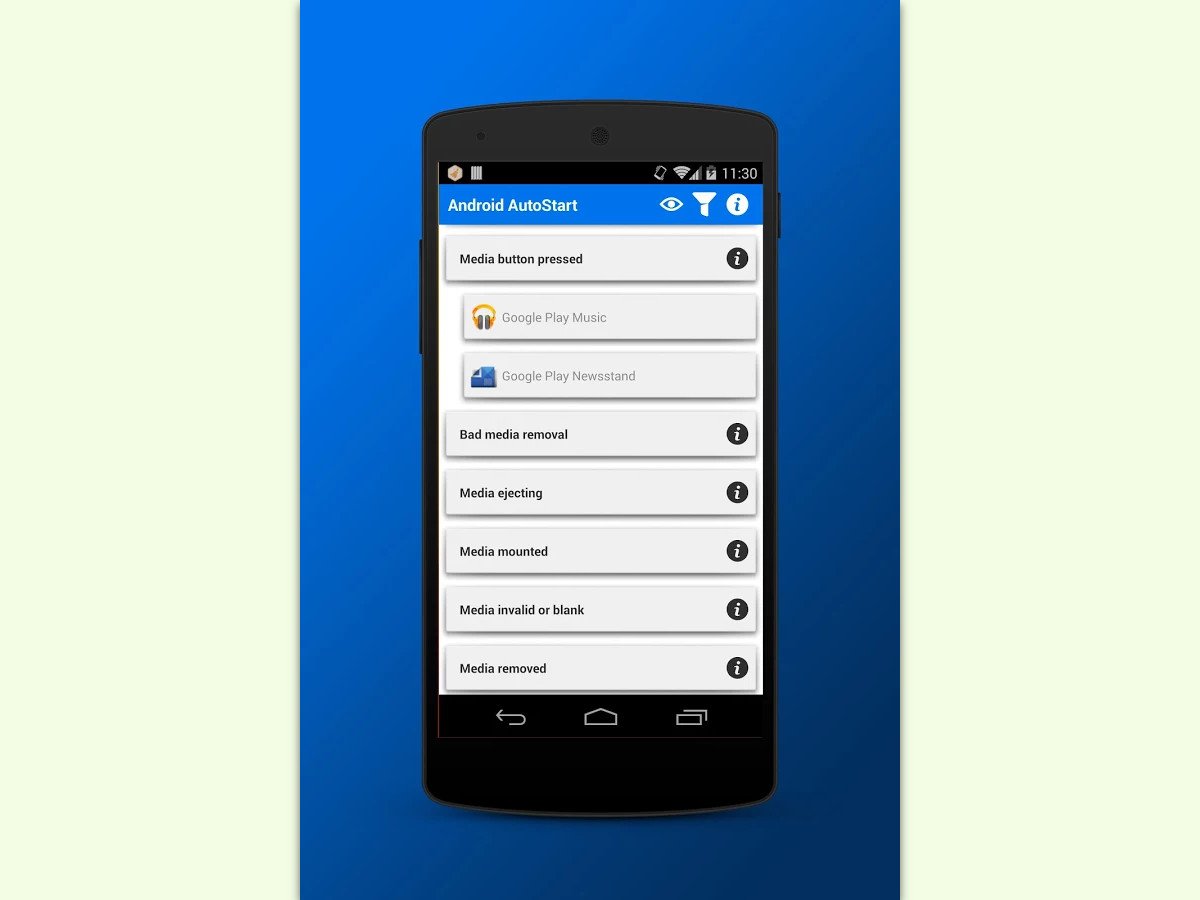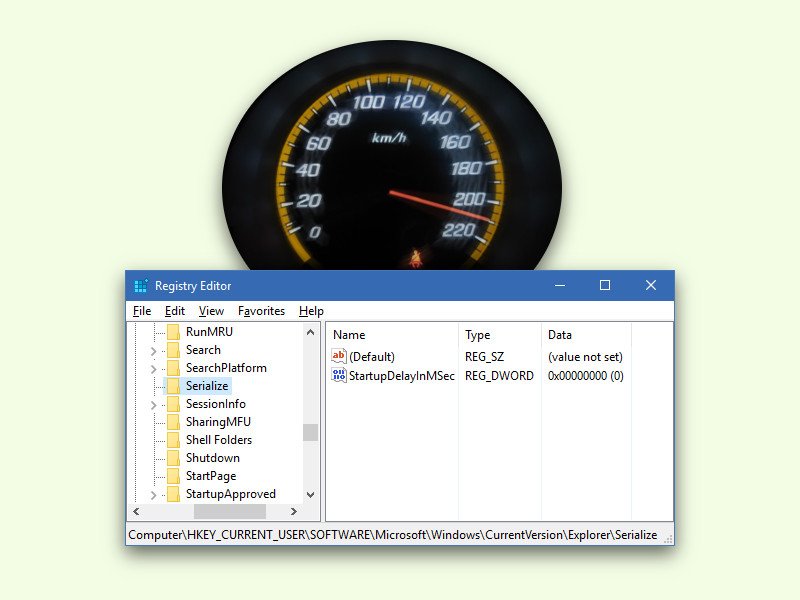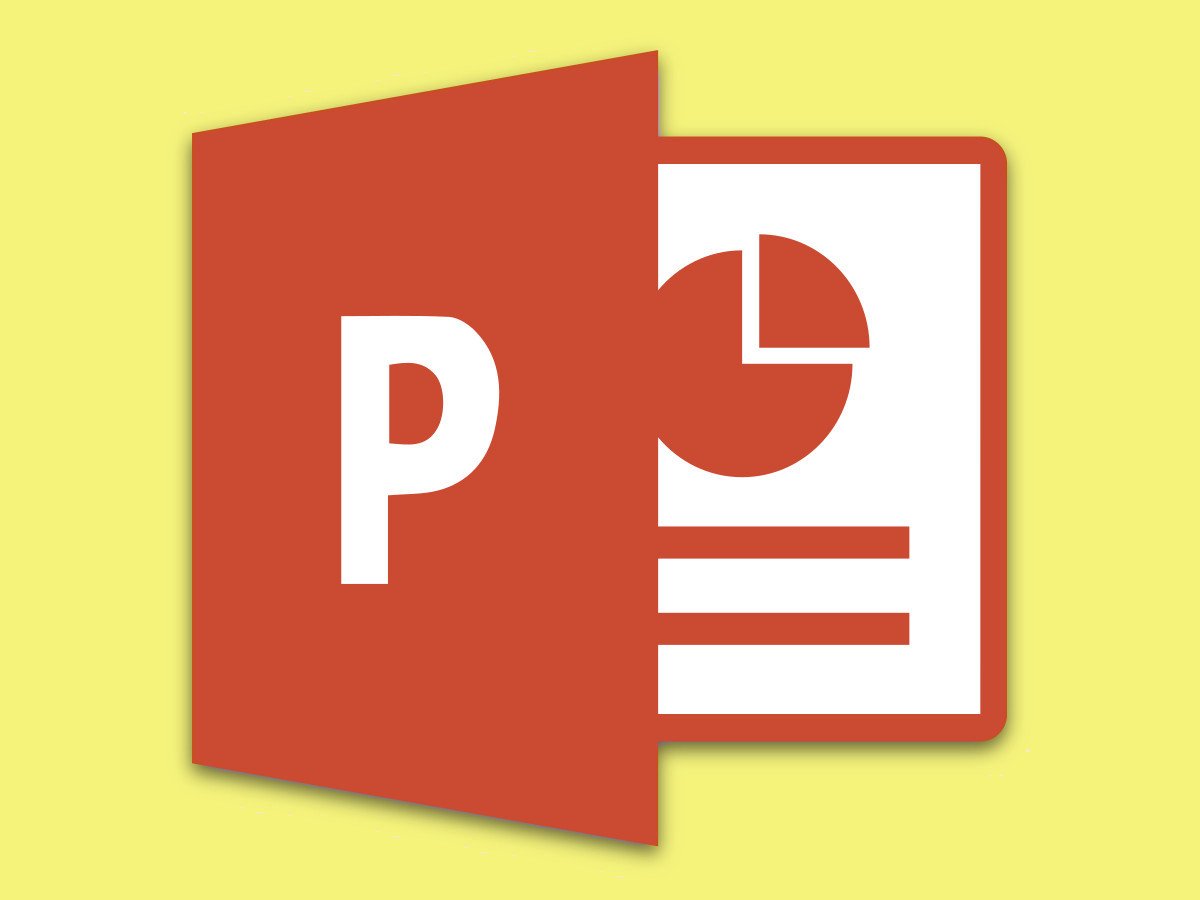
11.04.2018 | Office
Wenn der letzte Zuhörer endlich eingetroffen ist, kann die Präsentation starten. Damit dann bereits alles vorbereitet ist, kennt Microsoft PowerPoint einige Abkürzungen. So lässt sich eine Präsentation schneller beginnen.
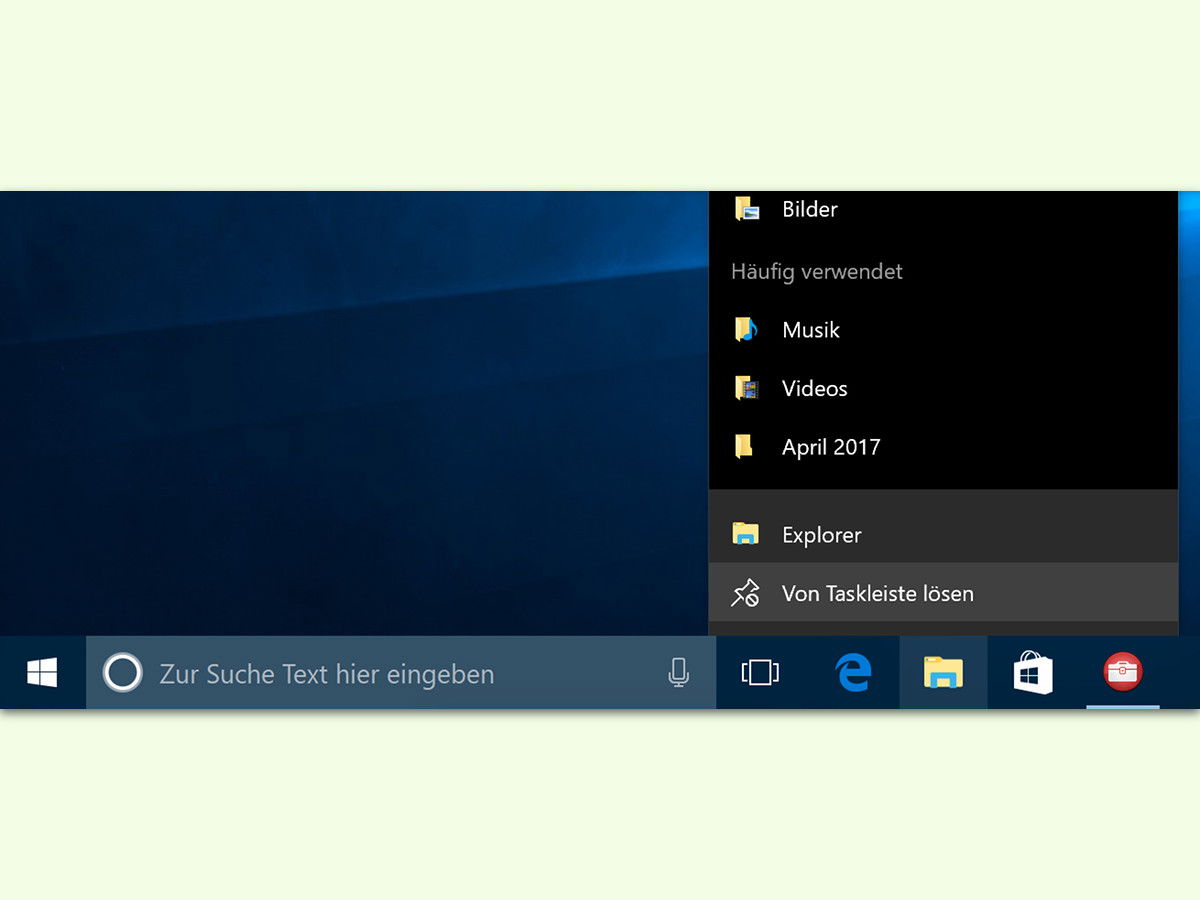
18.05.2017 | Windows
Manchmal, wenn ein Programm gestartet wird, das unten in der Task-Leiste angepinnt ist, erscheint ein zweites Symbol – rechts, am Ende der Liste, für das offene Fenster der App. Dabei sollte nur ein Icon zu sehen sein und nicht zwei.

10.04.2017 | macOS
Um am Mac Dateien zu suchen, etwas auszurechnen oder Anwendungen zu starten, ist die Spotlight-Suche unglaublich praktisch. Manchmal erscheint aber bei Eingabe eines Namens nicht das gesuchte Programm. Dann hilft ein kleiner Trick weiter.
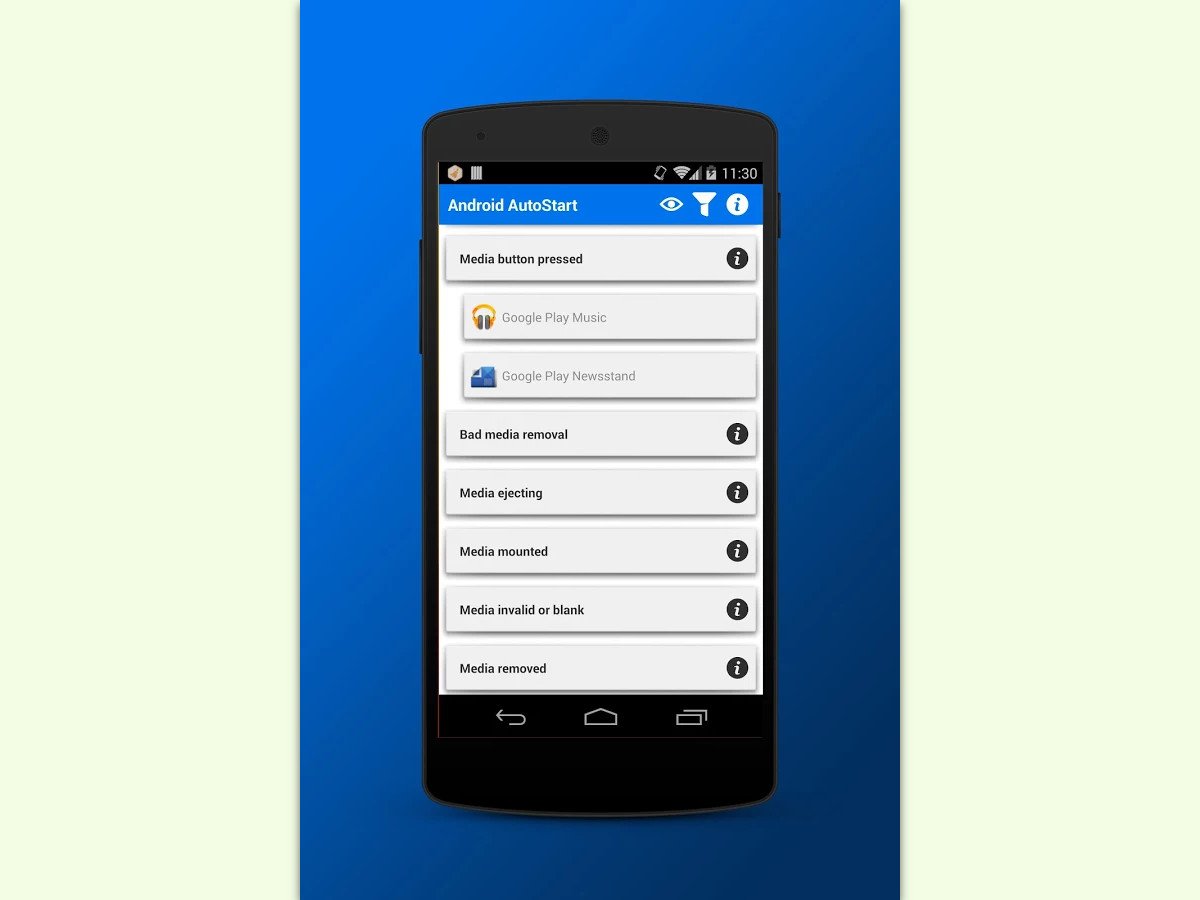
08.04.2017 | Android
Nicht nur am PC starten beim Einschalten automatisch Programme im Hintergrund mit. Auch bei Android-Geräten richten sich viele Apps so ein, dass sie beim Aktivieren des mobilen Geräts automatisch mit aufgerufen werden und laufen. Das kostet nicht nur unnötig Zeit, sondern auch Akku.

28.03.2017 | Windows
Mit dem SmartScreen-Filter schützt Windows 10 PCs vor unsicheren Programmen. Seit dem Windows 10 Creators Update (April 2017) lassen sich auf Wunsch auch sämtliche „normalen“ Anwendungen sperren. Dann lassen sich nur Store-Apps installieren und aufrufen.

24.02.2017 | macOS
Die Sicherheits-Funktionen in macOS lassen nur die Ausführung von Programmen zu, die Apple signiert hat. Das soll für mehr Sicherheit sorgen. Gerade kostenlose Apps verfügen aber oft aus Kostengründen nicht über eine solche Signatur. Mit einem geheimen Schalter lassen sich auch unsignierte Programme starten.

09.02.2017 | Windows
Die PowerShell ist in Windows das Schweizer Messer für viele Admin-Aufgaben. Wer sie noch schneller erreichen will, baut eine Verknüpfung direkt ins Menü von Ordnern ein. Das geht mit wenigen Klicks.
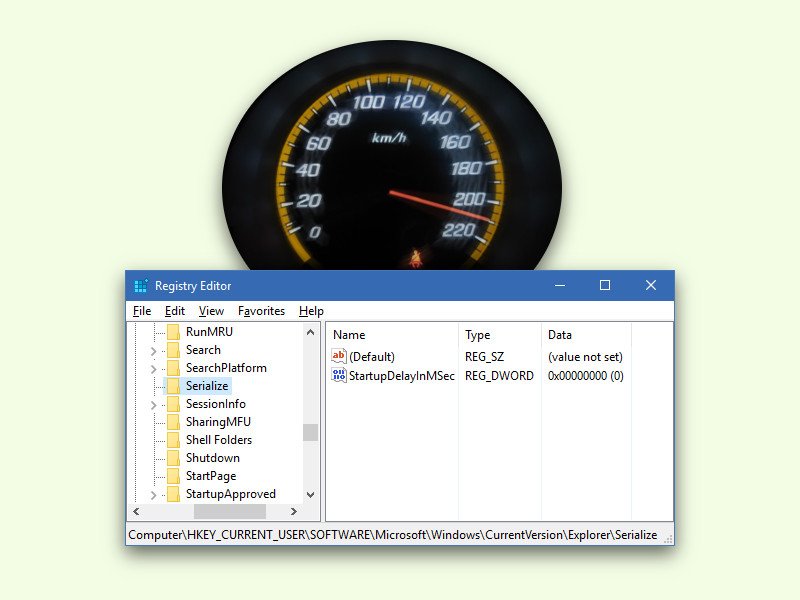
02.01.2017 | Windows
Bestimmte Programme können direkt beim Start des PCs mit starten. Dann sind sie im Auto-Start-Ordner eingetragen. Vor dem Start solcher Anwendungen wartet Windows aber immer kurz. Dadurch sollen Windows-eigene Dienste den Vortritt bekommen.