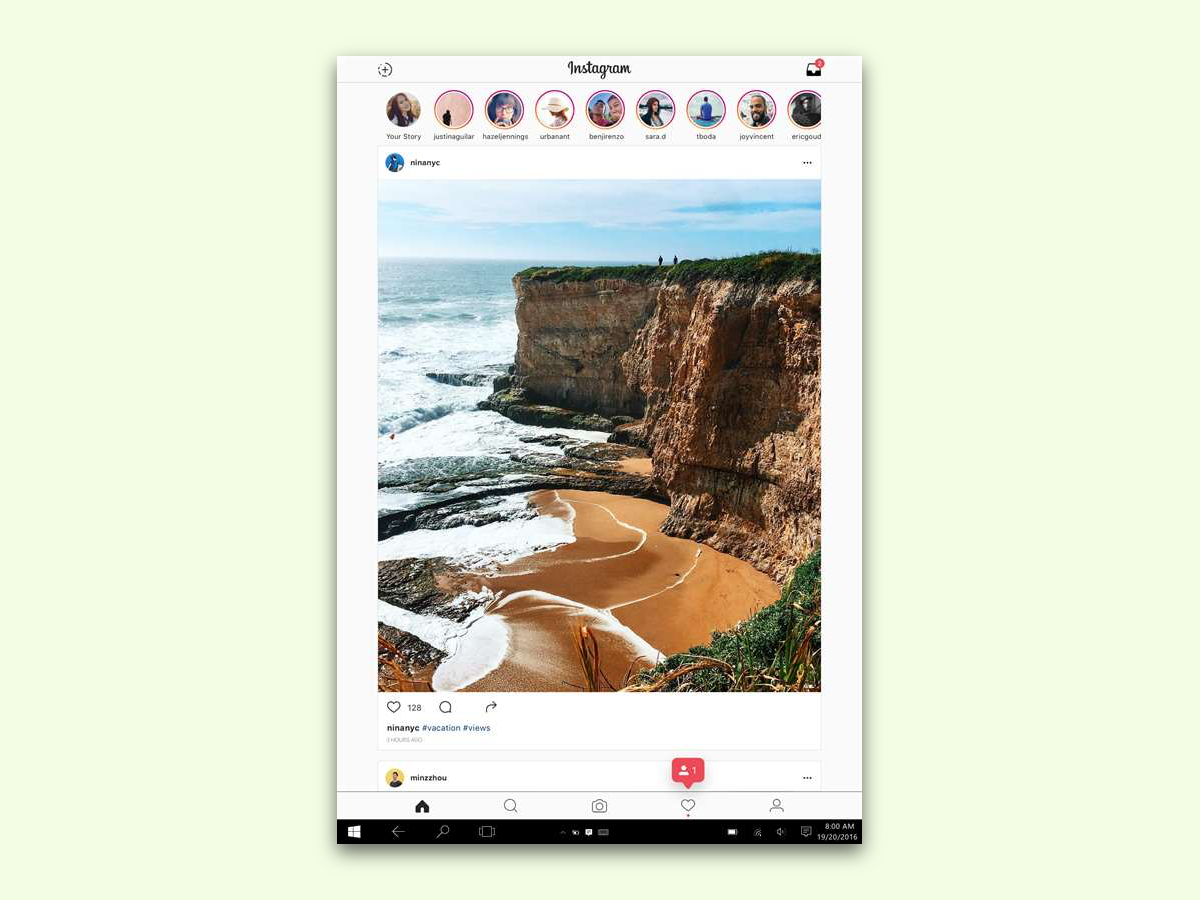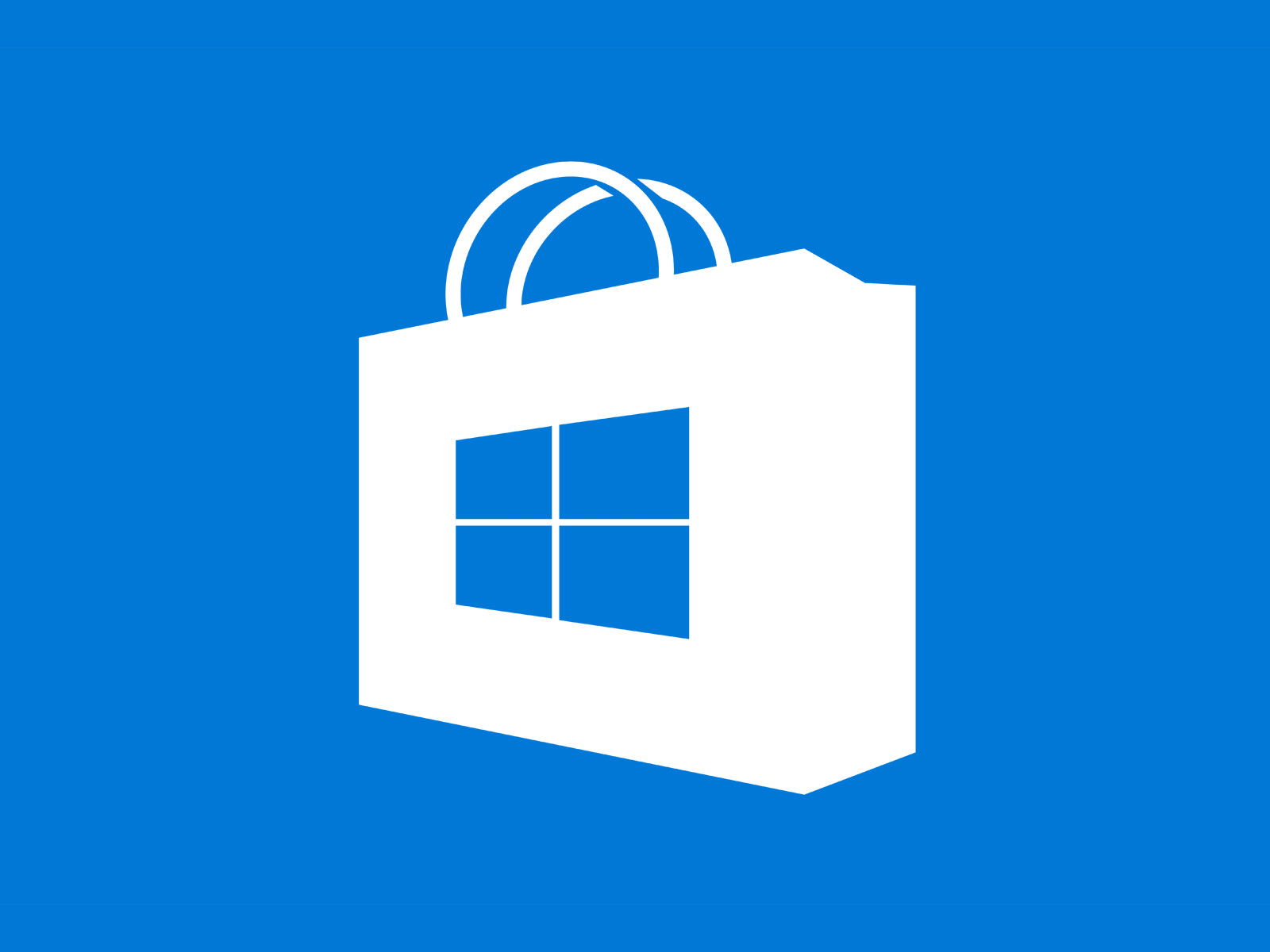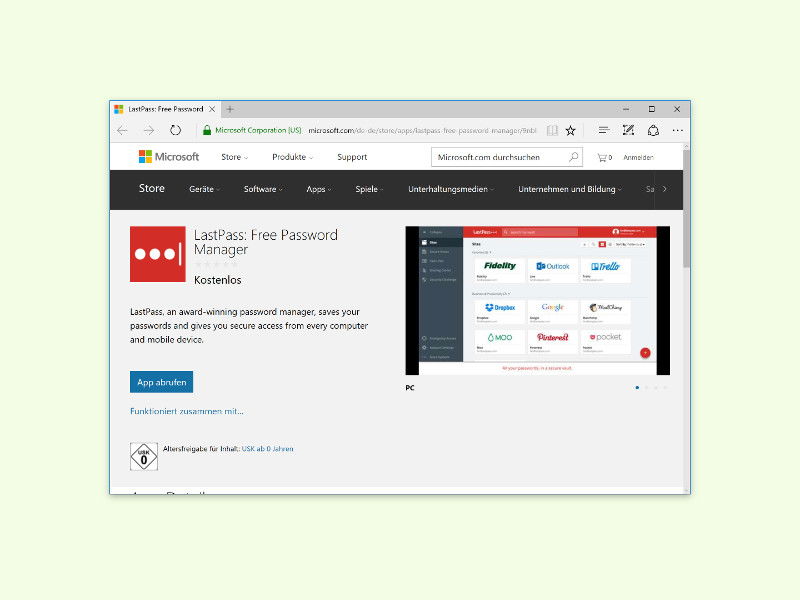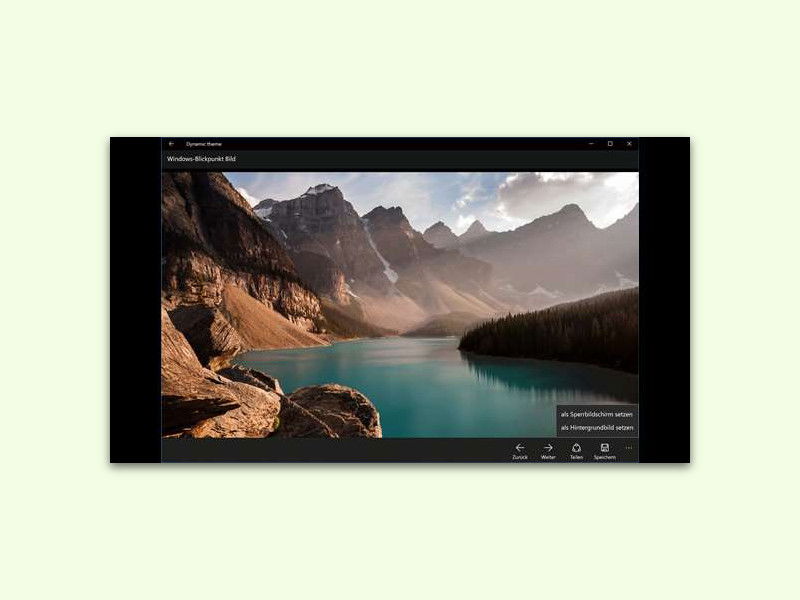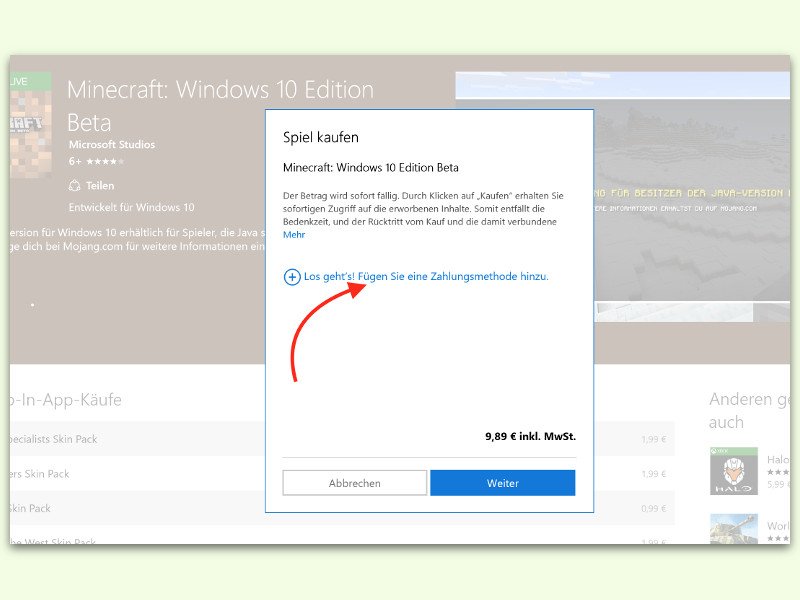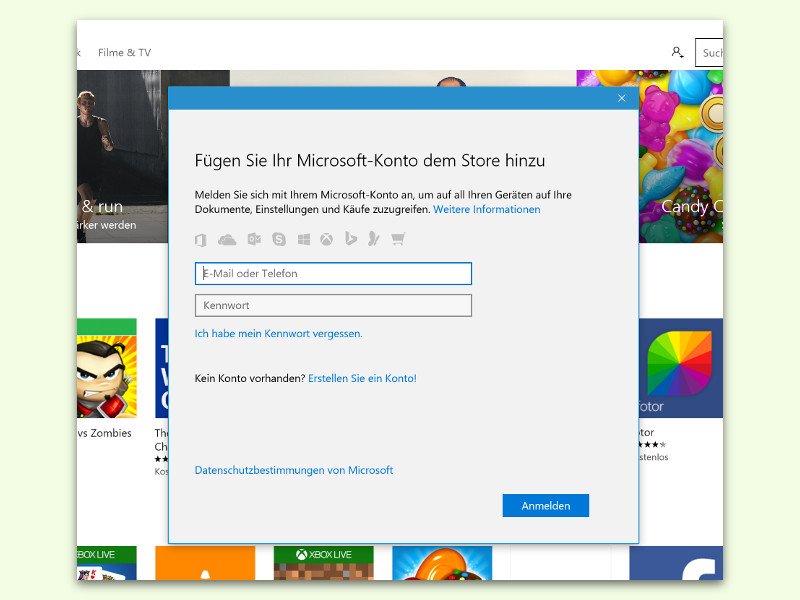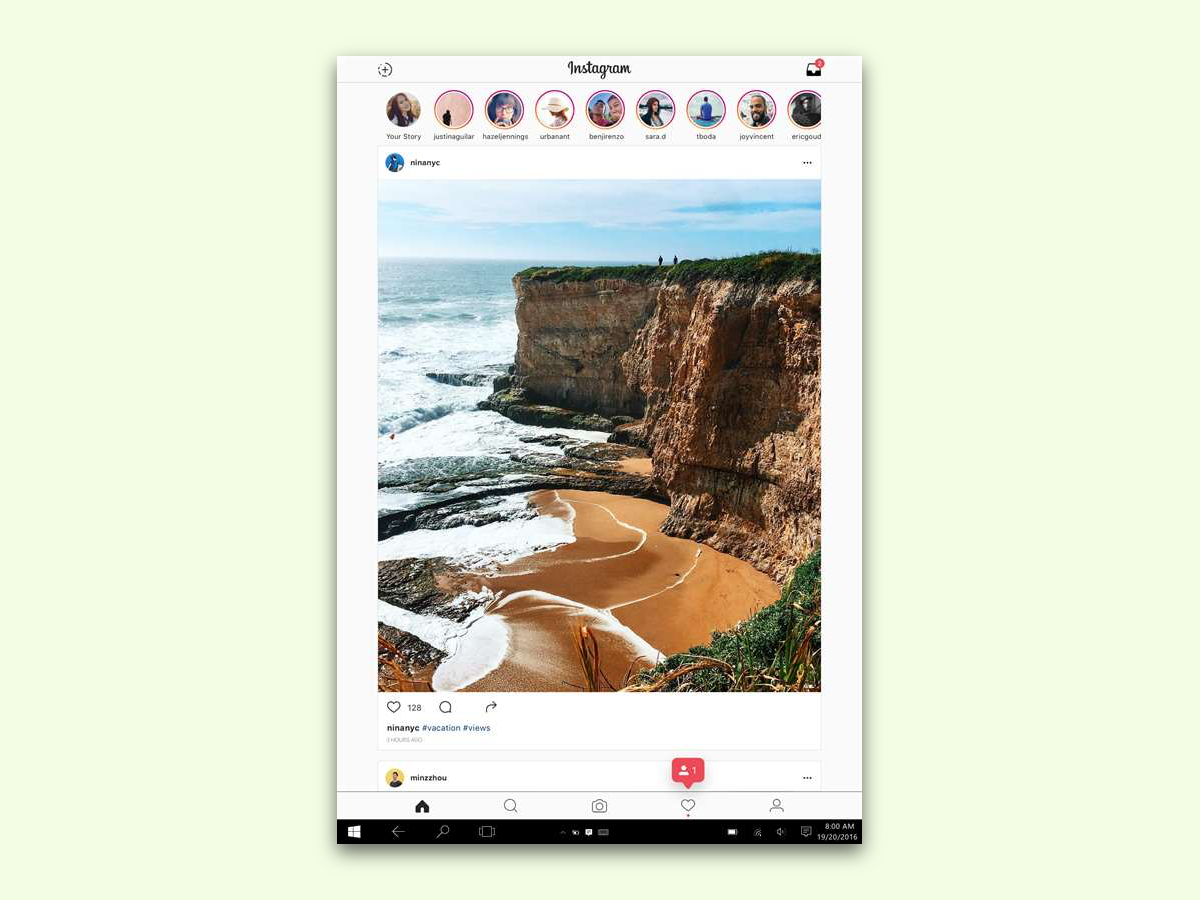
24.10.2016 | Windows
Fotos teilen, kommentieren, mit Effekten versehen oder einfach nur in den Aufnahmen von Freunden oder anderen Leuten stöbern – in all dem ist Instagram der Pionier. Denn das soziale Netzwerk war das erste, das diese Funktionen in einer einzigen Plattform kombinierte. Jetzt gibt’s die Instagram-App auch für Windows 10.
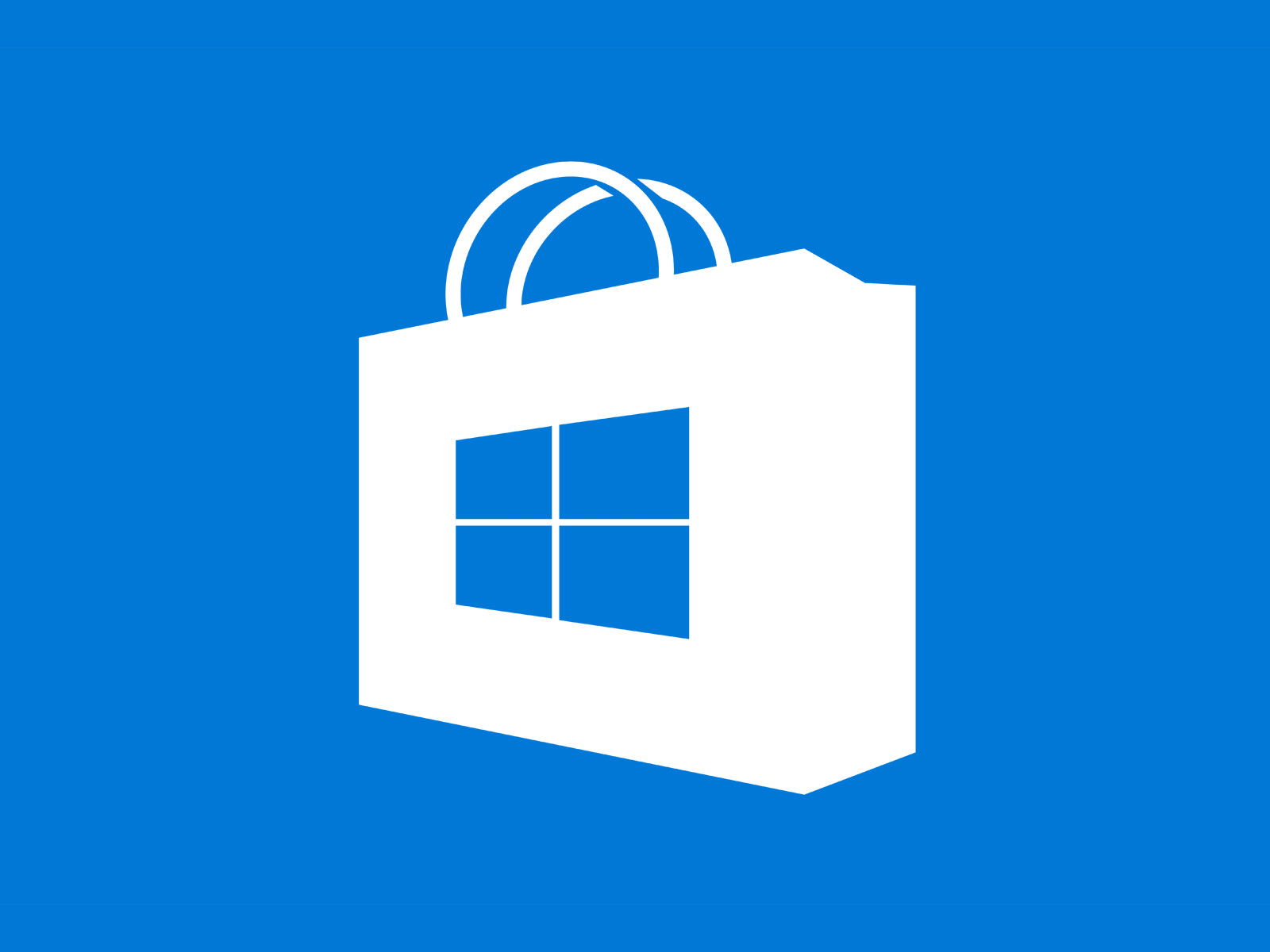
10.09.2016 | Windows
Über den Windows Store installieren Nutzer von Windows 10 und 8.1 neue Apps und Funktionen für ihr System. Doch nicht immer öffnet sich beim Klick auf das Tüten-Symbol auch der Store – oder er schließt sich sofort wieder.

17.08.2016 | Windows
Mit dem Windows 10 Anniversary Update lernt der Edge-Browser auch den Umgang mit Erweiterungen – ähnlich wie in Chrome und Firefox. Wir zeigen, wie man solche Add-Ons installiert und aktiviert.

28.06.2016 | Tipps
Wer kennt es nicht, das gute alte Mine-Sweeper, bei dem ein vermintes Feld nach und nach aufgedeckt werden muss, ohne eine Mine zu treffen? Leider gibt es Mine-Sweeper in Windows 8, 8.1 und 10 nur noch als App – und die muss erst über den Store installiert werden.
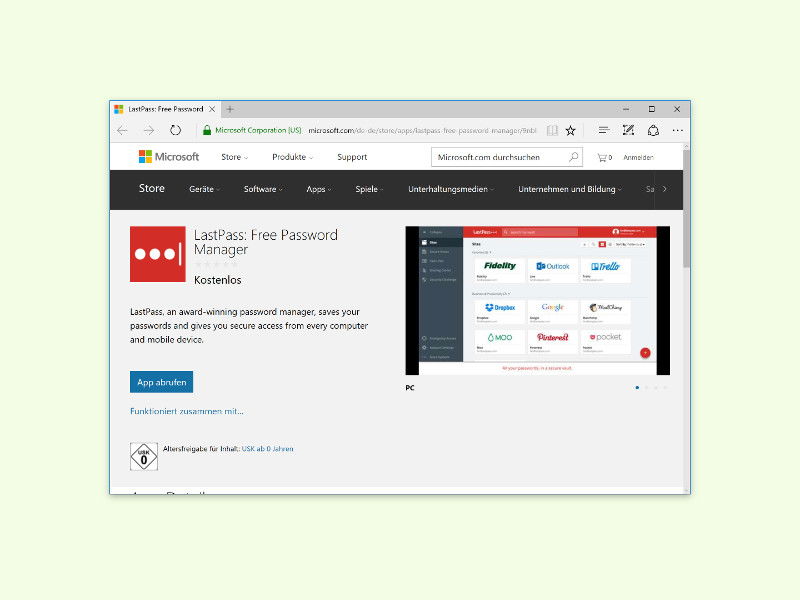
28.05.2016 | Windows
Komplexe Kennwörter für Websites nutzen – das klappt besonders einfach mit einem Kennwort-Manager wie LastPass. In Kürze sind auch Windows-10-Nutzer nicht mehr außen vor und können auch Microsoft Edge mit LastPass nutzen.
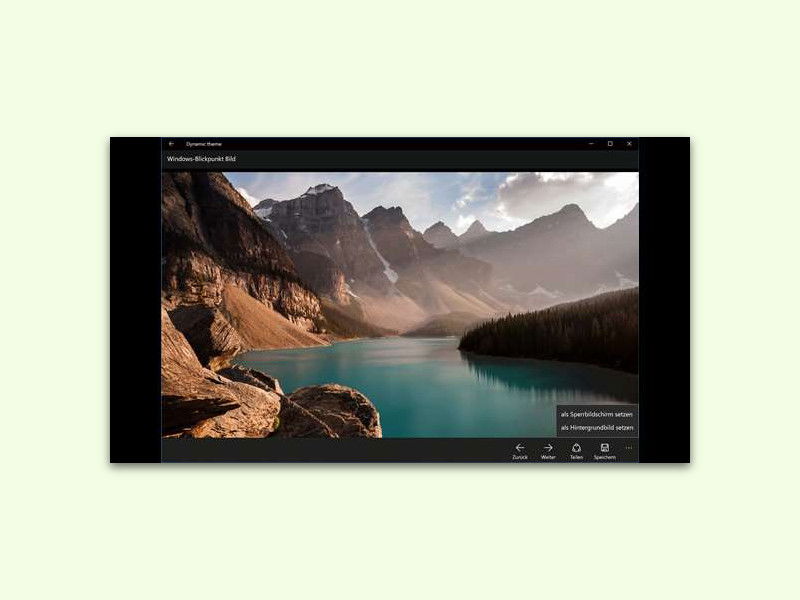
20.05.2016 | Windows
Wenn der PC gerade nicht verwendet wird, sperrt Windows 10 den Monitor, damit andere nicht schnüffeln können. Auf diesem Sperr-Bildschirm wird immer wieder ein anderes Bild präsentiert. Mit einem Trick lassen sich die Bilder auch dauerhaft downloaden und nutzen.
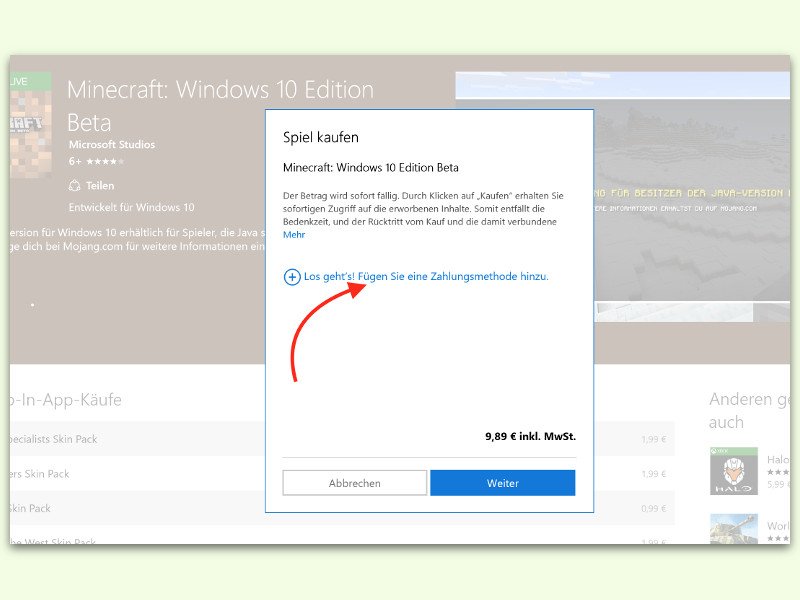
17.03.2016 | Windows
Im Windows Store bietet Microsoft Apps, Programme, Spiele und weitere Inhalte für Windows-Geräte zum Download an. Viele Inhalte sind kostenlos, für andere muss der Nutzer zahlen. Dazu muss eine Zahlungs-Methode im Microsoft-Konto hinterlegt sein.
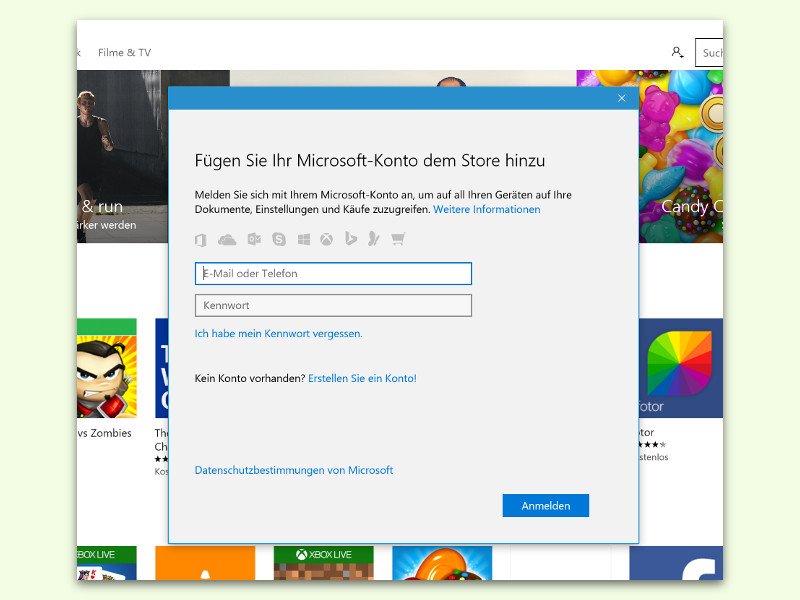
13.03.2016 | Windows
Um im Windows Store, der zentralen Anlaufstelle für Apps und Programme in Windows 10, etwas zu kaufen, wird ein Microsoft-Konto benötigt. Normalerweise nutzt der Store dasselbe Konto, das auch in den System-Einstellungen des Benutzers hinterlegt ist. Wenn gewünscht, kann aber auch ein anderes Konto zum Einkauf im Store verwendet werden.