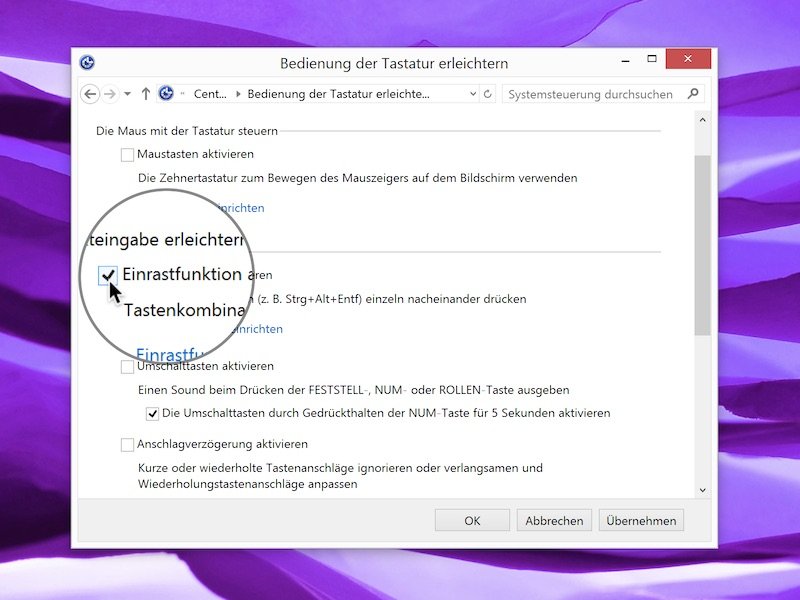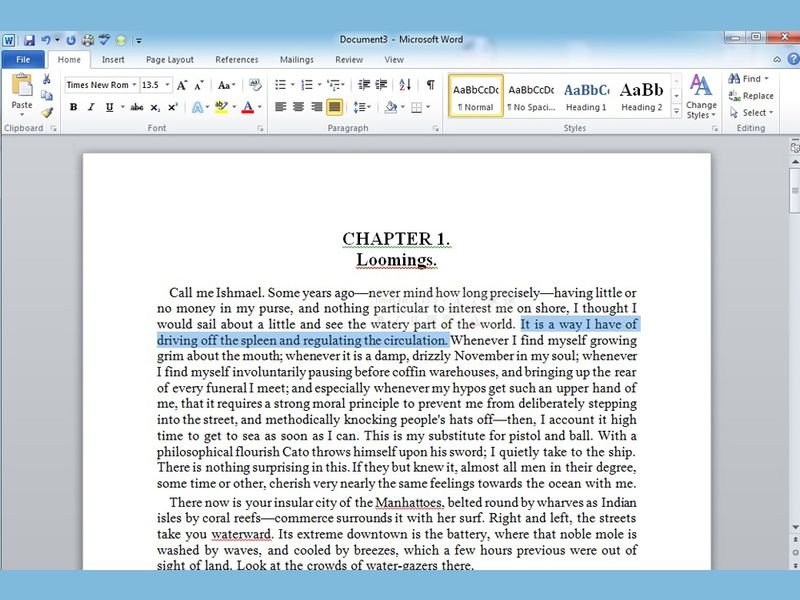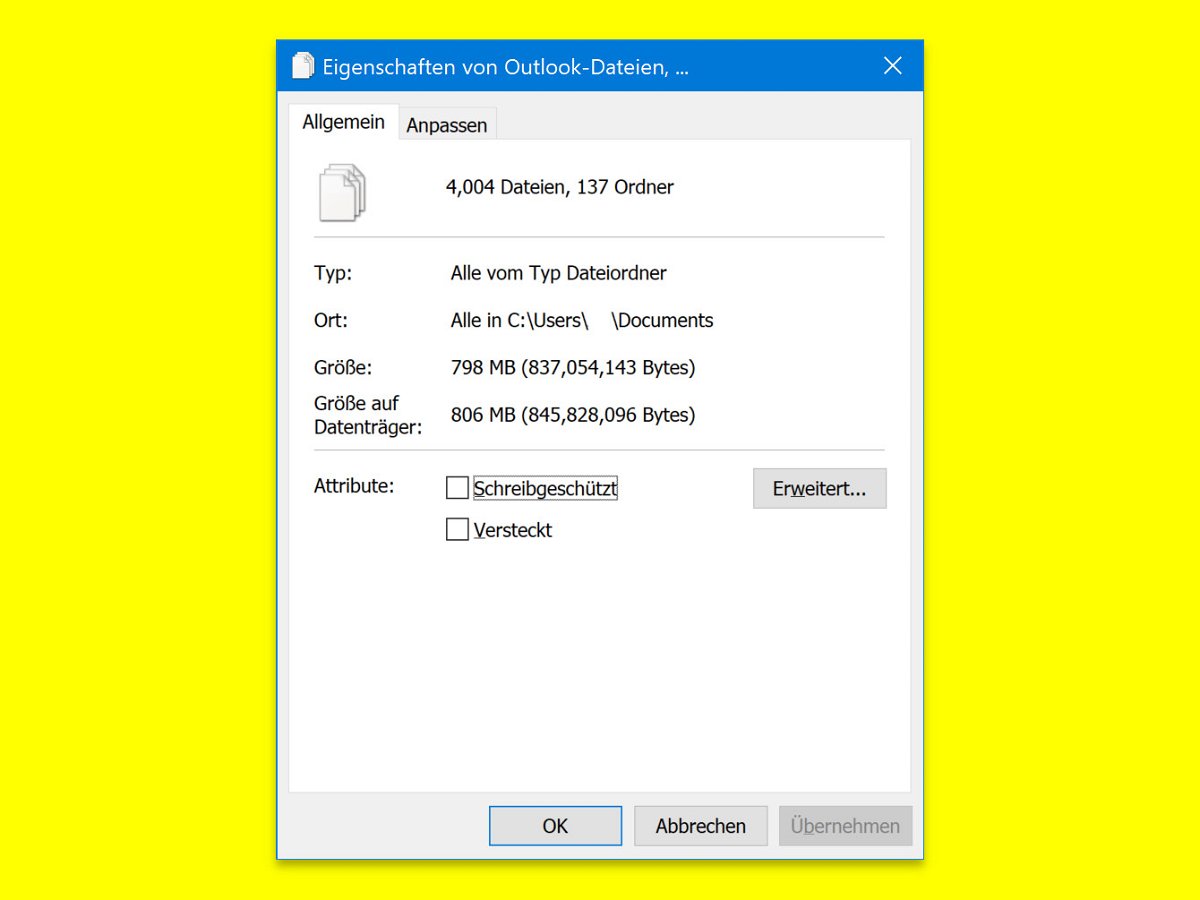
24.11.2018 | Windows
Manchmal muss man für eine ganze Reihe von Dateien oder Ordner kontrollieren, ob sie schreibgeschützt sind, wie groß die Elemente sind. Dafür dann jedesmal die Eigenschaften der einzelnen Objekte aufzurufen, ist viel zu umständlich.
![Word/Outlook: Links ohne [Strg] anklicken](https://cdn.schieb.de/wp-content/uploads/2018/11/word-strg-klicken-deaktivieren.jpg)
18.11.2018 | Office
Wer Hyperlinks in Word oder Outlook öffnen will, muss beim Anklicken zusätzlich die [Strg]-Taste gedrückt halten. Wenn Sie ein Dokument mit vielen Hyperlinks haben, denen Sie folgen müssen, wird es kompliziert, jedes Mal [Strg] zu drücken. Für solche Fälle lässt sich die Abfrage der [Strg]-Taste auch abstellen.

23.08.2018 | Office
Um mehr als ein Element auszuwählen, etwa 2 verschiedene Absätze in Word, 4 Zellen in Excel, 3 Grafiken in PowerPoint oder 10 Dateien im Datei-Explorer, kann entweder [Umschalt] oder [Strg] genutzt werden. Die grundlegenden Schritte funktionieren in Microsoft Office, Windows Explorer und vielen anderen Windows-Programmen. Wir zeigen, wie das klappt.

11.01.2017 | Office
Word-Dokumente müssen nicht langweilig sein. Wer von einem Dokument aus auf andere Dokumente im Netzwerk oder auf Webseiten verweisen will, kann das durch Einfügen von Links in den Text. Auch der Text selbst kann rechts, zentriert oder links ausgerichtet sein.

12.07.2015 | Internet
Nicht zu Unrecht ist Google Chrome einer der meistgenutzten Browser – egal, auf welchem Betriebssystem. Wer immer Ordnung in seinen Tabs halten will, kann die offenen Webseiten an jede gewünschte Position verschieben. Das klappt auch mit mehreren Tabs auf einmal.
![Word: [Strg]+Klicken zum Öffnen von Links abschalten](https://cdn.schieb.de/wp-content/uploads/2015/04/word-optionen-strg-klick-links-oeffnen.jpg)
23.04.2015 | Office
Das Schreibprogramm Word verfügt für die einfachere Bedienung über viele Tastenkürzel. So wird mit [Strg] + [S] das Dokument gespeichert, und mit [Strg] + Mausklick lassen sich eingebettete Links im Browser öffnen. Wer das nicht will, stellt die Funktion ab.
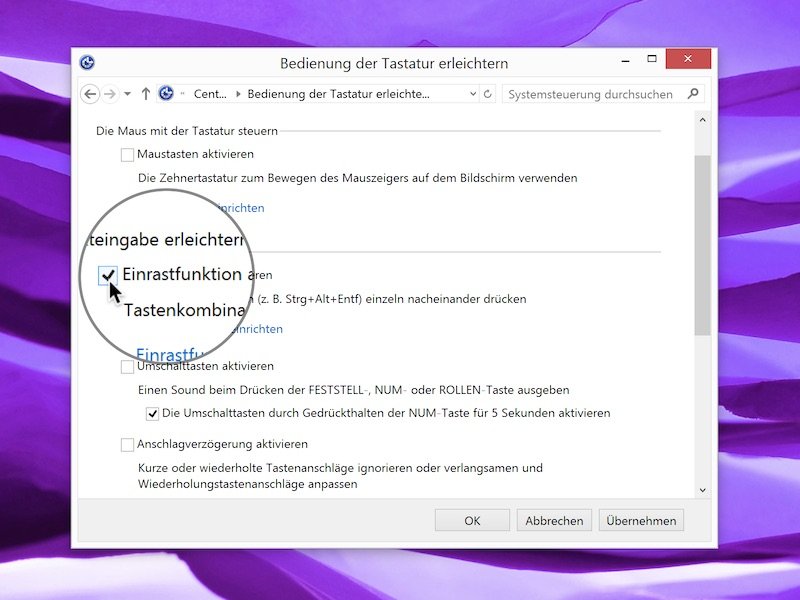
04.03.2015 | Windows
Wer eine seiner Hände im Moment nicht verwenden kann – etwa, weil sie im Gips ist – kann die Windows-Tastatur so einstellen, dass man bei der Arbeit mit Tastenkürzeln [Strg], [Umschalt] und [Alt] nicht gedrückt halten muss, sondern die Tasten nacheinander drücken kann.
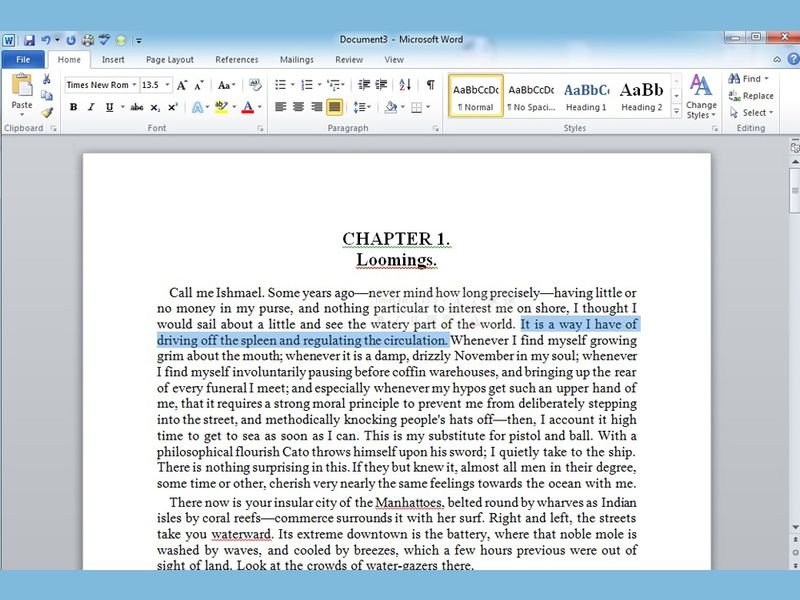
18.01.2015 | Tipps
Normal werden Textpassagen in einem Word-Dokument markiert, indem die Maus an den Satz-Anfang verschoben und dann bei gedrückter Maustaste zum Satz-Ende gezogen wird. Das geht auch einfacher – wenn man sowohl Maus als auch Tastatur nutzt.
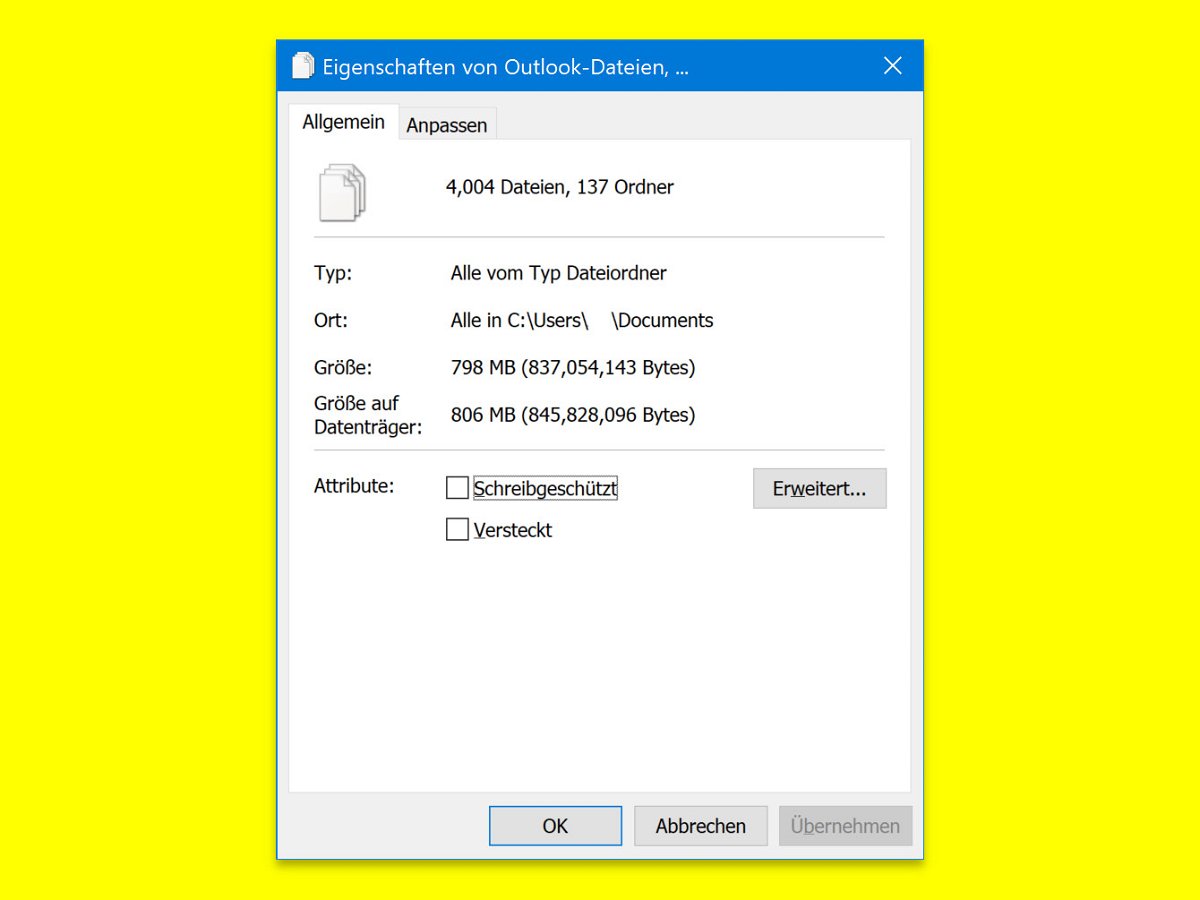

![Word/Outlook: Links ohne [Strg] anklicken](https://cdn.schieb.de/wp-content/uploads/2018/11/word-strg-klicken-deaktivieren.jpg)



![Word: [Strg]+Klicken zum Öffnen von Links abschalten](https://cdn.schieb.de/wp-content/uploads/2015/04/word-optionen-strg-klick-links-oeffnen.jpg)