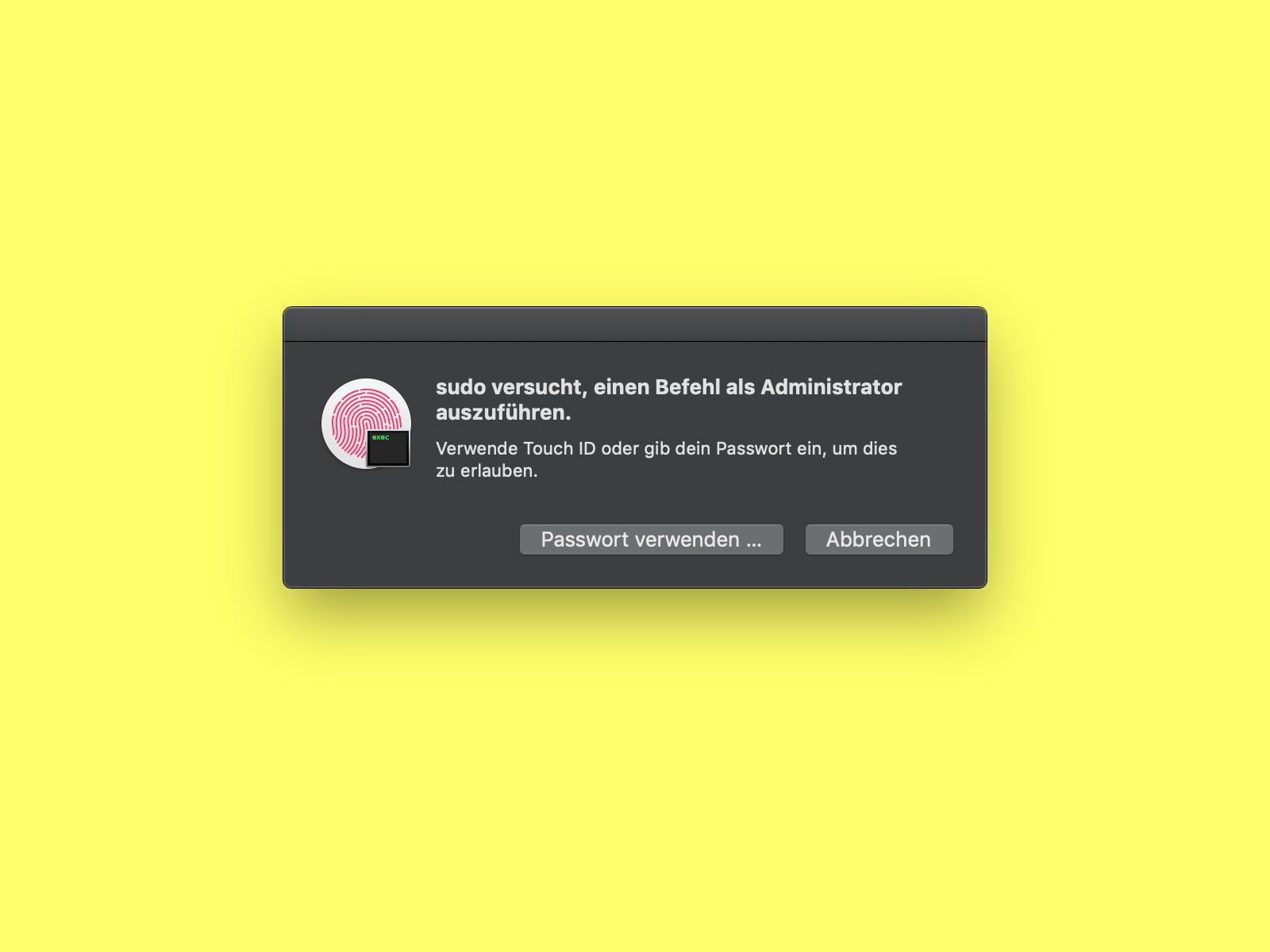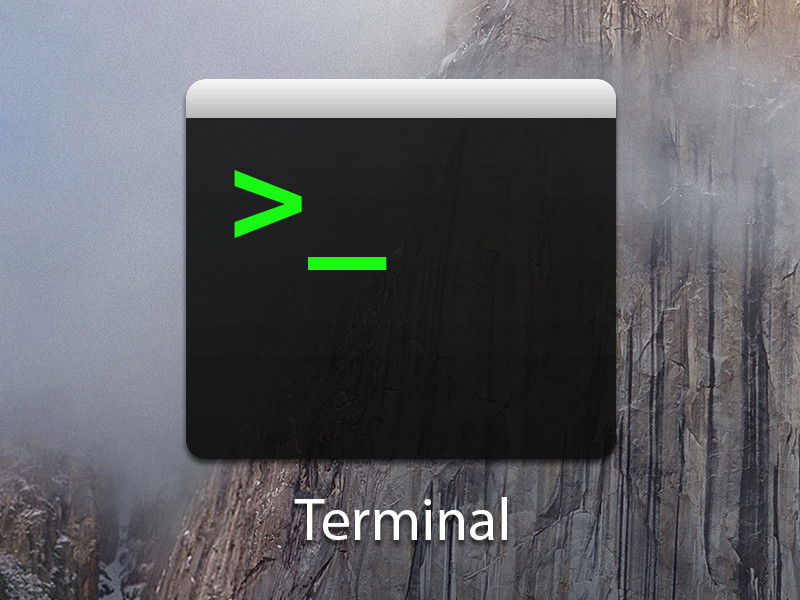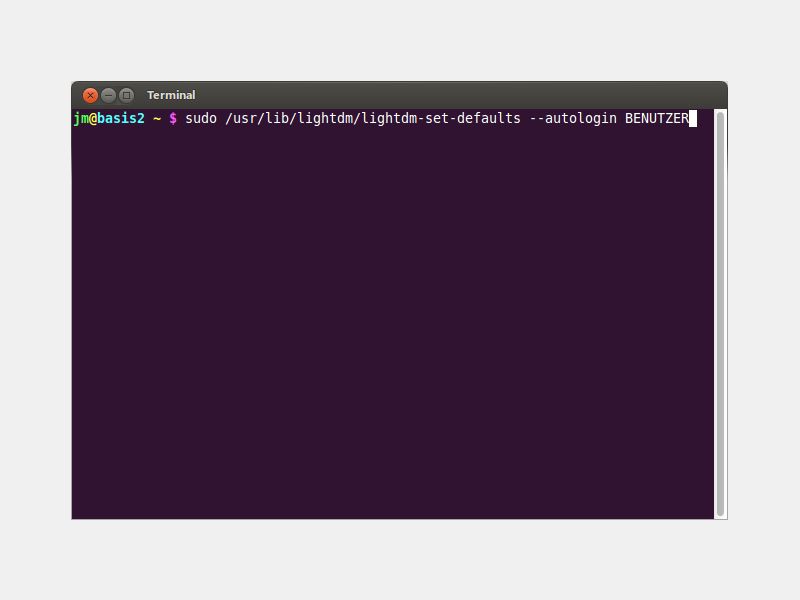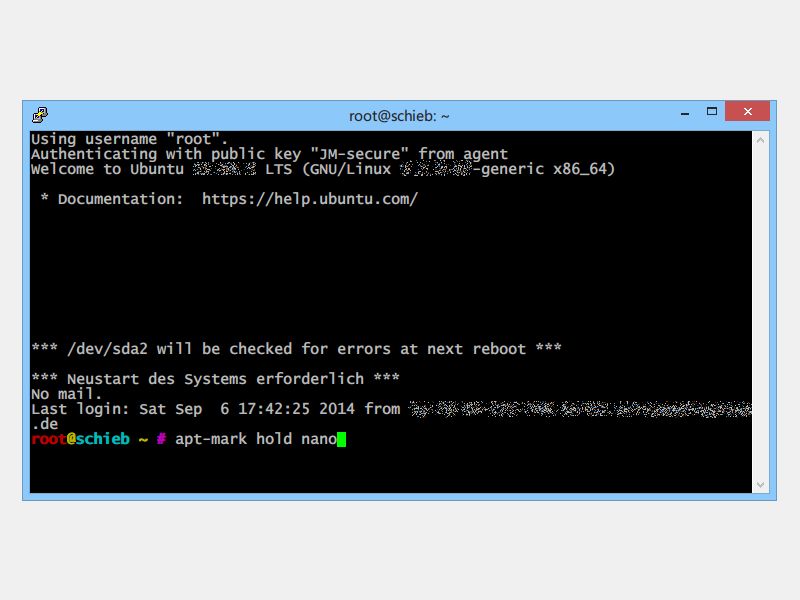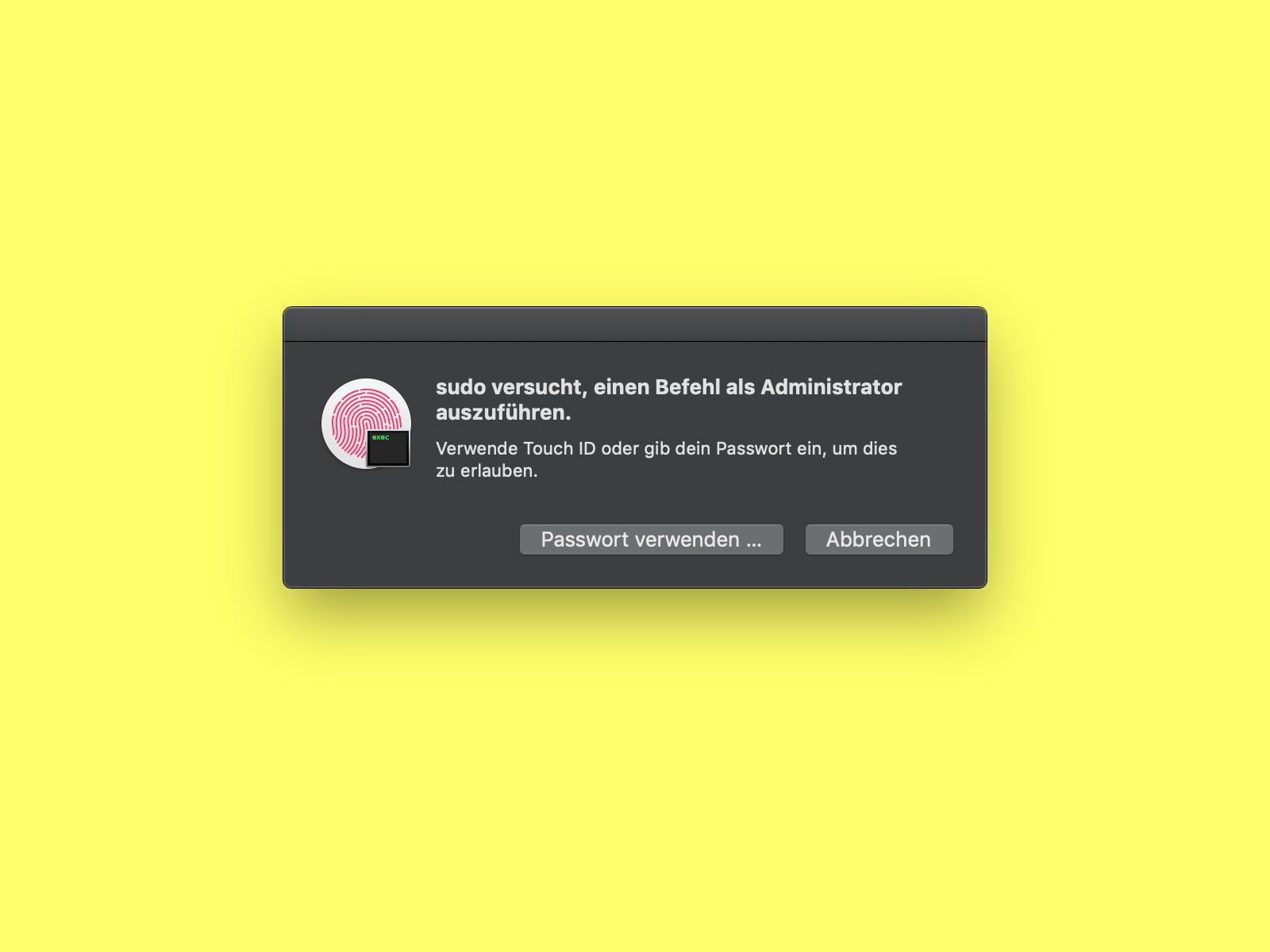
13.08.2018 | macOS
Möchte man in macOS über das Terminal einen Befehl starten, für den Admin-Rechte erforderlich sind, kommt dazu das sudo-Kommando zum Einsatz. Beim ersten Aufruf wird dazu immer das Account-Passwort abgefragt. Bei MacBooks mit Touch-ID-Sensor geht das auch einfacher.

14.03.2018 | Linux
Reagiert eine Anwendung nicht wie erwartet, lahmt der ganze Computer. Um das Problem zu lösen, muss man Programme manchmal sogar zum Beenden zwingen. In Linux funktioniert das auch direkt über die Konsole.

14.10.2017 | Linux
Wer mindestens das Windows 10 Creators Update nutzt, kann auch ein eigenes Linux-System direkt auf dem Computer nutzen, innerhalb von Windows. Dieses Linux-Subsystem verwaltet seine Benutzer selbst – die Liste ist von den Windows-Benutzern getrennt.
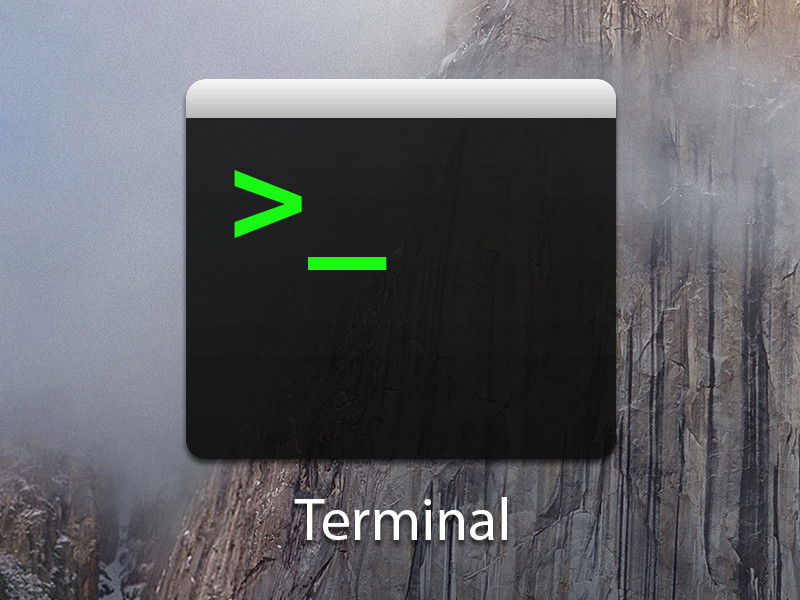
01.02.2017 | Linux
Profis wiederholen sich nicht gerne. Das gilt auch für die Eingabe von Befehlen in der Kommando-Zeile. Muss ein Programm oder Skript daher zweimal aufgerufen werden, nutzt man dafür am besten eine Abkürzung.

27.08.2015 | Linux
Wie Windows lässt sich auch ein Linux-PC automatisch herunter- und herauffahren. Das ist etwa dann nützlich, wenn der Computer zu einer bestimmten Uhrzeit eine Aufgabe ausführen, aber bis dahin nicht eingeschaltet bleiben soll.

05.12.2014 | Tipps
Welche IP-Adressen hinter den Domainnamen des Internets stecken, wird über DNS-Server festgelegt. Sie wollen den DNS-Zwischenspeicher Ihres Macs leeren? Wir zeigen, wie Sie in OSX 10.10 Yosemite dazu vorgehen.
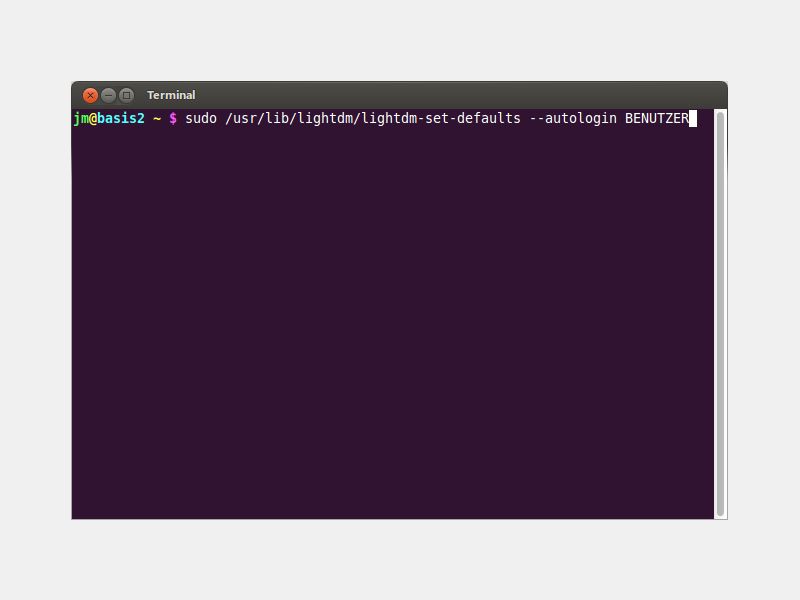
22.09.2014 | Tipps
Jedes Mal, wenn Sie Ihren Computer starten, müssen Sie auf der Anmeldeseite von Ubuntu zuerst auf Ihren Benutzernamen klicken und dann Ihr Kennwort eingeben. Außer Ihnen kommt sowieso niemand an Ihren PC, und Sie wollen beim Systemstart automatisch eingeloggt werden? Das lässt sich mit wenigen Schritten einstellen.
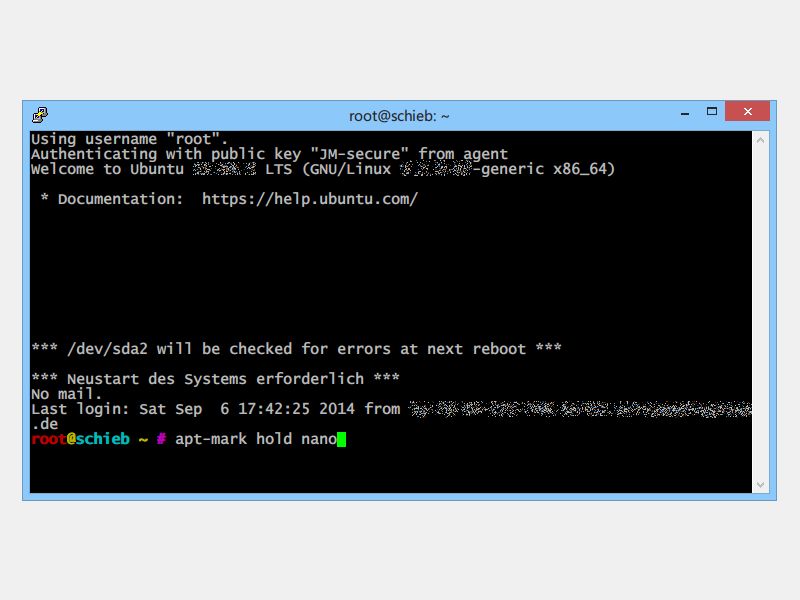
15.09.2014 | Linux
Linux-Systeme, die auf Debian basieren, wie etwa Ubuntu oder Linux Mint, haben eine automatische Softwareaktualisierung. Damit werden alle installierten Programme auf dem neusten Stand gehalten. Sie wollen ein bestimmtes Programm von den automatischen Updates ausnehmen, sodass es nicht geupdatet wird?