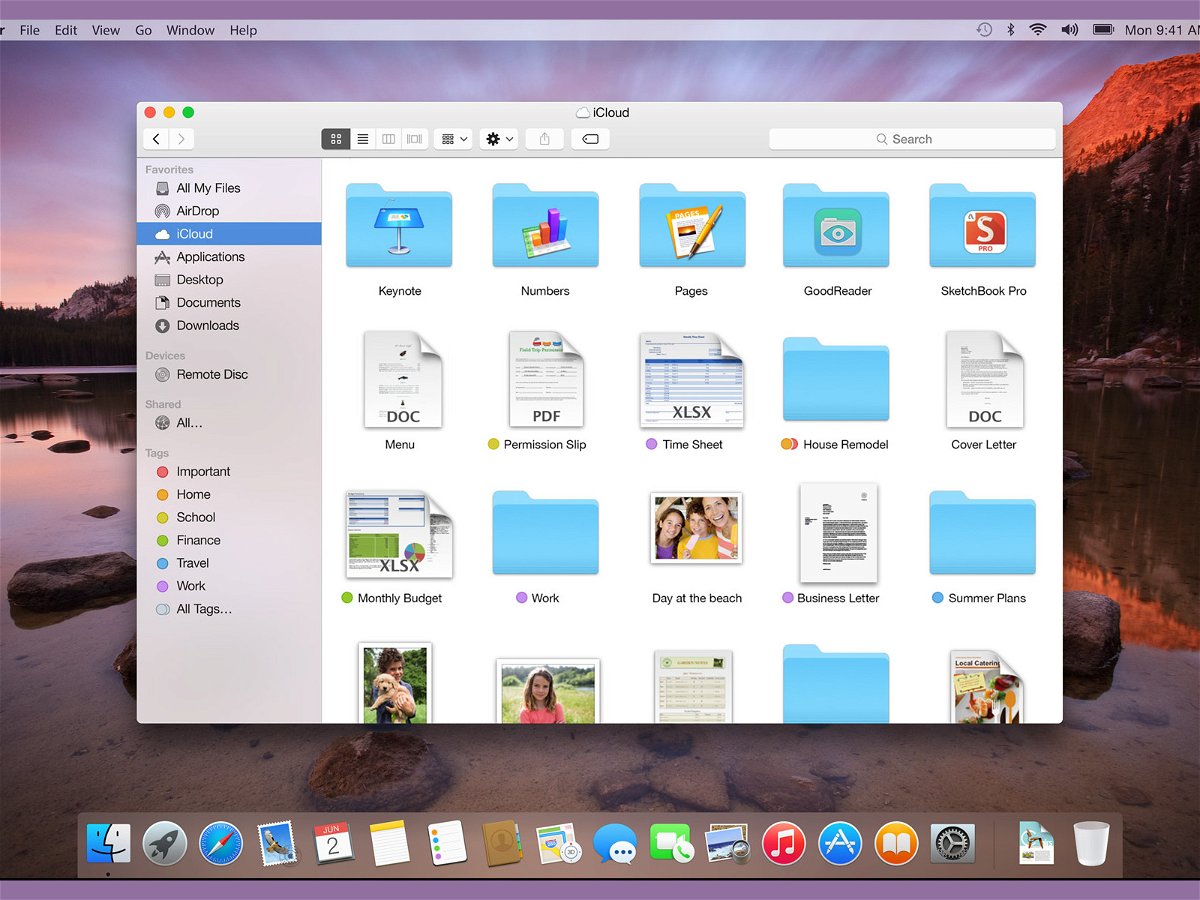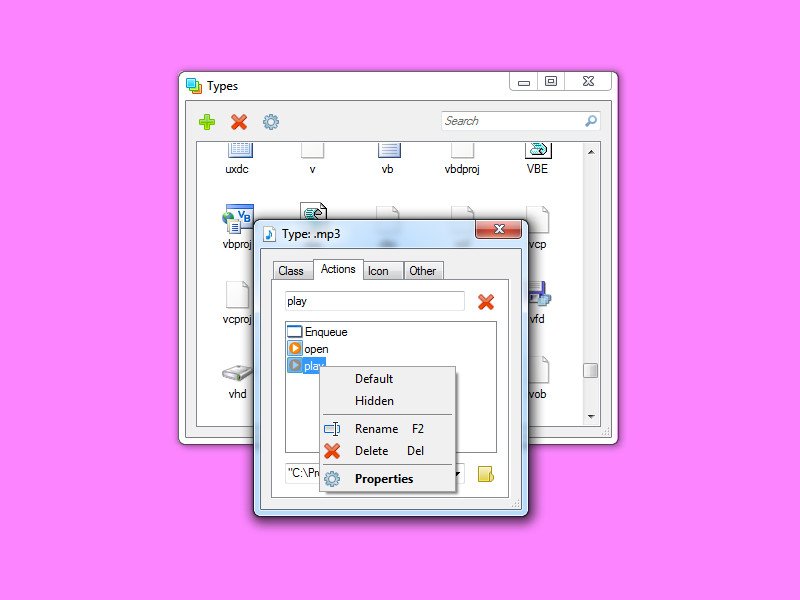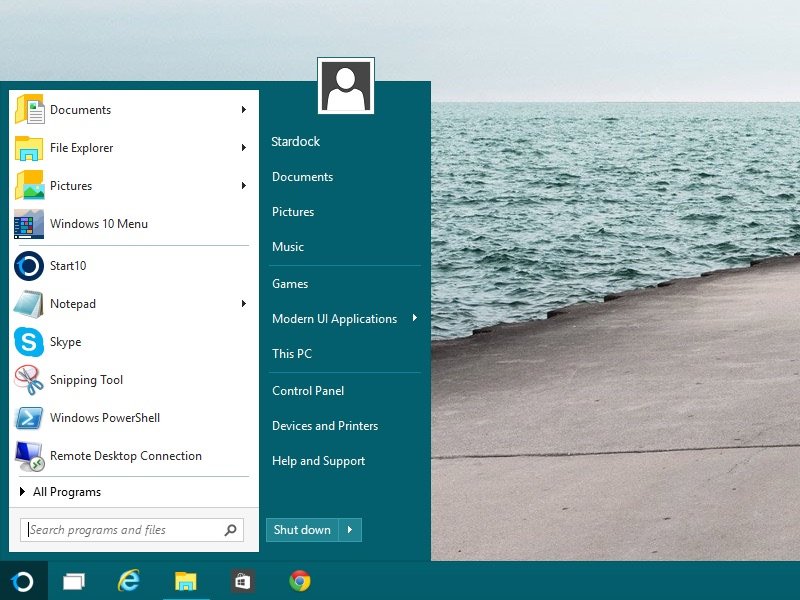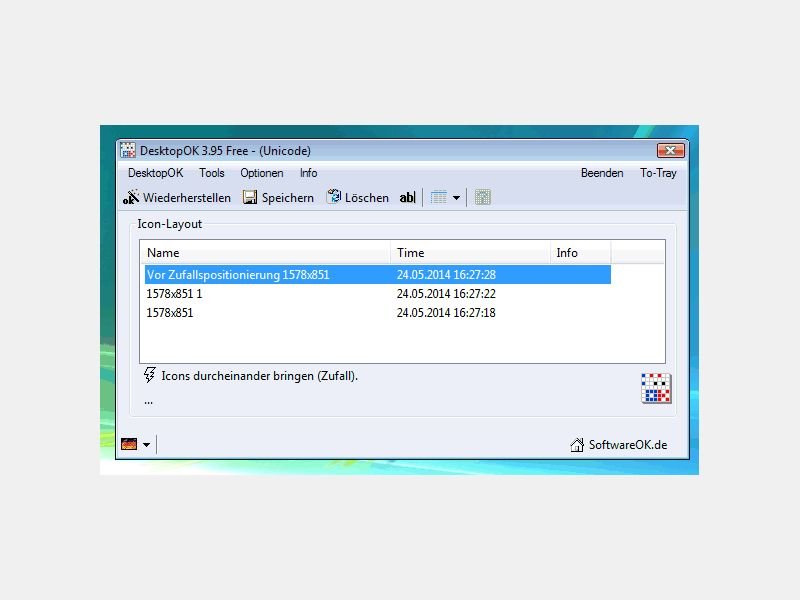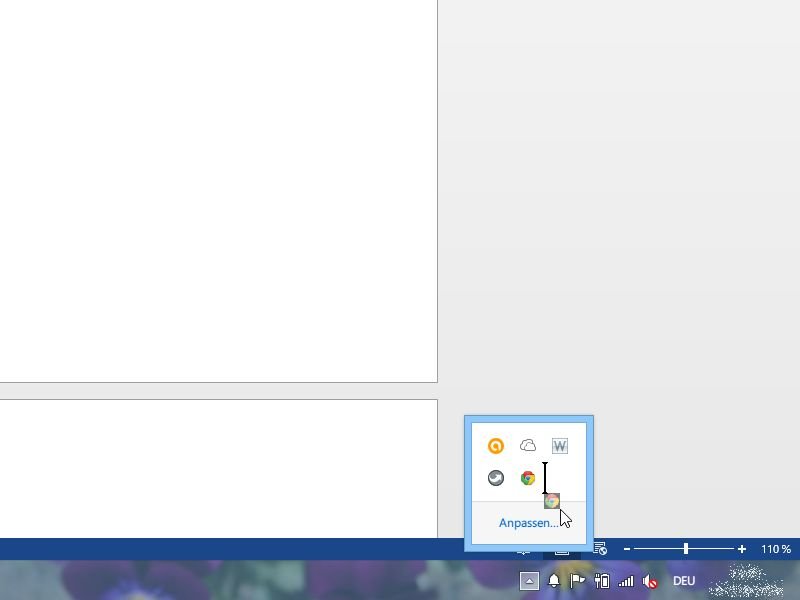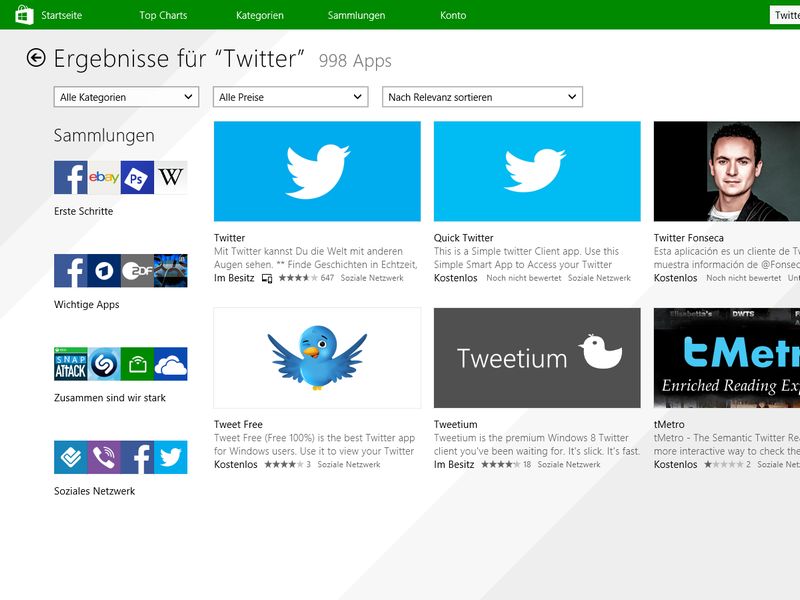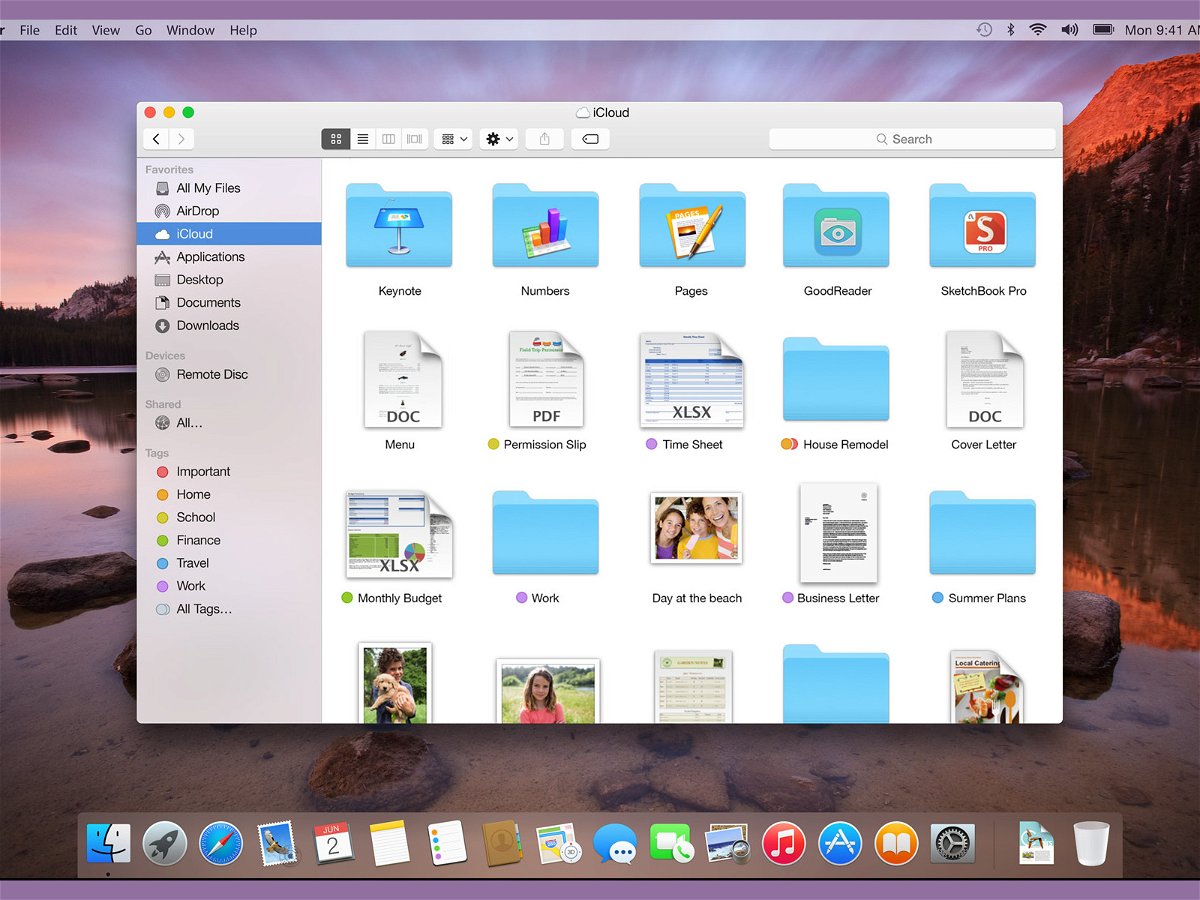
16.04.2015 | Tipps
Bei einigen Nutzern bringt das Update auf OS X 10.10.3 Fehlfunktionen des Dateiverwalters Finder mit sich – entweder wird Finder gähnend lahm oder stürzt ganz ab. Meist reicht das Entfernen einer einzigen Datei aus, damit der Finder wieder korrekt arbeitet.
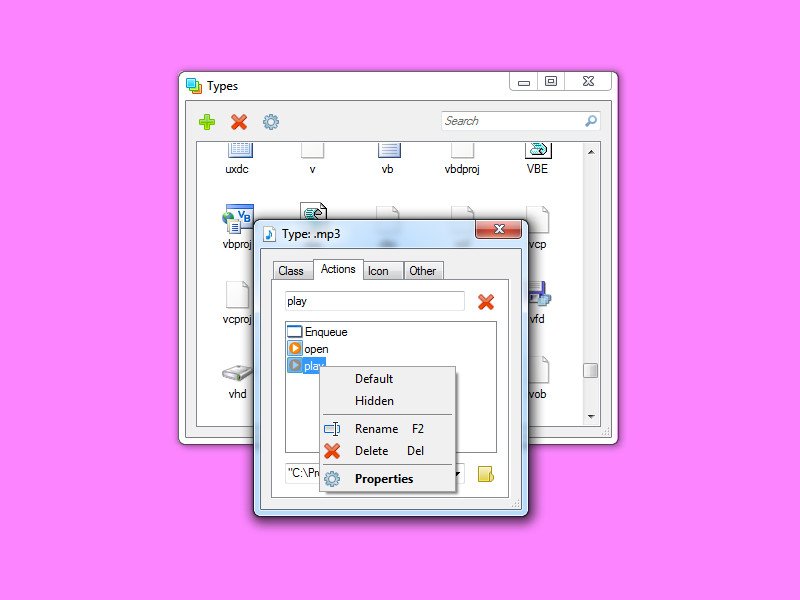
26.03.2015 | Windows
Wer das Standardsymbol ändern will, mit dem Dateien eines bestimmten Typs im Explorer angezeigt werden, nutzt dazu am besten ein Gratis-Tool, mit dem das viel einfacher wird.
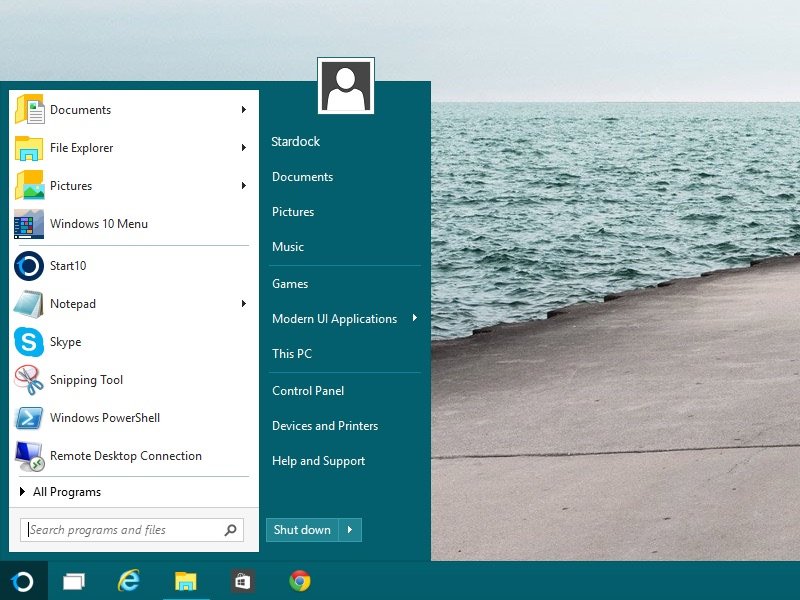
02.03.2015 | Windows
Wer Windows 8 genutzt hat, weiß, dass es dort kein Startmenü gibt. Deswegen hat die Softwareschmiede Stardock ein eigenes Startmenü-Programm namens Start8 gebaut. Jetzt gibt’s das klassische Startmenü auch für Windows 10.

26.02.2015 | Tipps
Windows-Nutzer kennen den Infobereich der Taskleiste, in dem Programme und das System Icons einblenden. Ähnliches gibt’s auch in der Menüleiste am oberen Bildschirmrand eines Macs. Wer will, kann die Icons sogar nach eigenem Geschmack neu anordnen.
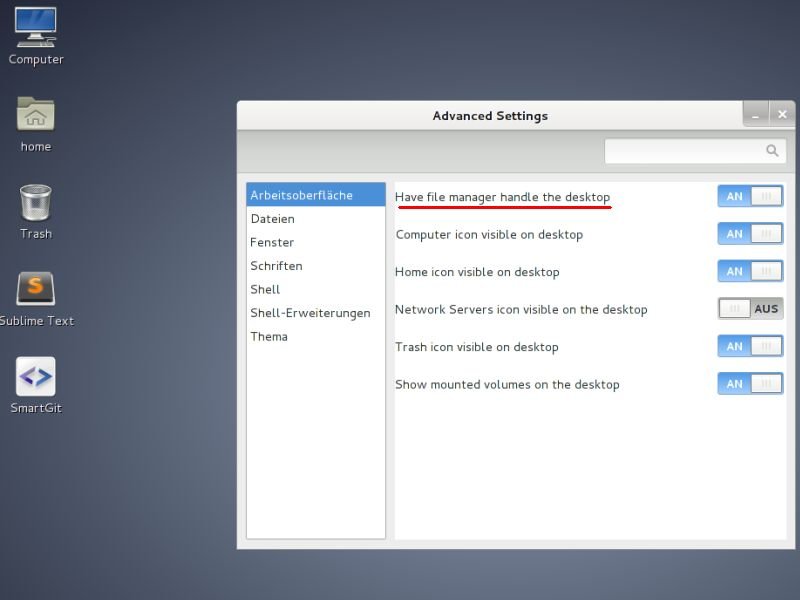
10.11.2014 | Tipps
Auf dem Desktop vieler Linux- und Mac-Systeme werden Icons für alle angeschlossenen Laufwerke angezeigt. Bei Debian/Gnome sind diese Symbole standardmäßig nicht sichtbar, was für einen leeren Desktop sorgt. Wie ändern Sie diese Einstellung?
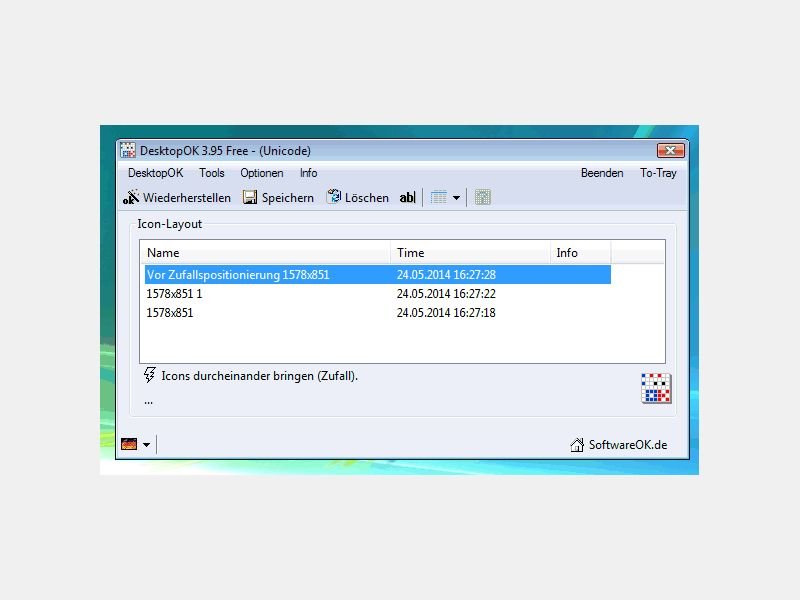
20.10.2014 | Tipps
Immer wenn Sie oder ein Programm in Windows die Bildschirm-Auflösung ändern, sind anschließend alle Desktop-Icons wie wild durcheinander gewürfelt. Das ist nicht nur nervig, sondern kostet auch unnötig Zeit, um sie wieder zu sortieren. Doch eine Lösung ist in Sicht.
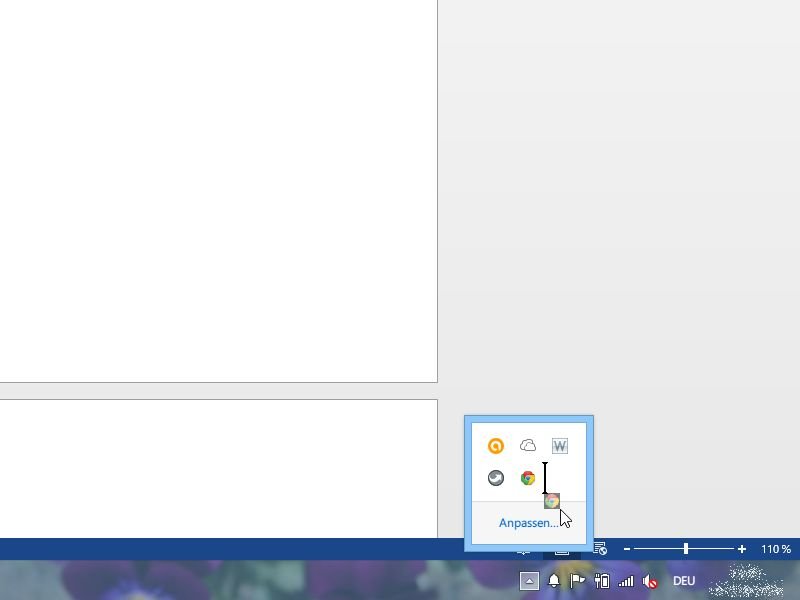
28.09.2014 | Tipps
Am rechten Ende der Desktop-Taskleiste sind Icons für Programme sichtbar, die im Hintergrund laufen. Welche dieser Symbole hinter dem Aufklapp-Pfeil versteckt werden sollen und welche ständig eingeblendet bleiben, können Sie selbst festlegen.
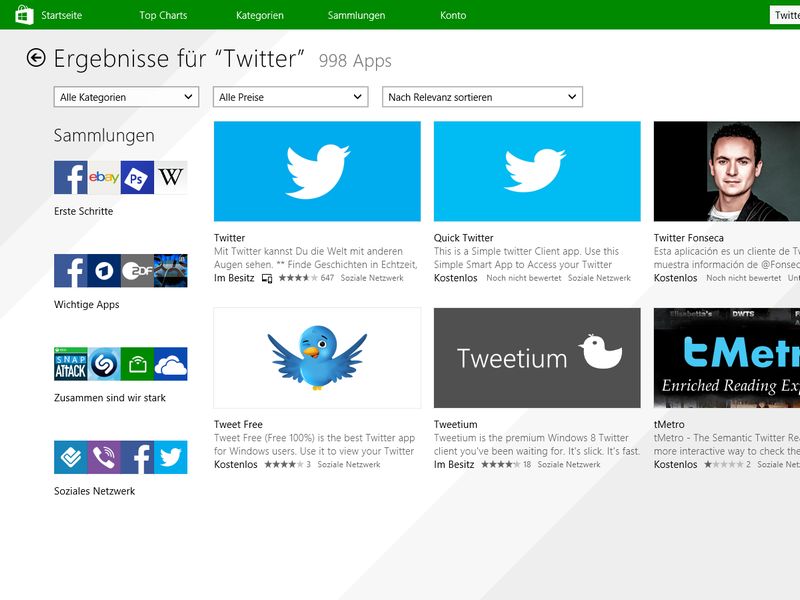
01.09.2014 | Windows
Wer neue Windows-8.1-Apps braucht, nutzt den Store. Jedoch wurden immer mehr Drittanbieter-Apps im Windows Store entdeckt, die falsche Angaben machen – nur, um Kunden zu betrügen. Jetzt untersucht Microsoft die Sache genauer.