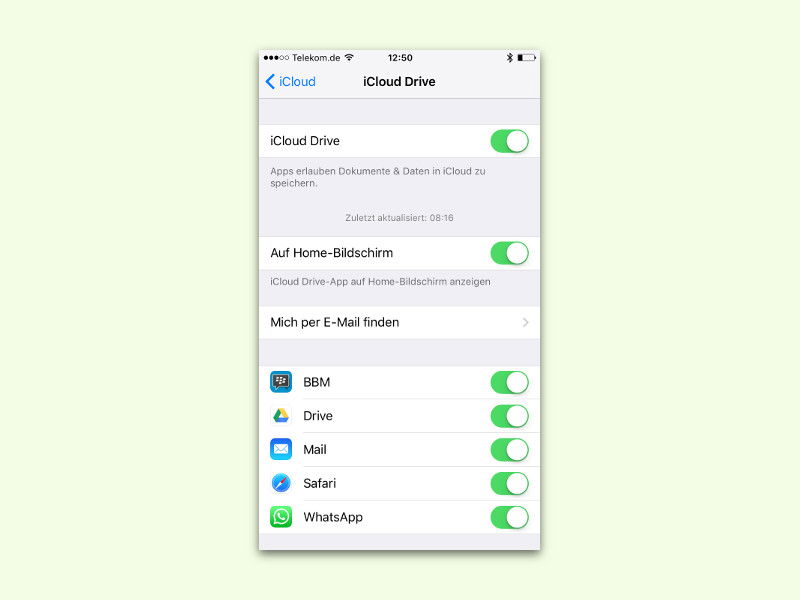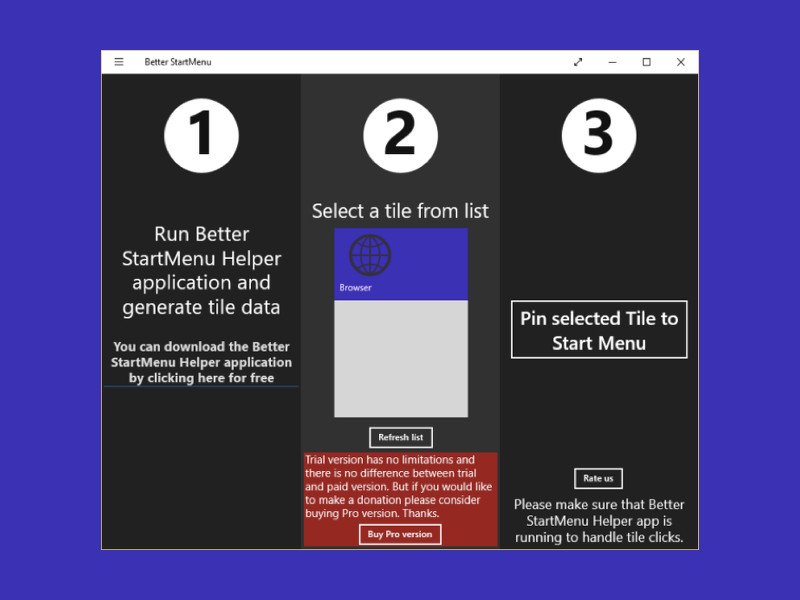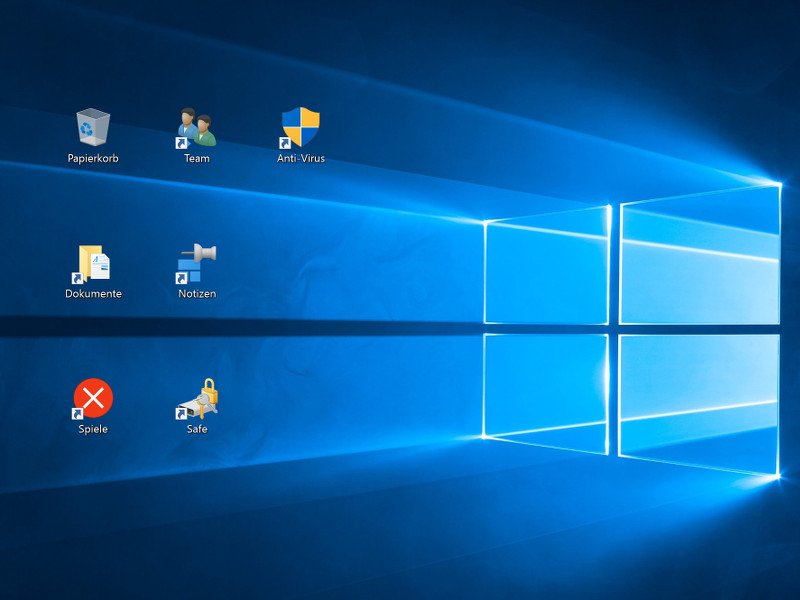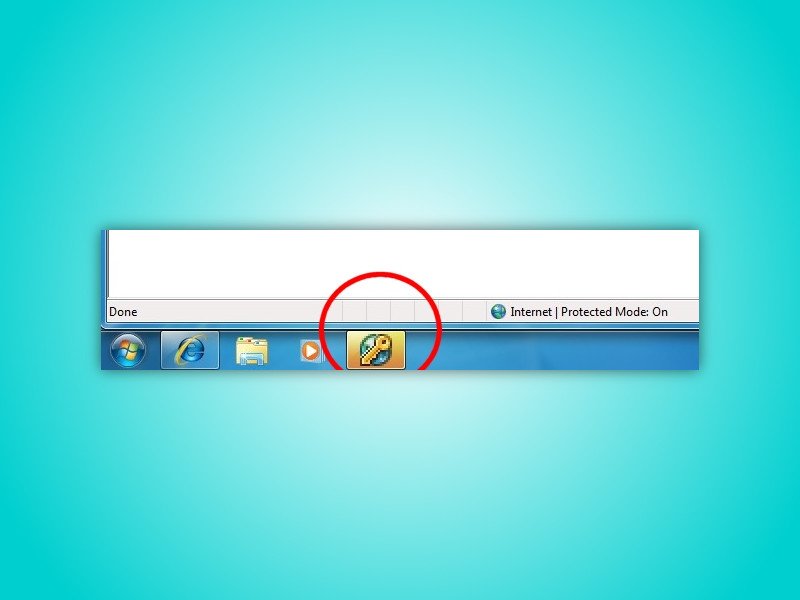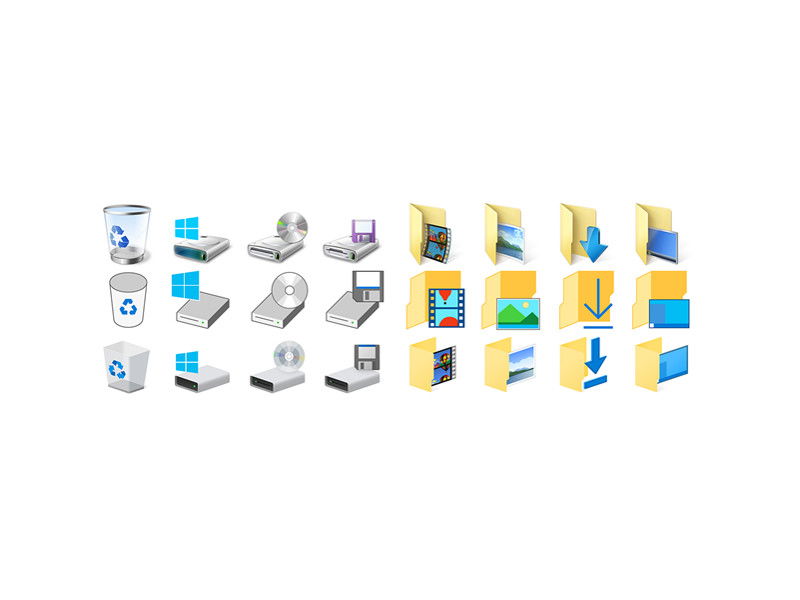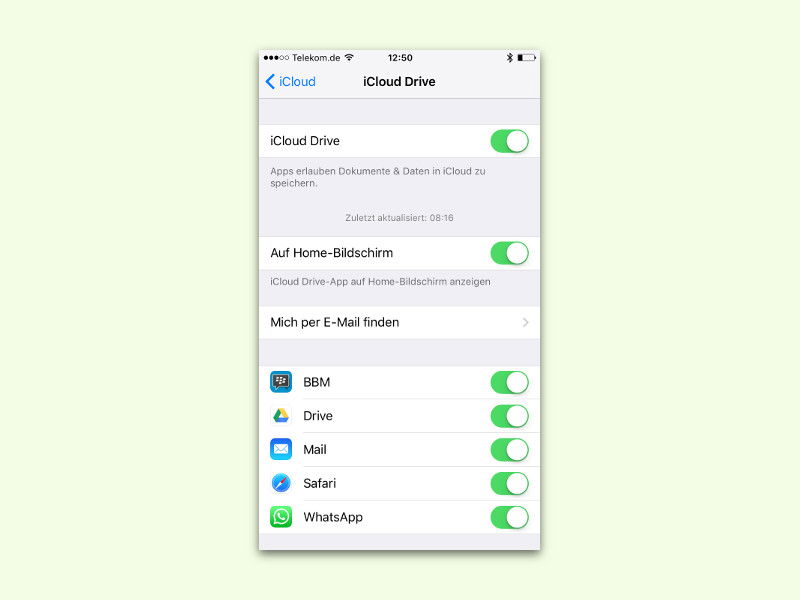
15.10.2015 | iOS
iCloud Drive ist ein praktischer Cloud-Speicher, mit dem sich Daten nicht nur in iCloud speichern lassen, sondern auch von jedem iPhone, iPad und Mac darauf zugegriffen werden kann. Wer iCloud Drive als Symbol auf dem Startbildschirm von iOS einblendet, greift schneller auf die darin gespeicherten Daten zu.
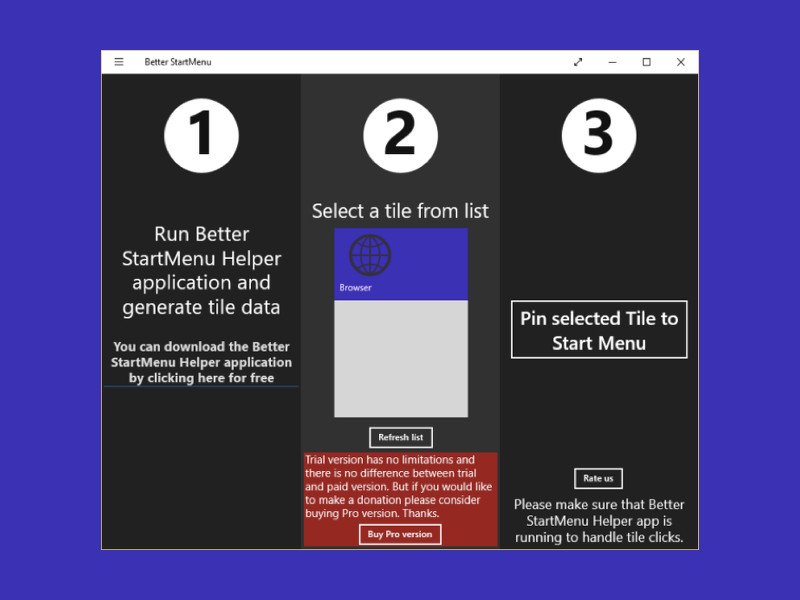
02.09.2015 | Windows
Eine wichtige Funktion fehlt Windows 10 bislang: Für App-Kacheln lässt sich keine benutzerdefinierte Hintergrund-Farbe wählen. So sehen manche Symbole auf dem automatischen Hintergrund einfach schräg aus. „Better StartMenu Helper“ hilft weiter.
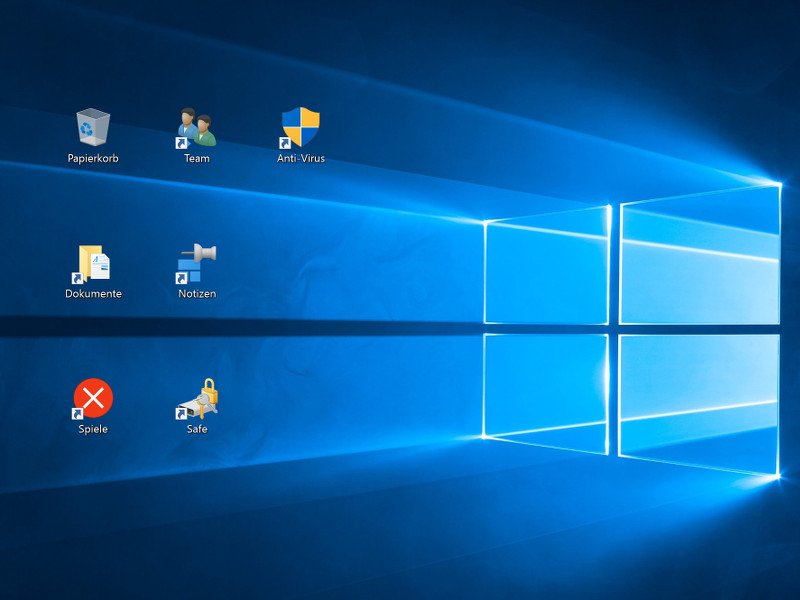
30.07.2015 | Windows
Kommen mit der Zeit immer mehr Icons auf dem Desktop hinzu, stellen Windows-10-Nutzer genervt fest: Der vertikale Abstand zwischen den Symbolen ist viel zu groß. Hier steht, wie man sie wieder enger zusammenrücken lässt – wie bei Windows 7.
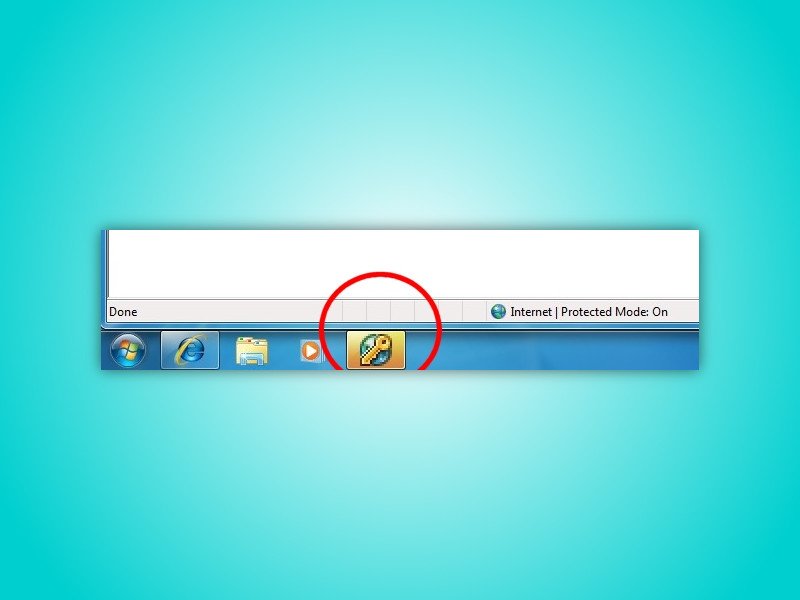
27.06.2015 | Windows
Benachrichtigungen in Windows sollen die Aufmerksamkeit des Nutzers auf Programme oder Bereiche lenken, die sofortige Beachtung brauchen. Das hilft zwar dabei, Probleme schnell zu beheben, kann aber auch nerven. Besonders in der Taskleiste stören Knöpfe, wenn sie plötzlich gelb zu blinken anfangen.
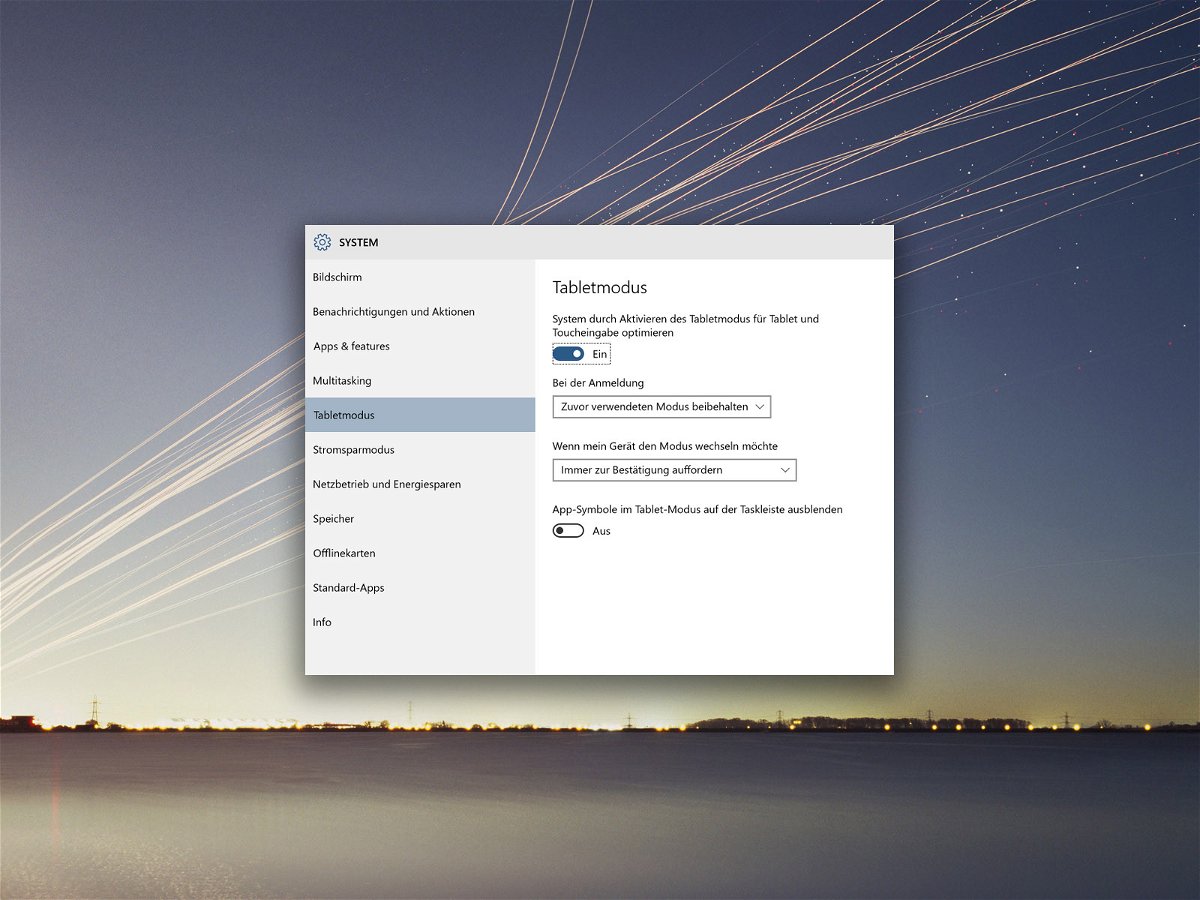
21.06.2015 | Windows
Ein PC, der im Handumdrehen zu einem Tablet wird: Das kann sich sehen lassen. Einfach nur die Tastatur abstöpseln, und schon schaltet Windows 10 in den Tabletmodus, der für die Bedienung per Finger optimiert ist. Dabei blendet das System aber alle laufenden Programme in der Taskleiste aus. Wie kann man sie trotzdem anzeigen?
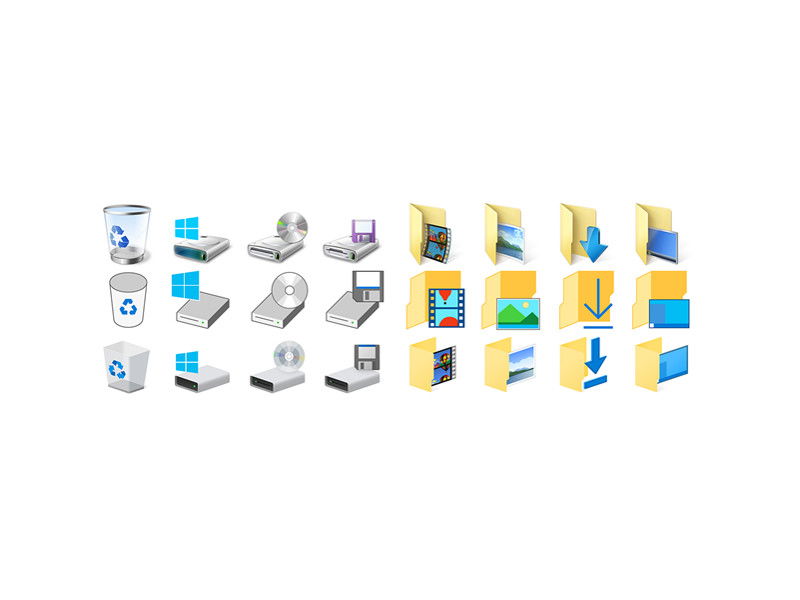
01.06.2015 | Windows
Nur neun Tage nach Freigabe von Build 10122 hat Microsoft schon wieder eine neue Vorschau-Version von Windows 10 zum Testen freigegeben. Was gibt’s Neues?

21.05.2015 | Windows
In Windows gibt’s viele Einstellungen. Wer gern herumexperimentiert, stellt vielleicht später fest, dass plötzlich alle Desktop-Symbole unterstrichen angezeigt werden – und sich schon beim ersten Klick, ohne Doppelklick, öffnen. Was ist hier faul?

03.05.2015 | Windows
In Windows 8 hatten alle Kacheln die gleiche Hintergrundfarbe, basierend auf dem Farbschema der Startseite. Mit Windows 8.1 kann jede App-Kachel ihre eigene Farbe haben, abhängig vom Programmsymbol. Die Farbe lässt sich aber auch anpassen. Wie geht das?