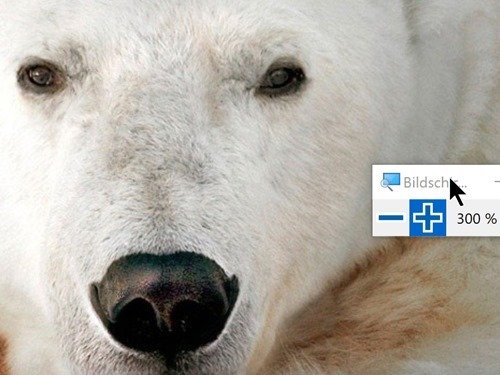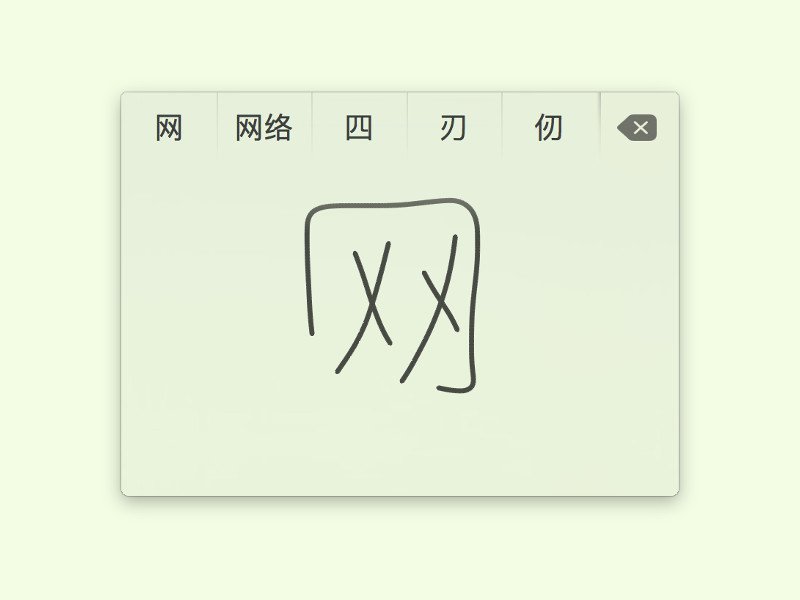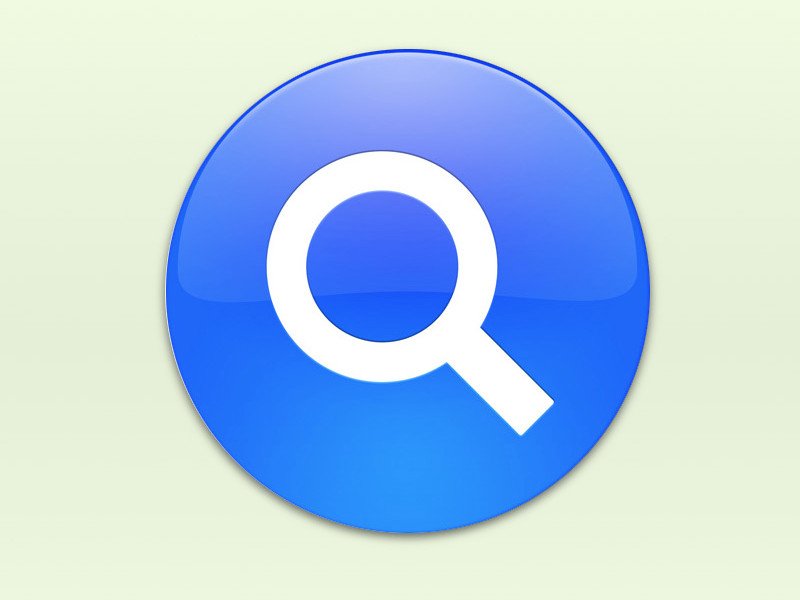29.03.2018 | macOS
Seit OS X Mountain Lion hat Apple ein eigenes System für Benachrichtigungen integriert. Schon viel älter ist die Growl-Engine, mit der viele Programme zusammenarbeiten. Wer möchte, kann alle Growl-Mitteilungen einfach zu System-Benachrichtigungen umleiten.
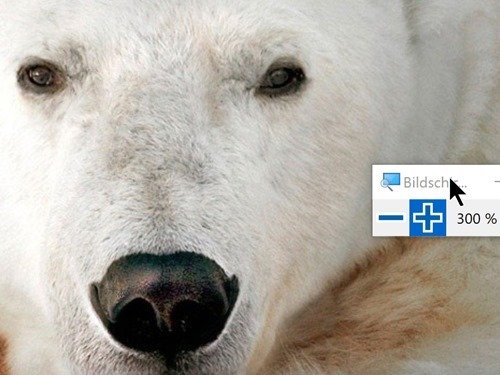
01.03.2018 | macOS, Windows
Wer einen großen Bildschirm hat, hat es nicht immer einfach. Das Problem: Ist die Auflösung zu niedrig eingestellt, lassen sich feine Details nur mehr schwer erkennen. Deswegen muss man aber nicht ständig die Auflösung des Bildschirms ändern.
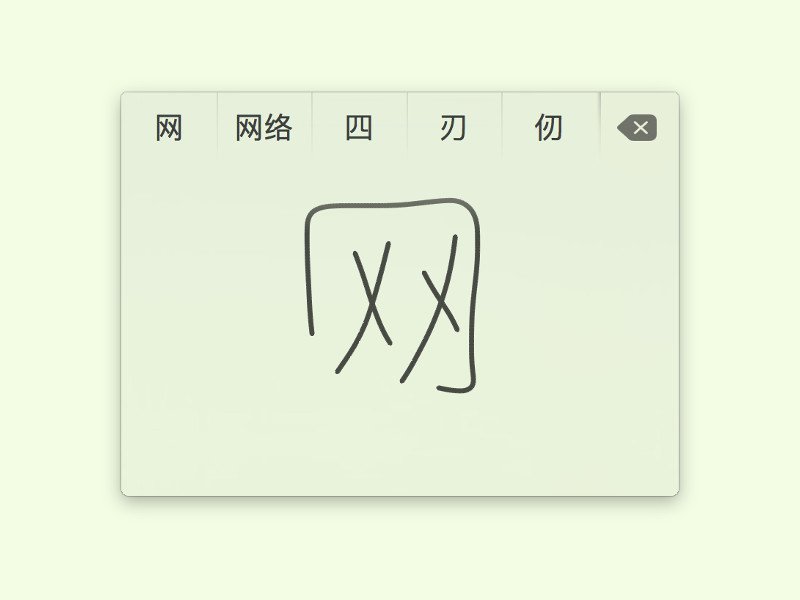
31.01.2016 | macOS
Wer beruflich viel mit Fern-Ost zu tun hat oder aus einem anderen Grund öfter Chinesisch schreiben muss, wird mit der Lautschrift-Eingabe Pinyin und deutscher Tastatur nicht immer glücklich. Alternativ lassen sich chinesische Schriftzeichen auch grafisch eingeben.

19.01.2016 | macOS
Beim Tippen von Programm-Code oder von Excel-Formeln im Text-Editor ist es nervig, wenn das System aus den benötigten „-Zeichen automatisch „korrekte“ Anführungszeichen macht. Das lässt sich abstellen.
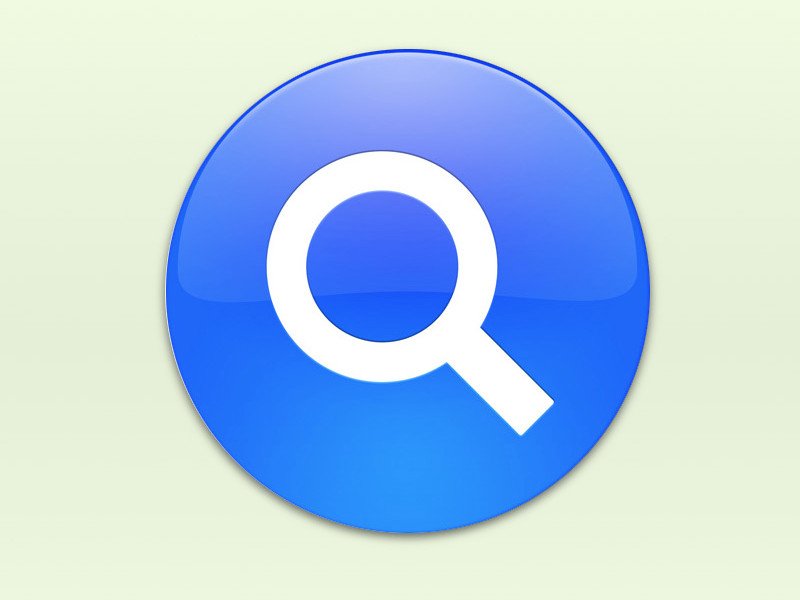
30.12.2015 | macOS
Findet die Spotlight-Suche am Mac plötzlich keine Dokumente aus einem bestimmten Ordner mehr, ist der Index wohl beschädigt. In diesem Fall kann man den Index für den betreffenden Ordner neu erstellen lassen.
22.10.2012 | Tipps
Je nach Ihrer Vorliebe können Sie den Mauszeiger Ihres Computers entweder schneller oder langsamer machen. Wie schnell der Mauszeiger sein soll, das können Sie auch bei OSX selbst festlegen.