


Windows-Sicherung: Einzelne Dateien wiederherstellen
Mit der Systemabbild-Sicherung lassen sich in Windows 7, 8, 8.1 und 10 ganze Laufwerke als Backup sichern. Wenn man so ein System-Image hat, jetzt aber nur eine einzelne Datei daraus braucht, wie kann man diese dann wiederherstellen?
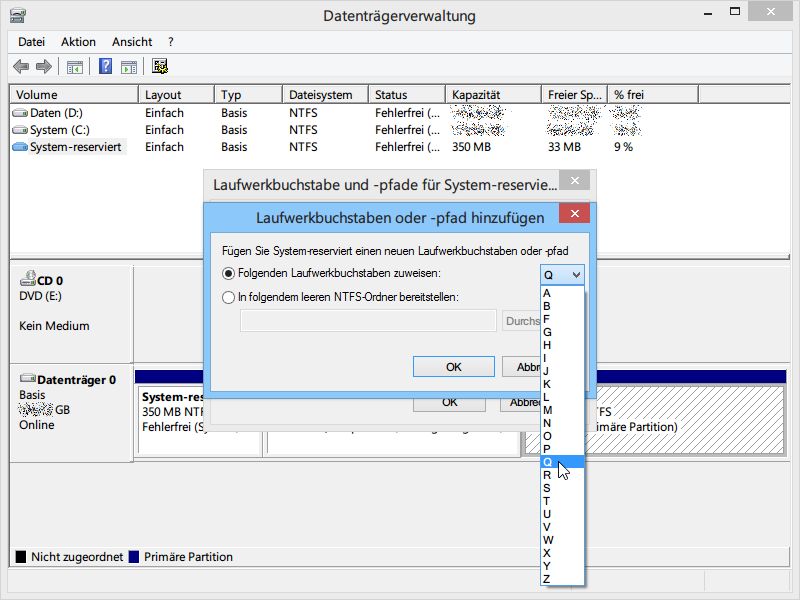
System-Image-Sicherung: Fehler 0x80780119 beheben
Auch in Windows 8 gibt es die klassische Sicherung per Systemabbild. Bei Ihnen erscheint beim Anlegen einer neuen Sicherung bloß immer die Fehlermeldung 0x80780119? Oft lässt sich der Fehler beheben.
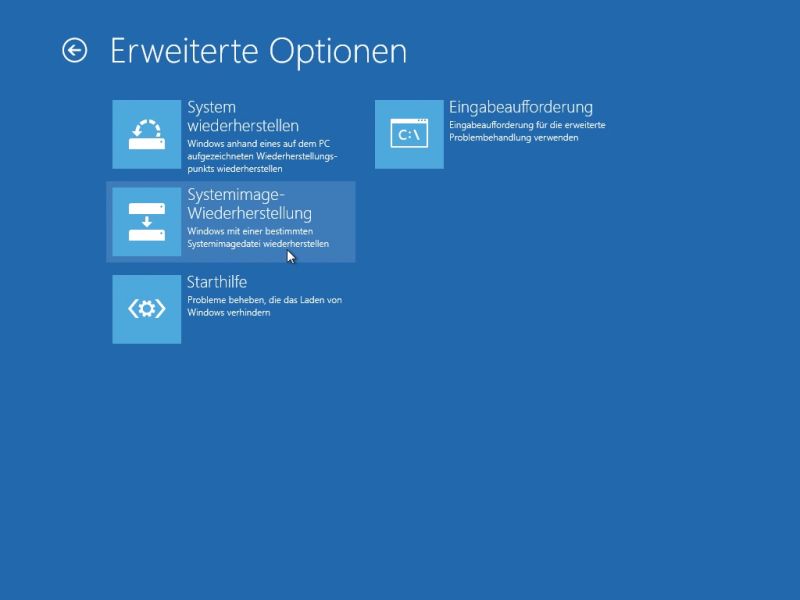
System-Abbild (Backup) von Windows 8.1 zurück spielen
Auch in Windows 8.1 können Sie ein Backup der gesamten Laufwerks-Inhalte anlegen, zum Beispiel auf einer externen Festplatte. Wie stellen Sie die gesicherten Daten im Falle eines Falles wieder her?
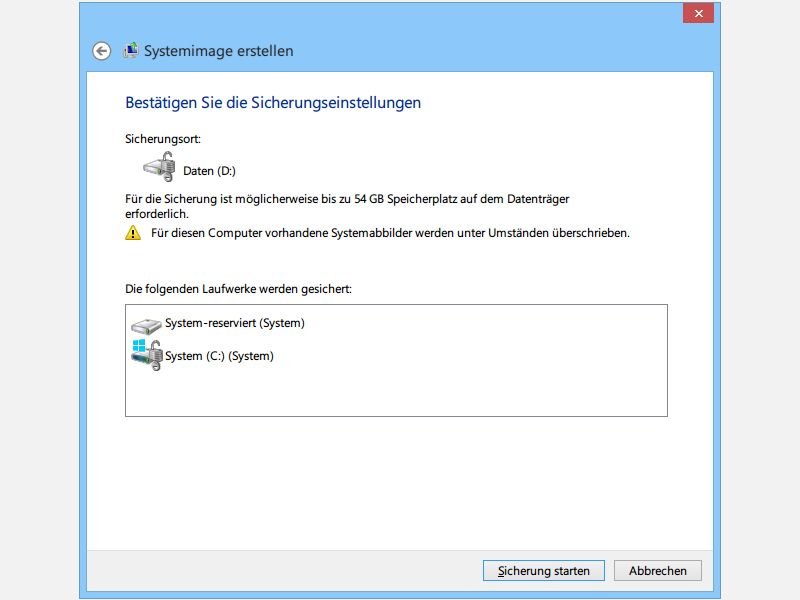
Windows 8.1: Backup des Systems als Abbild erstellen
Der sicherste Weg, um vor Festplattenfehlern gefeit zu sein, ist ein Backup. Auch in Windows 8.1 können Sie eine Sicherung des Systems anlegen, das Sie im Notfall einfach zurückspielen können. Wie?
Vollständiges System-Abbild von Windows 8 sichern
In Windows 8 hat Microsoft das Erstellen eines Systemabbilds als Image gut versteckt. Die Funktion ist aber immer noch vorhanden – und lässt sich, einmal gestartet, genauso verwenden wie im Vorgänger Windows 7. Wie nutzen Sie sie?



