

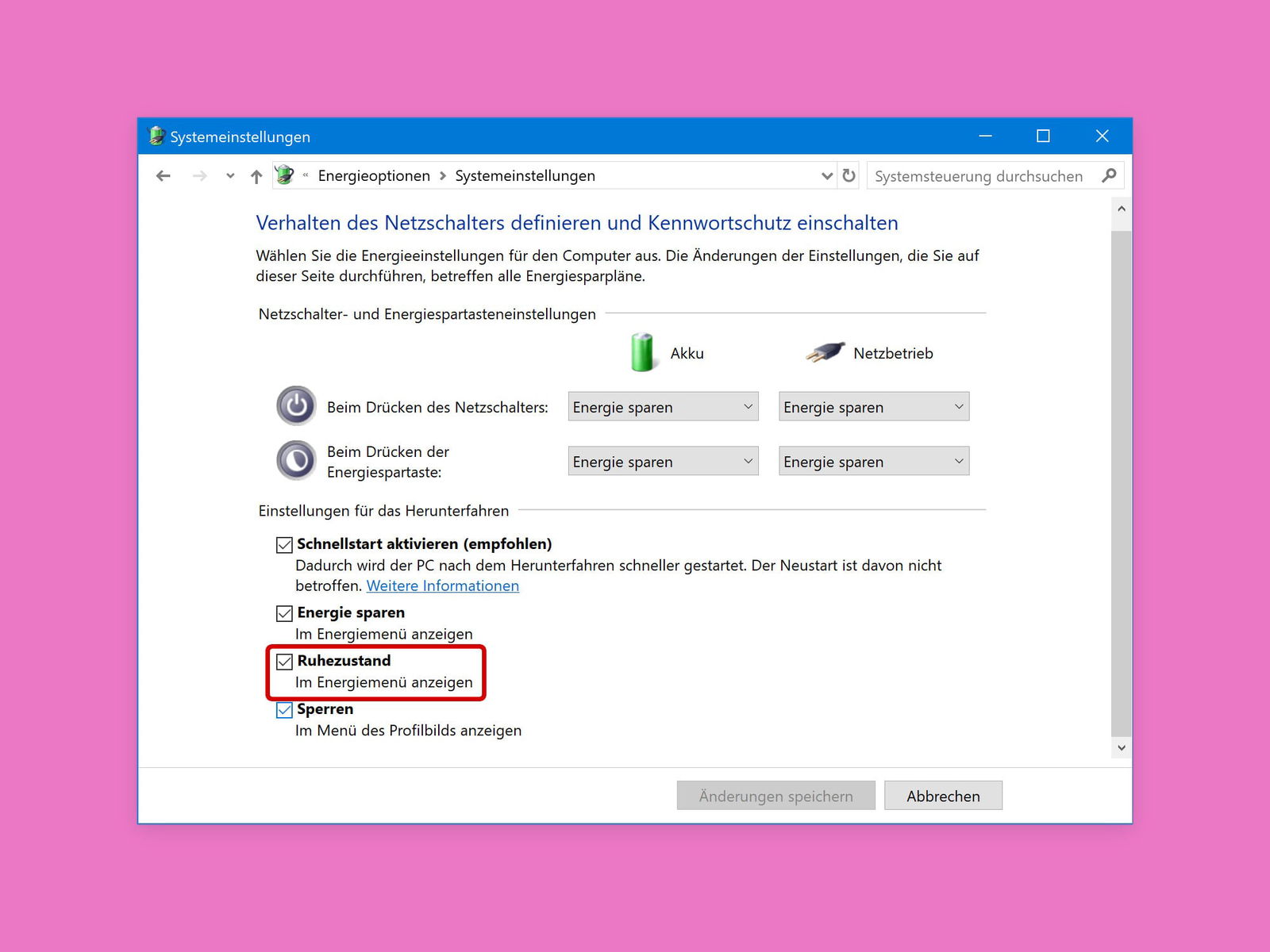
Wenn der Ruhe-Zustand fehlt
Wer ein laufendes Programm nicht beenden, den Computer aber dennoch so ausschalten möchte, dass er keinen Strom mehr verbraucht, sollte das Gerät in den Ruhe-Zustand versetzen. Manchmal fehlt der entsprechende Eintrag im Start-Menü allerdings.
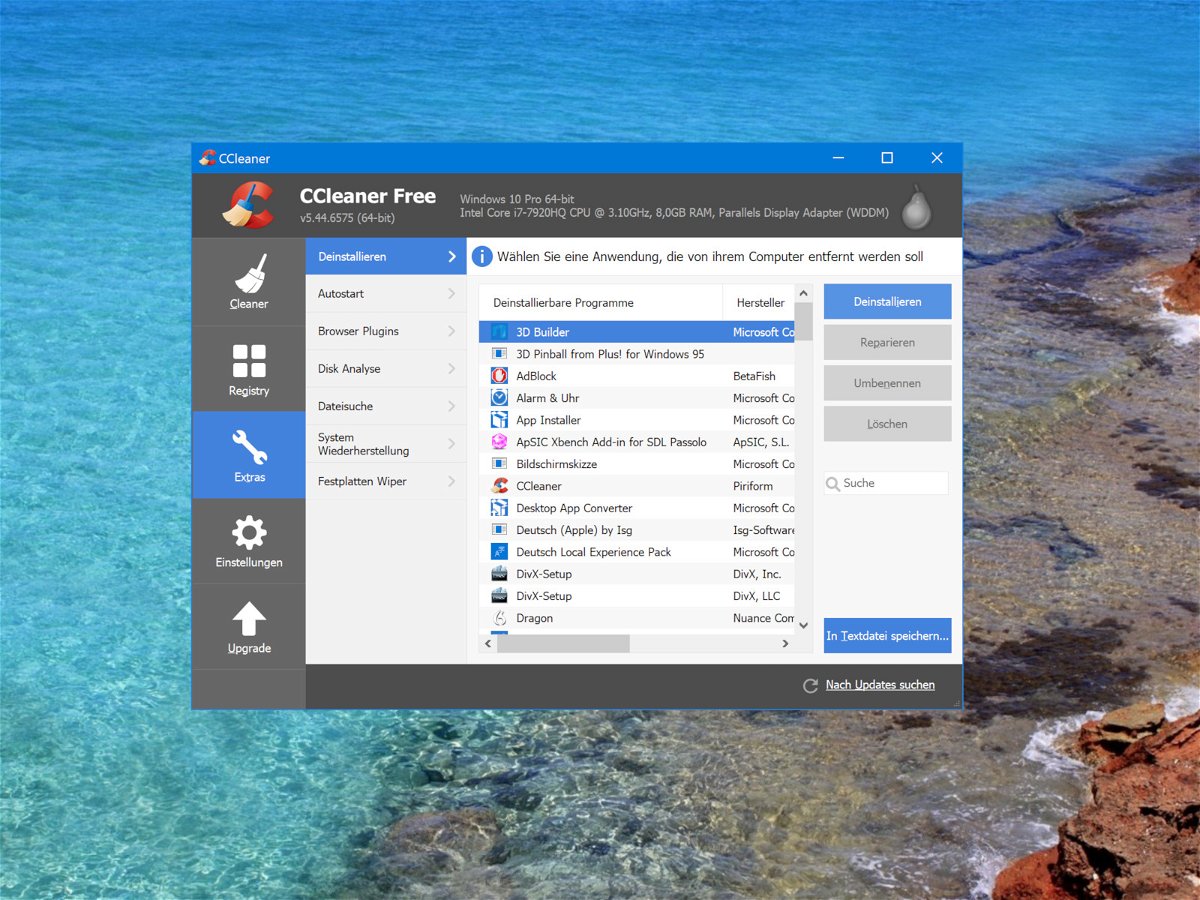
Software leichter entfernen
Jedes Programm, das unter Windows installiert wird, hat seine eigene Art und Weise, wie es sich entfernen lässt. Dazu tragen die Anwendungen ihre Uninstaller in eine zentrale Liste ein. Die Software-Liste von Windows 10 greift auf diese zentrale Tabelle zu und ermöglicht das Entfernen der Programme. Falls nicht, hilft ein Trick.
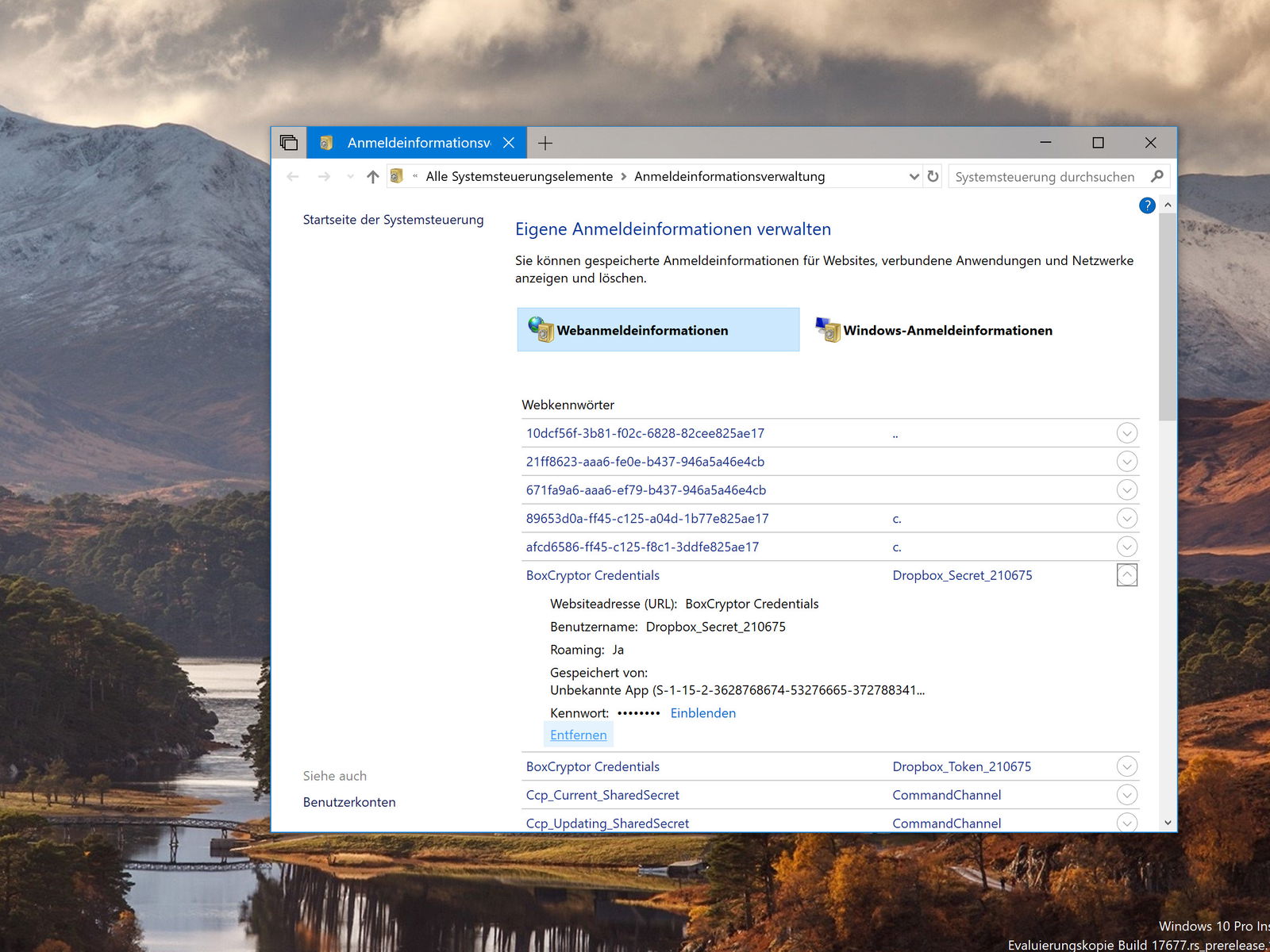
Liste der Windows-Kennwörter leeren
Wer sich mit Windows im Netzwerk oder im Internet anmeldet, entscheidet sich dabei oft dafür, das Kennwort einfach zu speichern. So muss man es nicht jedes Mal neu eintippen. Bequem ist das – aber auch unsicher. Die Liste der gespeicherten Passwörter kann jederzeit eingesehen und bei Bedarf bereinigt werden.
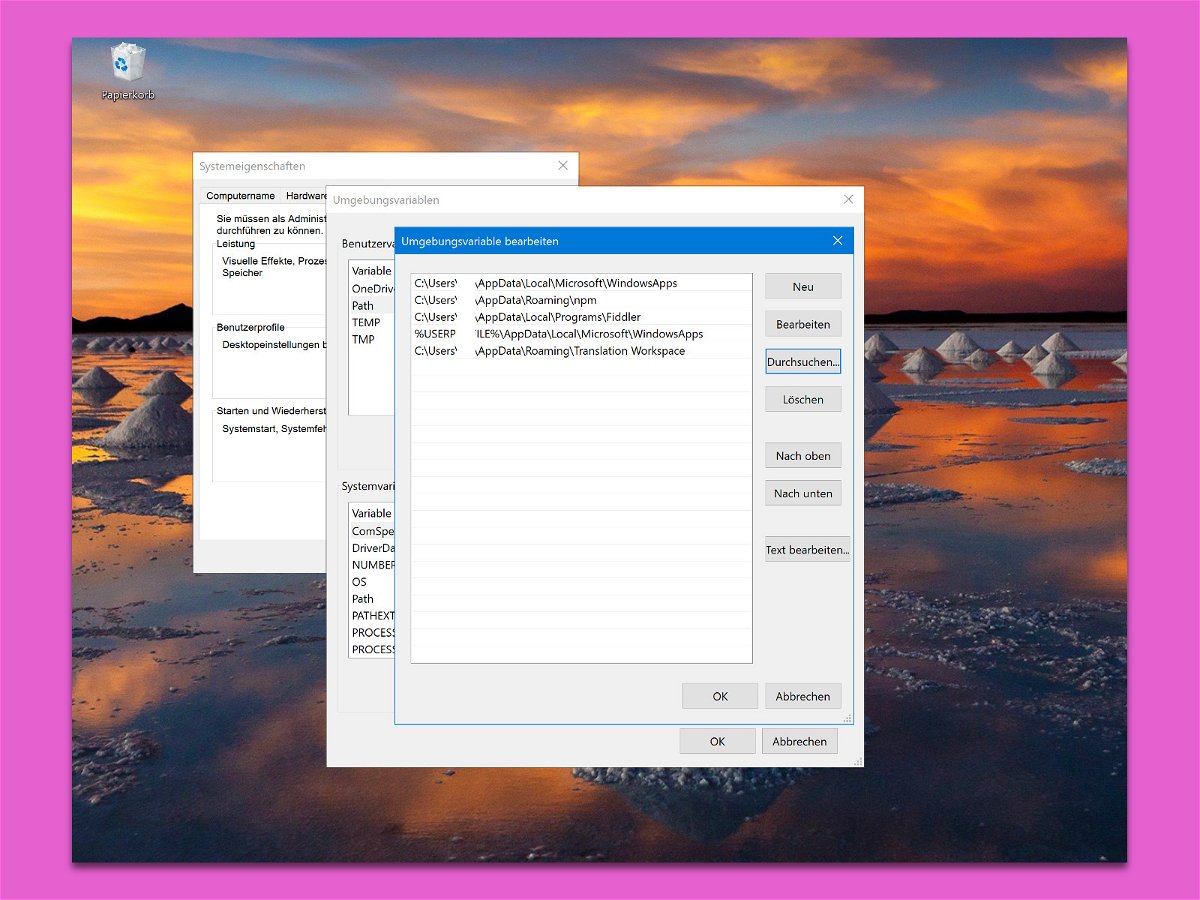
Such-Pfad anpassen in Windows 10
Wer den Ausführen-Dialog oder die Konsole nutzt, kann damit auch Programme starten. Dabei sucht Windows aber nicht auf der ganzen Festplatte, sondern nur in bestimmten Ordnern nach der EXE-Datei. Wo das System nachsieht, wird durch den Such-Pfad definiert.

Windows 10: Alte Einstellungen aufrufen
In Windows 10 hat Microsoft eine neue Einstellungs-App integriert. Die soll die klassische Systemsteuerung ersetzen. Mit jedem neuen Feature-Upgrade lässt Microsoft dafür mehr Funktionen umziehen. Wer will, findet die alte Version der Einstellungen aber dennoch.
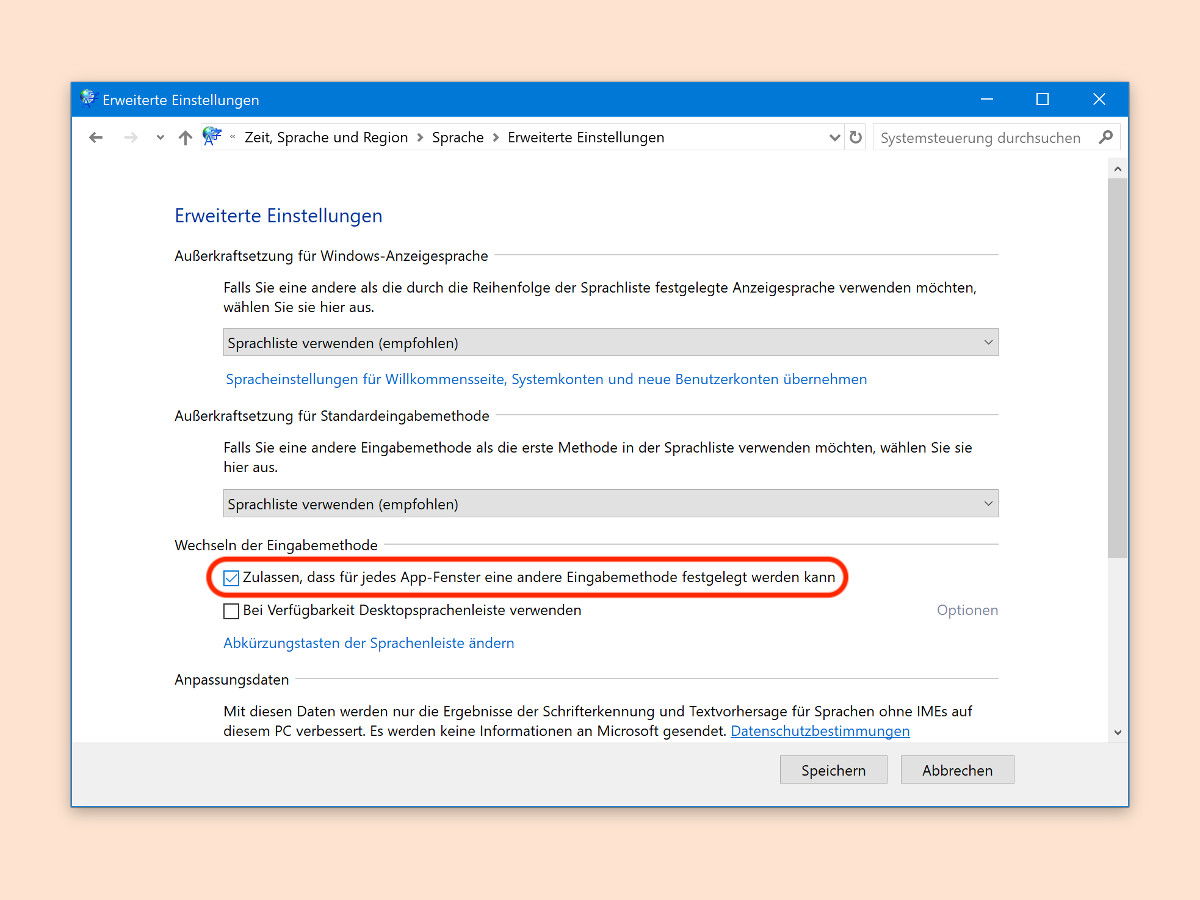
Textsprache für ein einzelnes Programm ändern
Normal nutzt Windows für alle Anwendungen dieselbe Sprache. Wer mehrere Sprachen spricht und bestimmte Programme in einer anderen als der Standardsprache zur Eingabe von Texten nutzen will, kann das aber ebenfalls einstellen. Wir zeigen, wie.

Gratis-Tool: Update-Funktion reparieren
Lassen sich Windows-Updates nicht richtig einspielen, kann das viele Ursachen haben. Selbst wenn die Internet-Verbindung in Windows 10 nicht als getaktet eingestellt ist, treten doch öfter mal Probleme bei Updates auf. Mit einem Gratis-Skript lassen sie sich reparieren.



