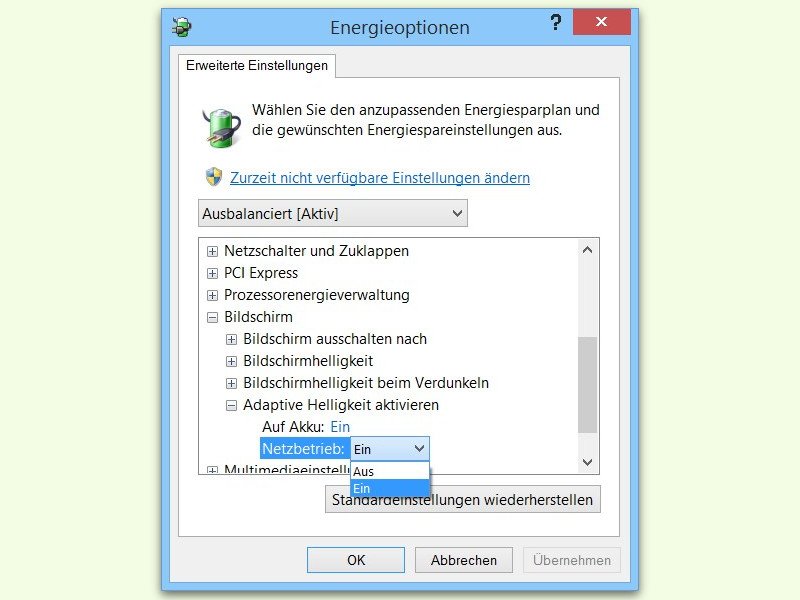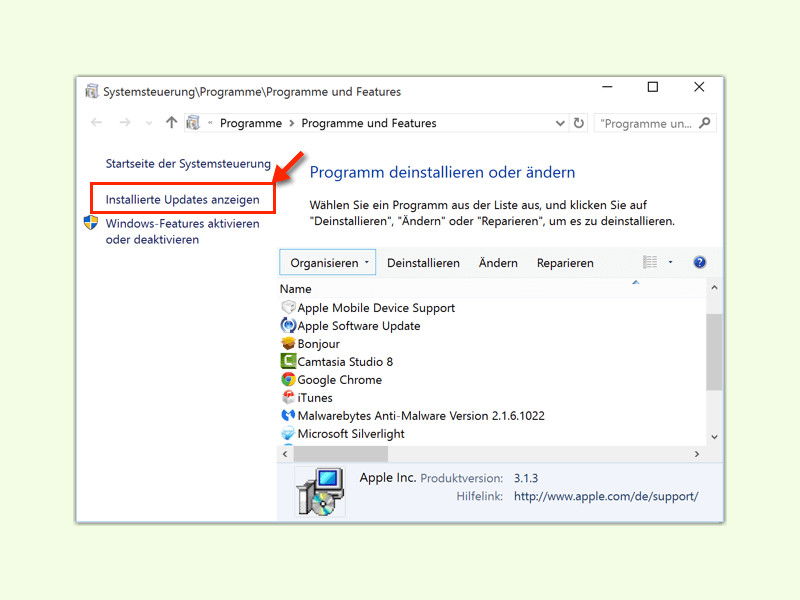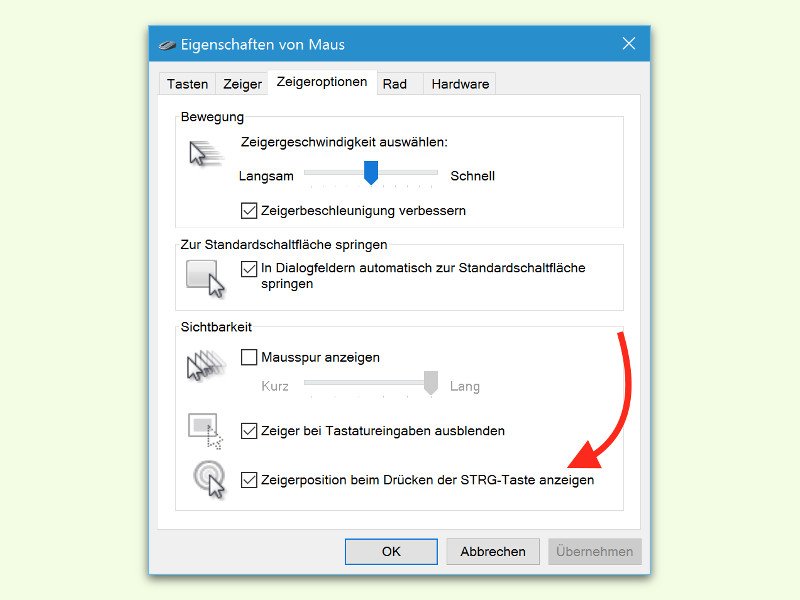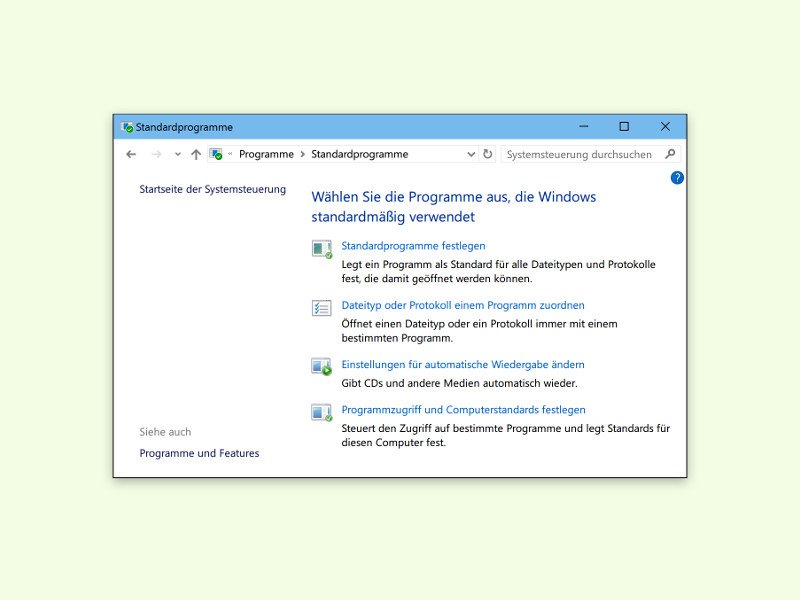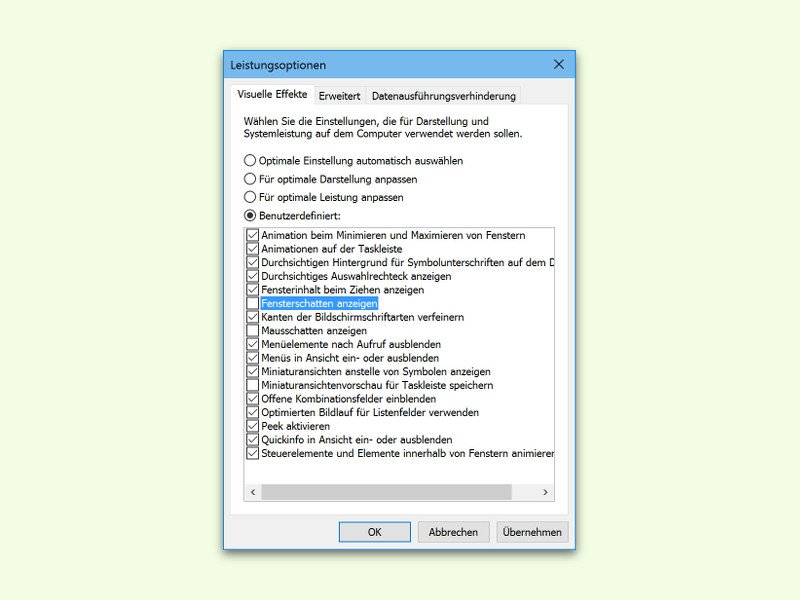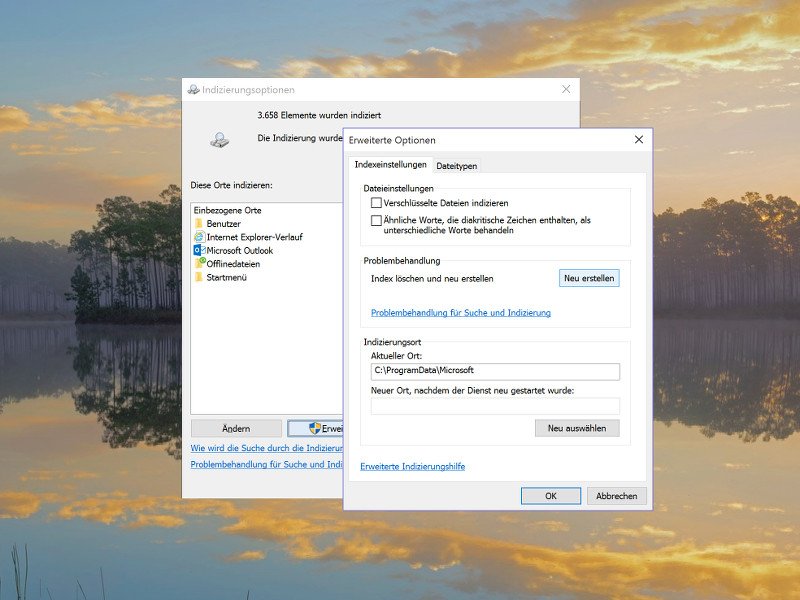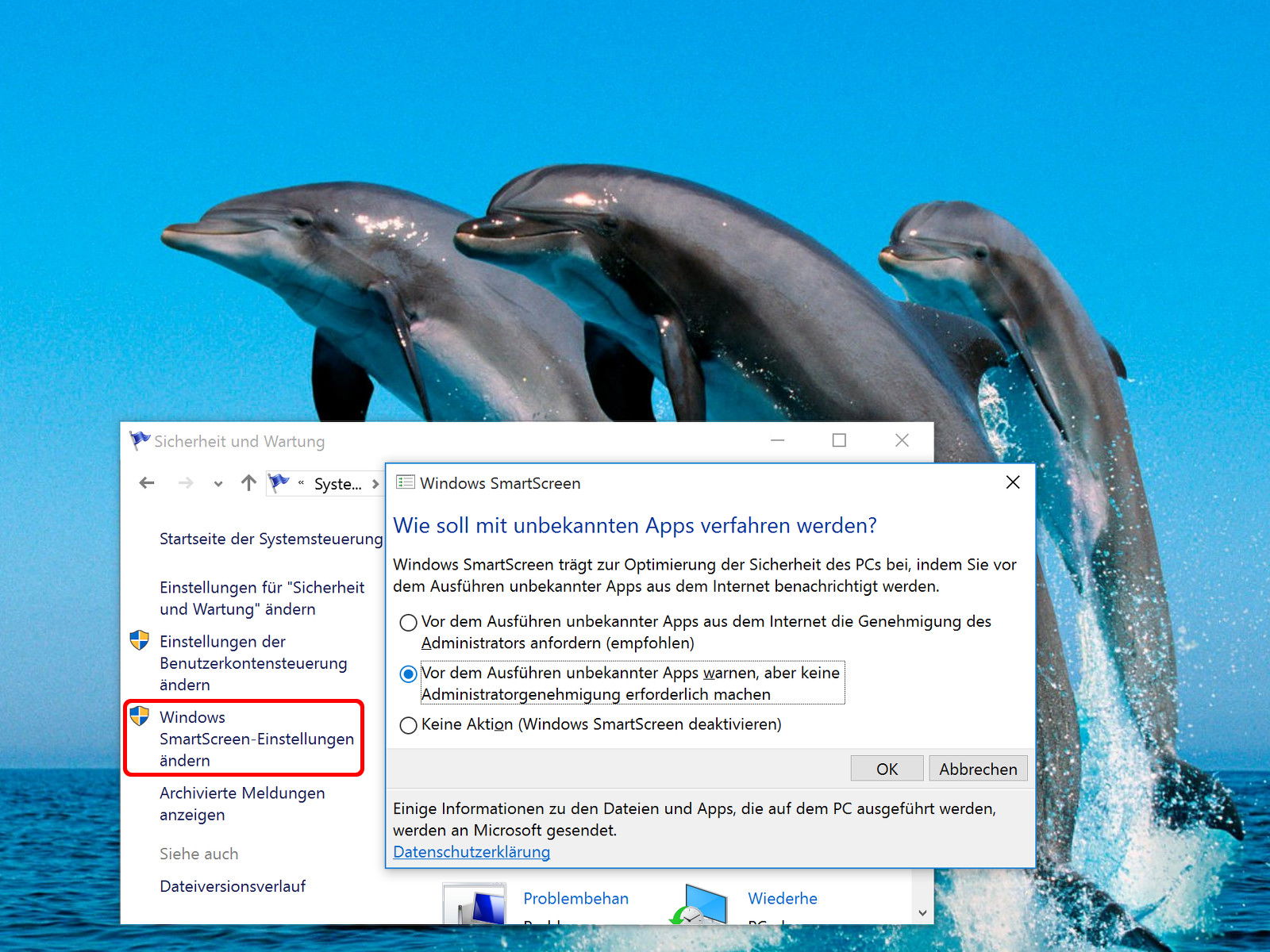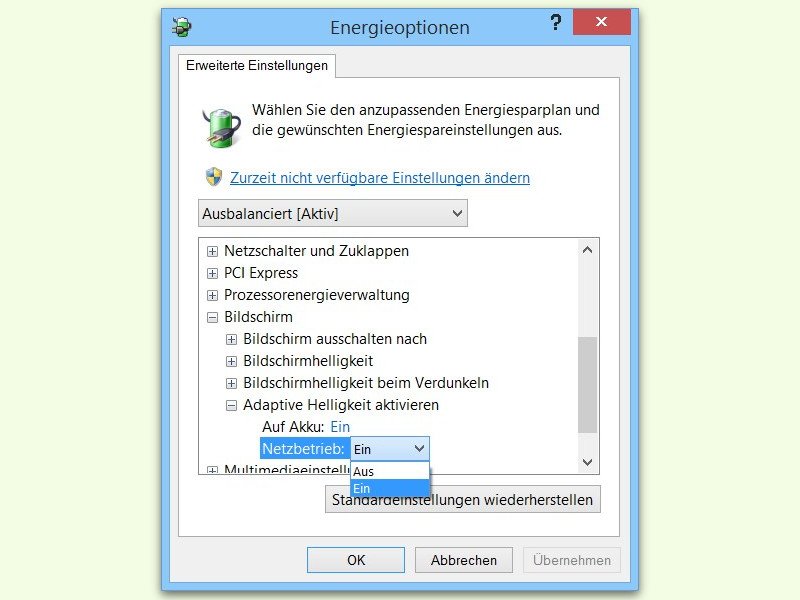
14.06.2016 | Windows
Man kennt das vom Handy: Der Monitor wird automatisch heller oder dunkler, je nachdem, wie hell es draußen gerade ist. Die gleiche Funktion gibt es auch in Windows 10. Hier lässt sie sich über die Einstellungen des Energiespar-Plans konfigurieren.
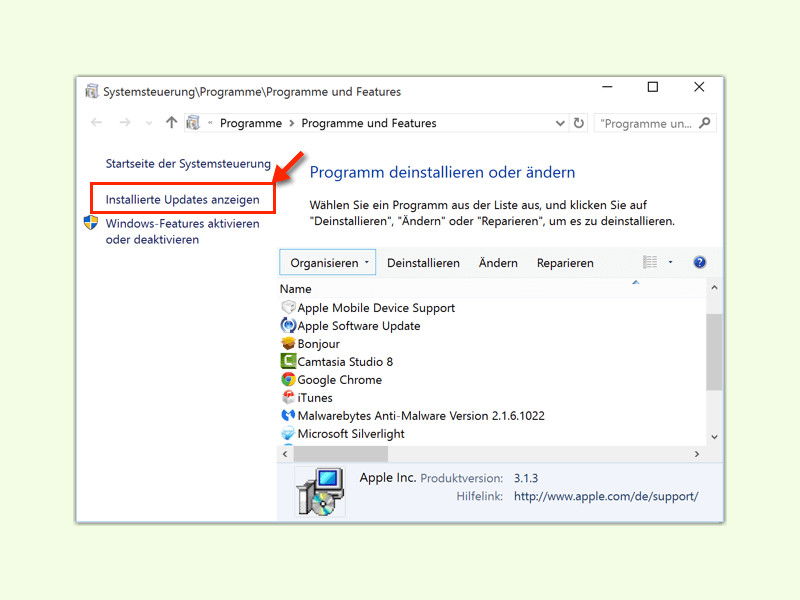
19.02.2016 | Windows
Seit der Ankündigung von Windows 10 durch Hersteller Microsoft vergeht kein Tag, an dem man die Verbreitung der aktuellen Windows-Version nicht auf die eine oder andere Weise fördert. Neuerdings wird Windows 10 sogar über Windows Update als empfohlene Aktualisierung bereitgestellt.
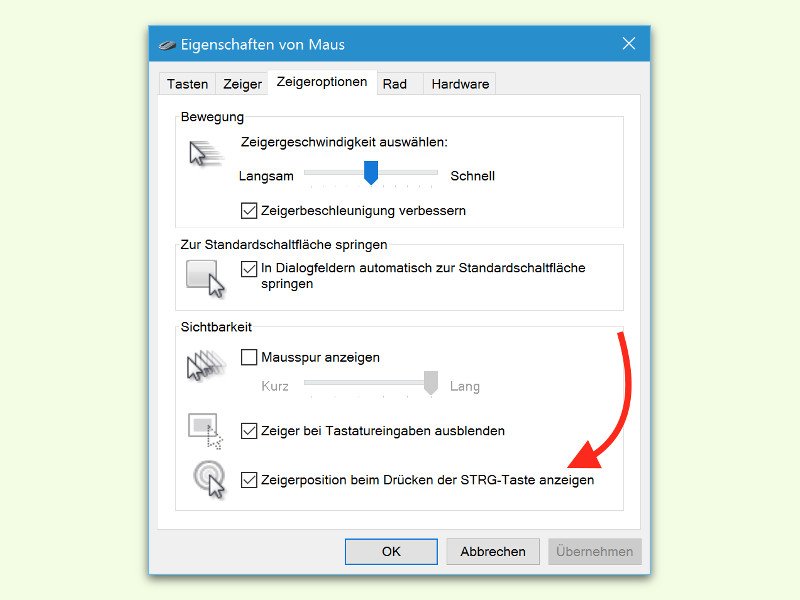
14.02.2016 | Windows
In OS X El Capitan lässt sich der Mauszeiger, wenn verschwunden, durch Schütteln der Maus wiederfinden. In Windows 10 geht das zwar nicht – die Maus lässt sich aber durch Drücken der [Strg]-Taste finden. Vorausgesetzt natürlich, die Funktion ist auch eingeschaltet.

06.01.2016 | Windows
Viele Nutzer werden von einem nervigen Problem geplagt: Befindet sich das System im Ruhezustand, wacht es zu den seltsamsten Zeiten von allein wieder auf. Das kann an einem versteckten Aufwach-Sensor liegen.
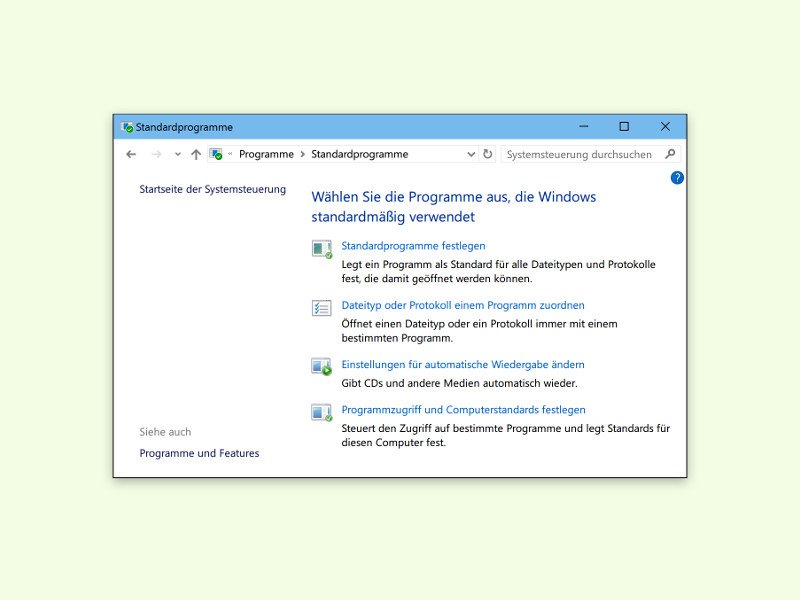
04.11.2015 | Windows
Bekommt man in eMails Dokumente zugeschickt, hat aber auf dem Windows-10-PC kein Office installiert, ist das ein Problem. Es sei denn, man richtet das System so ein, dass Word- und andere Dateien als Vorschau einfach mit WordPad angezeigt werden.
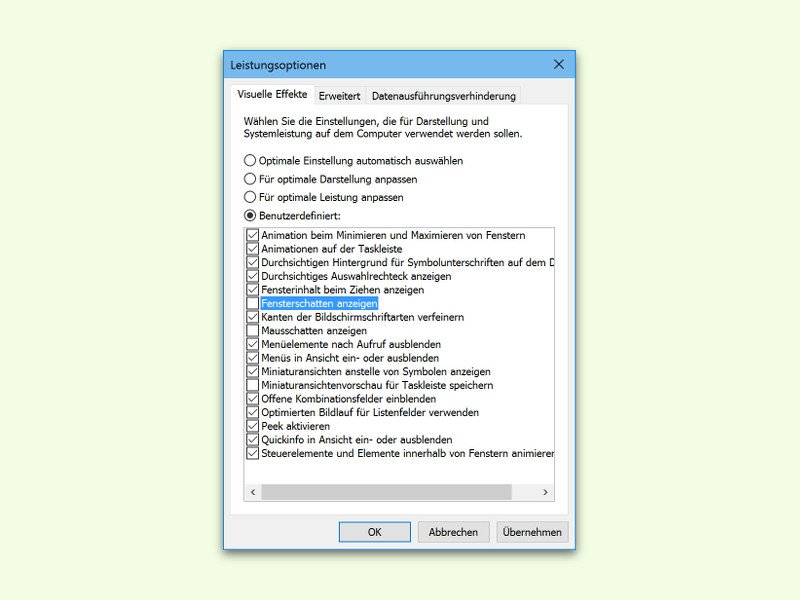
02.10.2015 | Windows
Schatten-Effekte in Betriebssystemen existieren nur für die Optik. Wer sie nicht mag, muss sie auch nicht ansehen. Denn dafür hat Microsoft in Windows 10 einen Schalter eingebaut. Der findet sich in der klassischen Systemsteuerung.
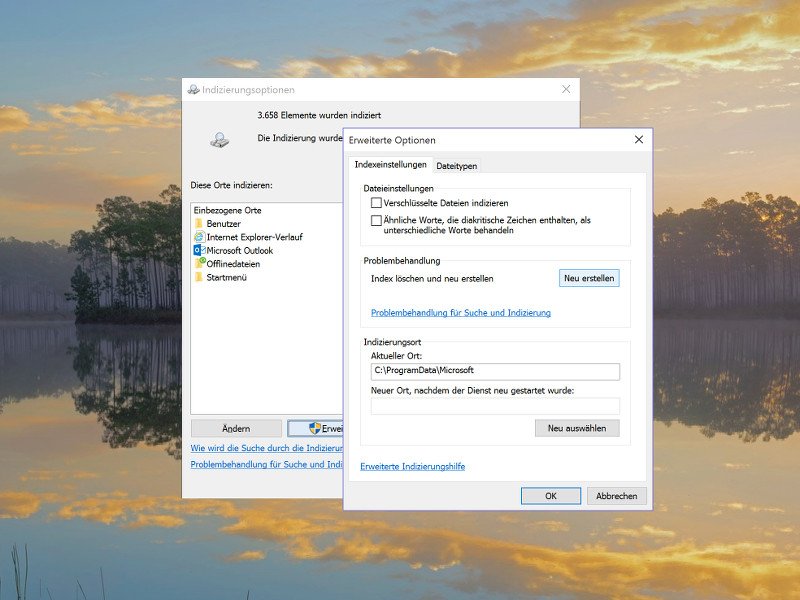
24.08.2015 | Windows
Nach einigen Updates funktioniert die Suche nach Apps über die Windows-10-Assistentin Cortana nicht mehr. Das lässt sich durch Neu-Erstellen des Such-Indexes reparieren.
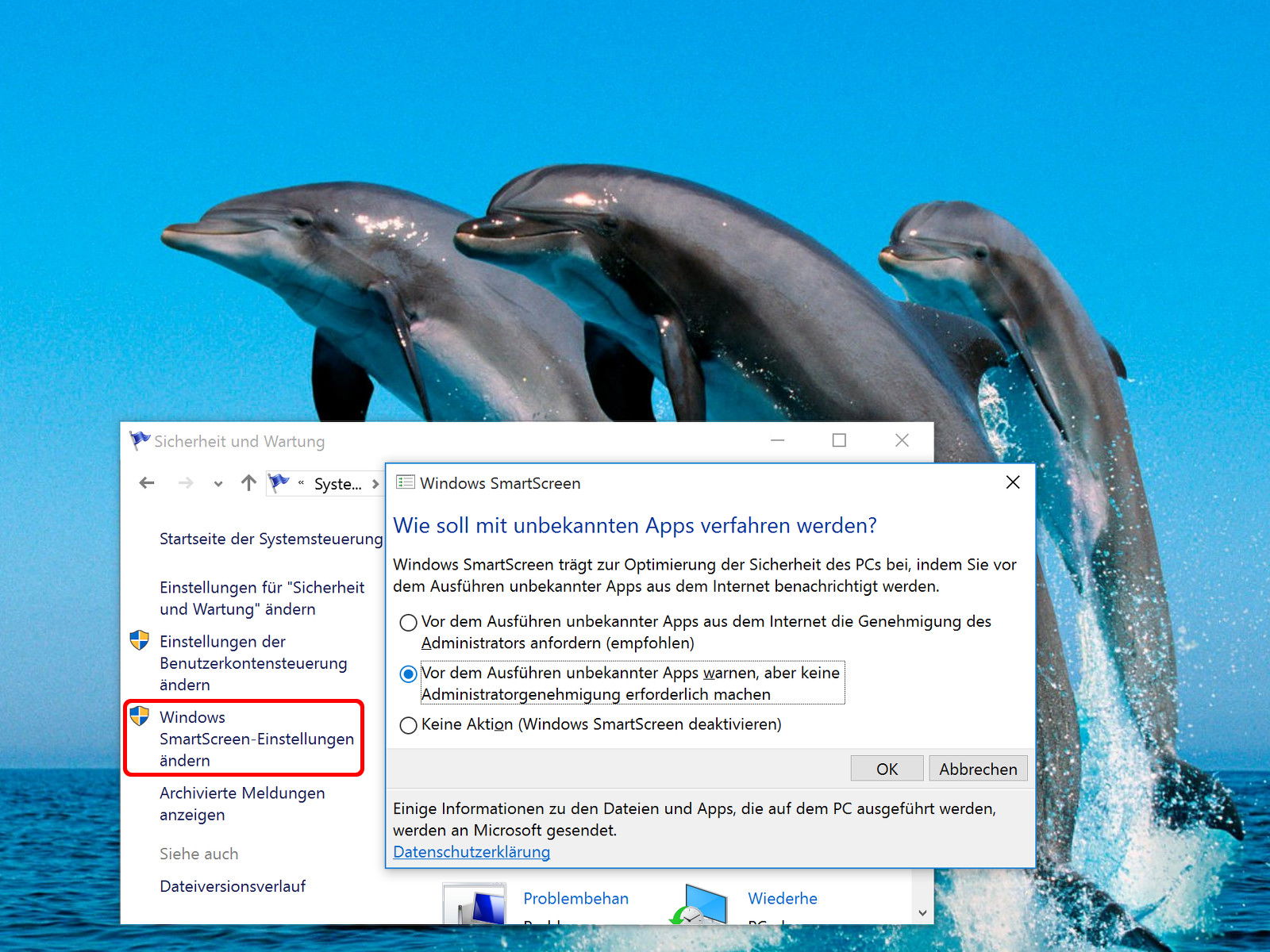
06.08.2015 | Windows
Für Apps, die man installiert, gibt es in Windows schon länger einen Filter, wenn es um unbekannte Entwickler geht. Windows 10 geht noch weiter: Bei jedem Start eines nicht oder unbekannt signierten Programms fragt das System nach Administrator-Rechten. Wer sich bewusst ist, was er tut, kann dies allerdings auch abschalten – in der Systemsteuerung.