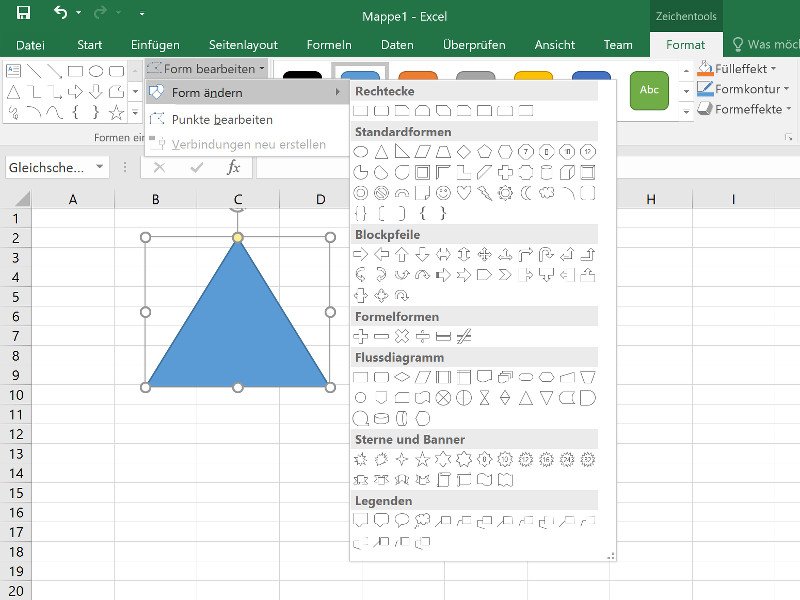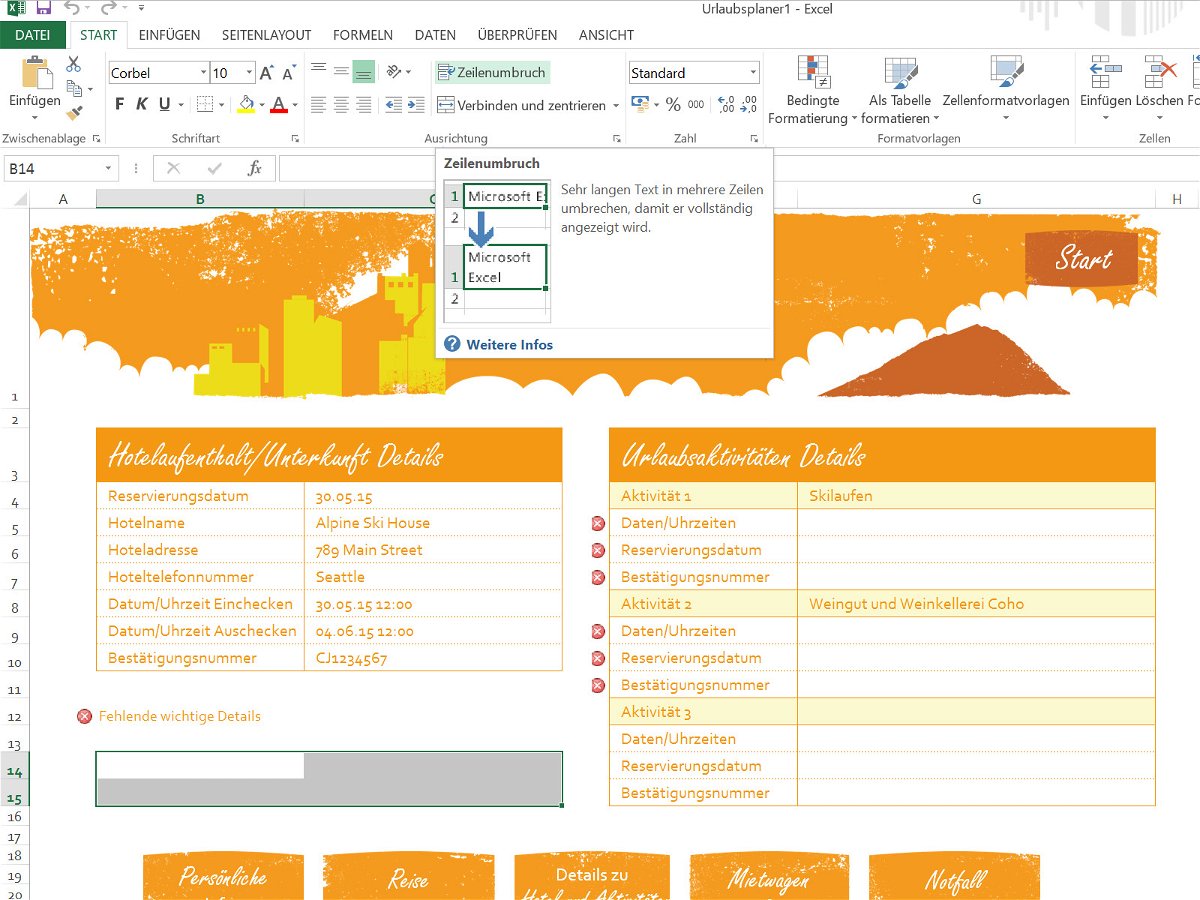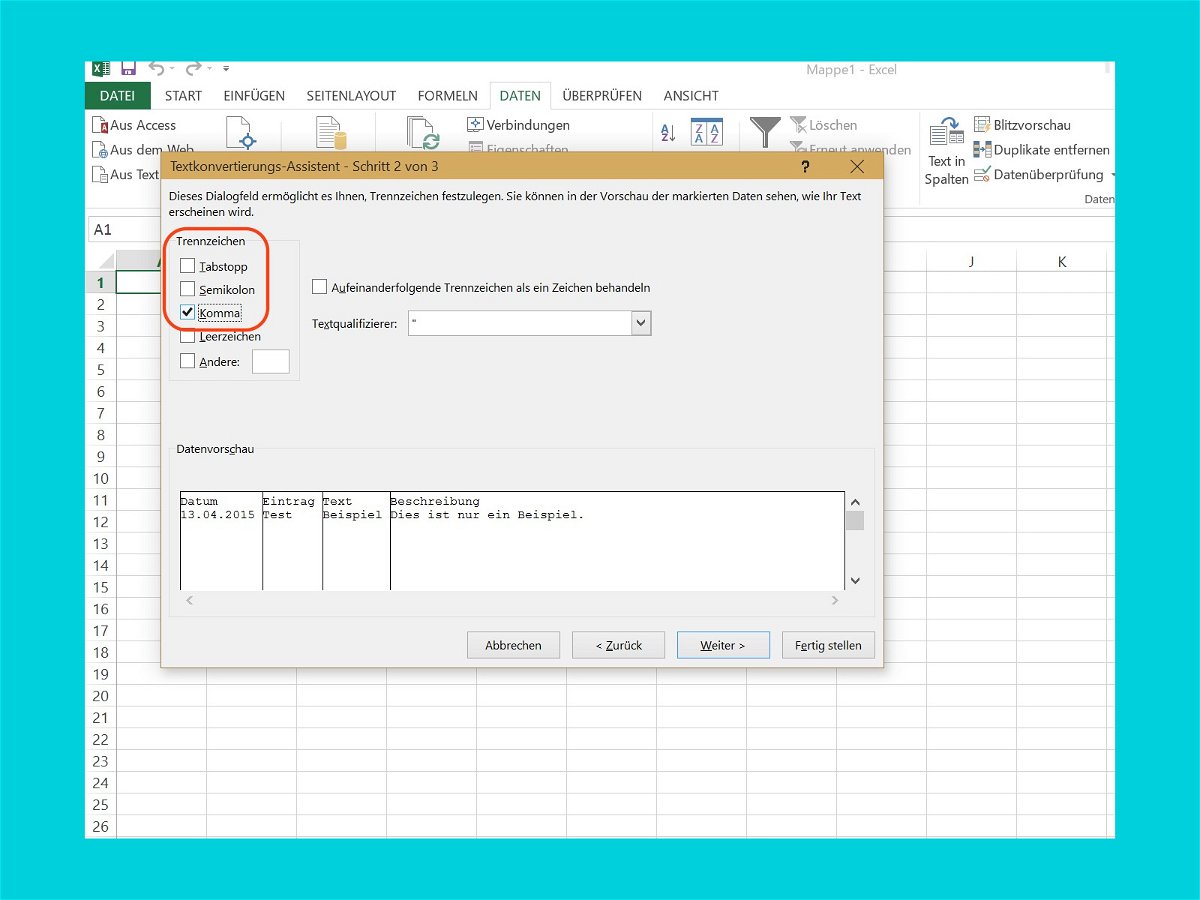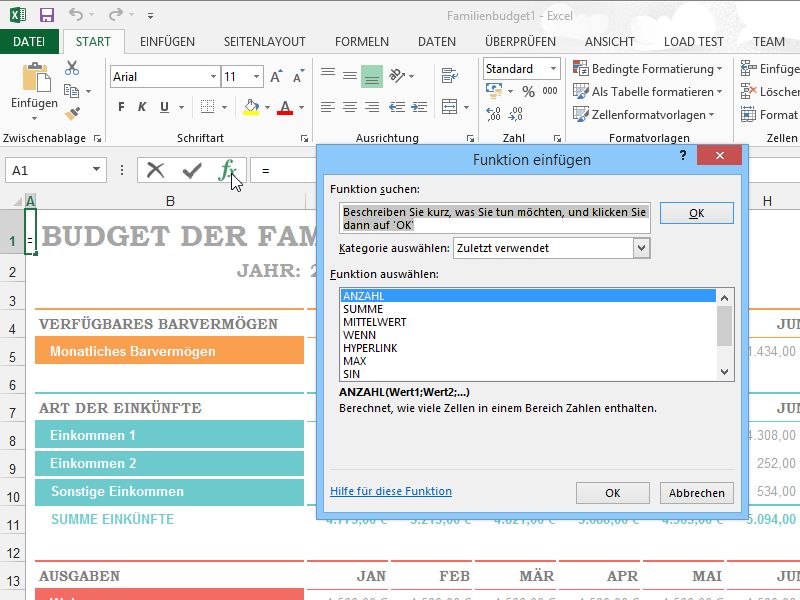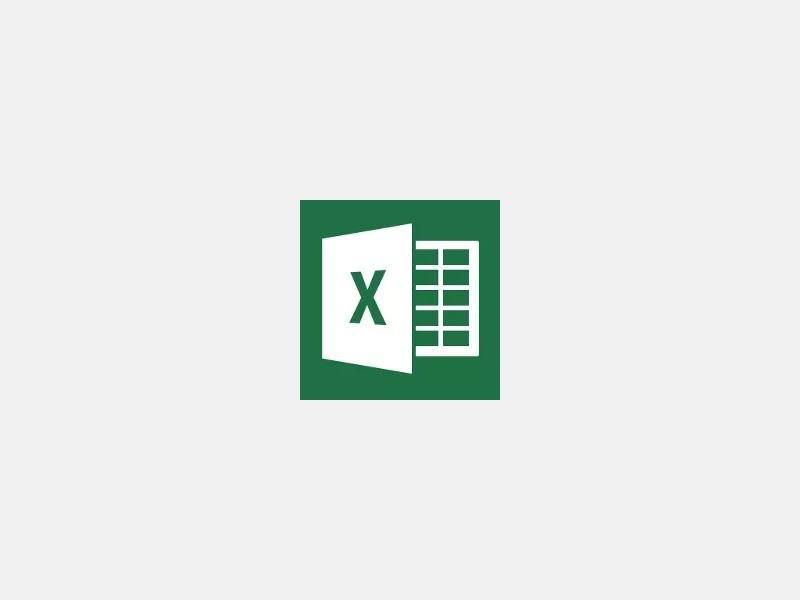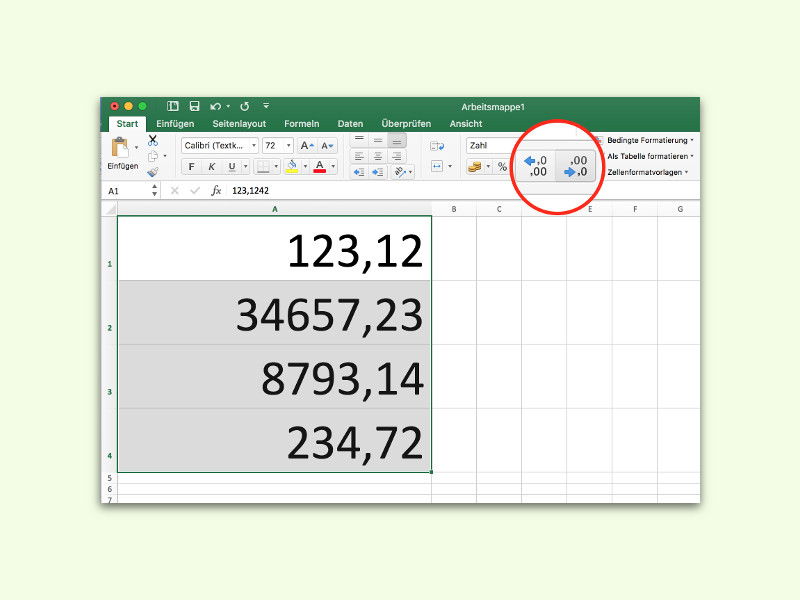
11.02.2016 | Office
Nicht immer muss man beim Rechnen in Excel-Tabellen mit allen Nachkomma-Stellen rechnen. Normalerweise rundet Microsoft Excel Zahlen aber nicht automatisch. Die Funktion lässt sich aber auf Wunsch einschalten.
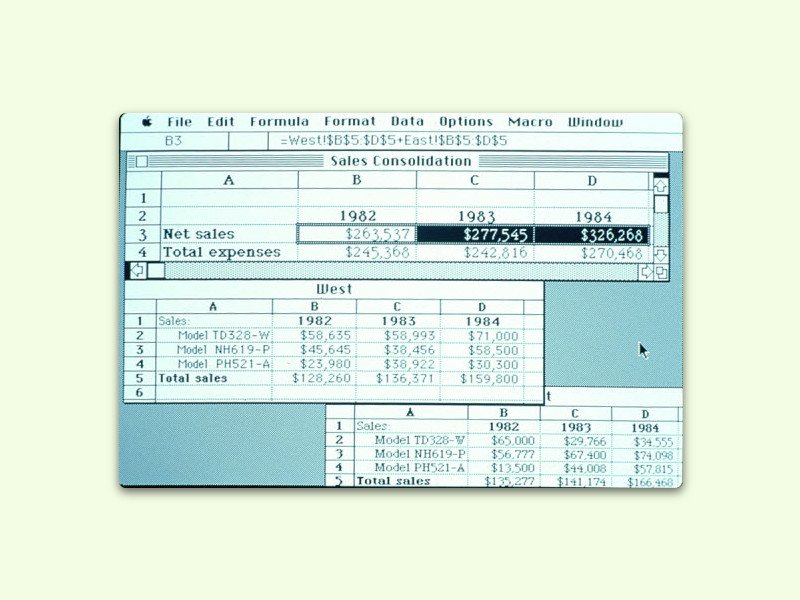
28.09.2015 | Office
Vor 30 Jahren erschien die allererste Version der Tabellenkalkulation Microsoft Excel. Version 1.0 erschien im September 1985 und richtete sich an Mac-Nutzer – denn Windows gab es noch nicht.
![Was steckt eigentlich hinter der [Rollen]-Taste?](https://cdn.schieb.de/wp-content/uploads/2015/08/tastatur-rollen-taste.jpg)
17.08.2015 | Office
Auf fast jeder PC-Tastatur ist sie zu finden: Die [Rollen]-Taste. Viele denken, diese Taste sei völlig sinnlos. Und in der Tat stammt sie aus früheren Jahrzehnten. Nützlich ist sie aber selbst heute noch – zum Beispiel in Excel.
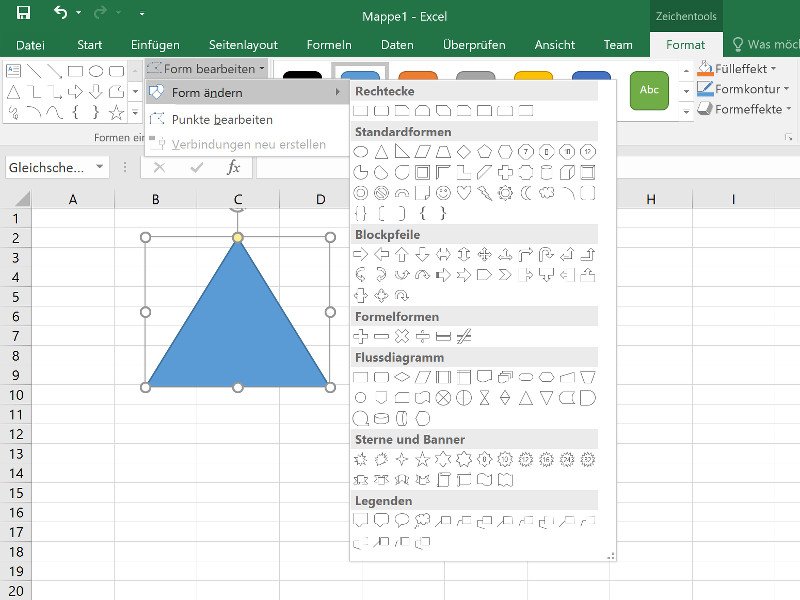
10.08.2015 | Office
In Excel kann man verschiedene Formen einfügen, etwa Pfeile, Rechtecke und Kreise. Wer eine AutoForm eingefügt hat und dann später realisiert, dass eine andere Form passender wäre, muss die Form nicht komplett neu zeichnen und formatieren.
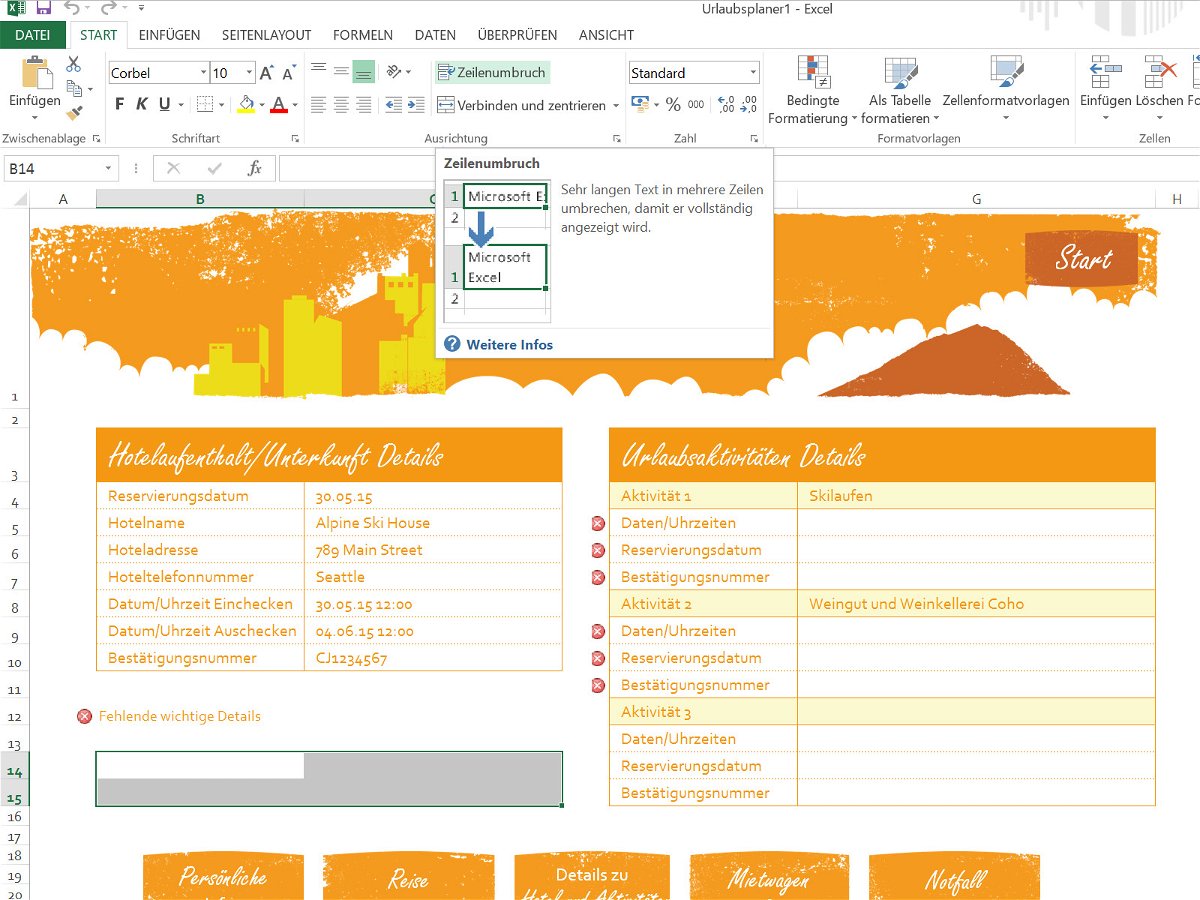
17.04.2015 | Office
In vielen Excel-Tabellen braucht man nicht nur die reinen Zahlenwerte, sondern oft auch Erklärungen, Beschriftungen und andere Textinhalte. Zur Formatierung von Text in Tabellen hat Excel einige Tricks auf Lager.
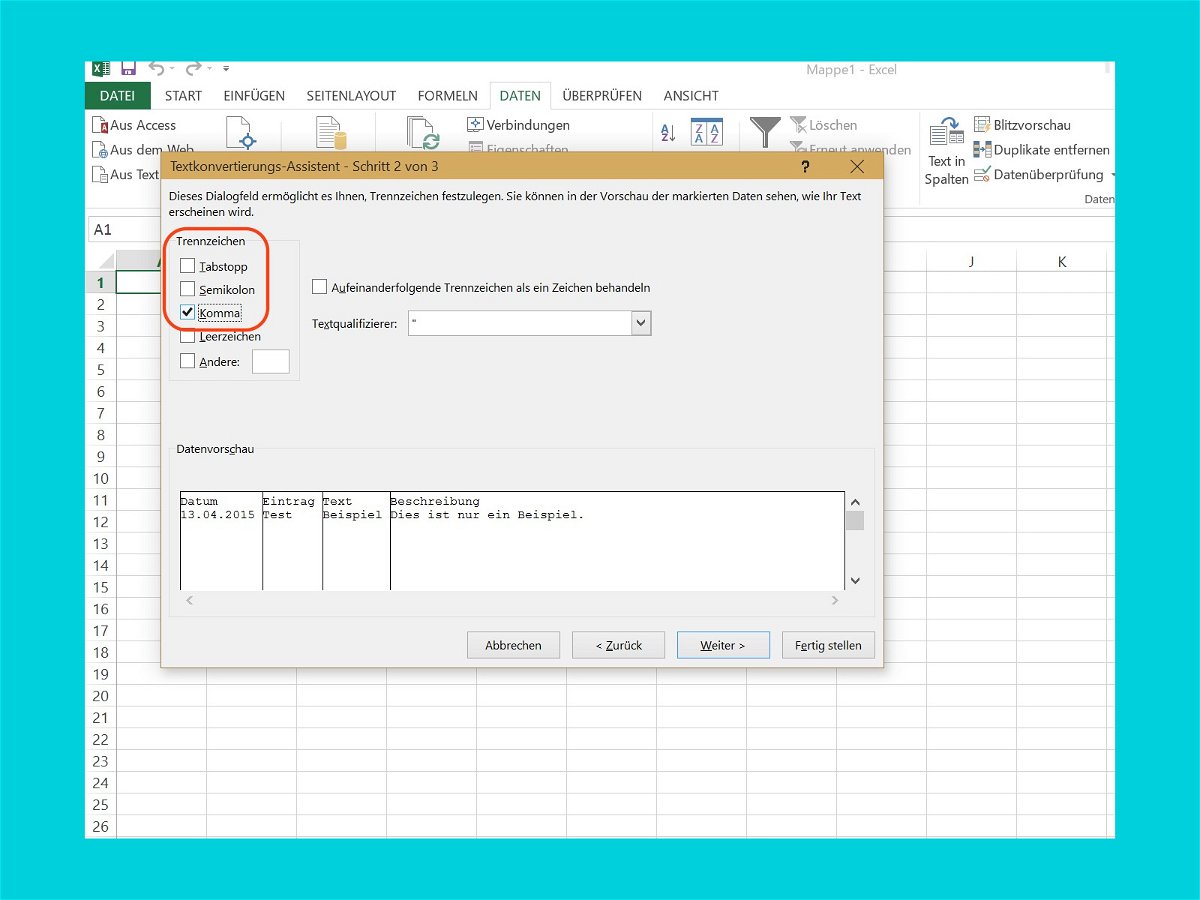
14.04.2015 | Office
Sobald Microsoft Excel installiert ist, werden CSV-Dateien automatisch mit dem Programm geöffnet. Oft werden die Daten aber nicht korrekt angezeigt. Das liegt daran, wie Excel die CSV-Datei einliest. Wir zeigen, wie man Excel das richtige Öffnen des Dokuments beibringt.
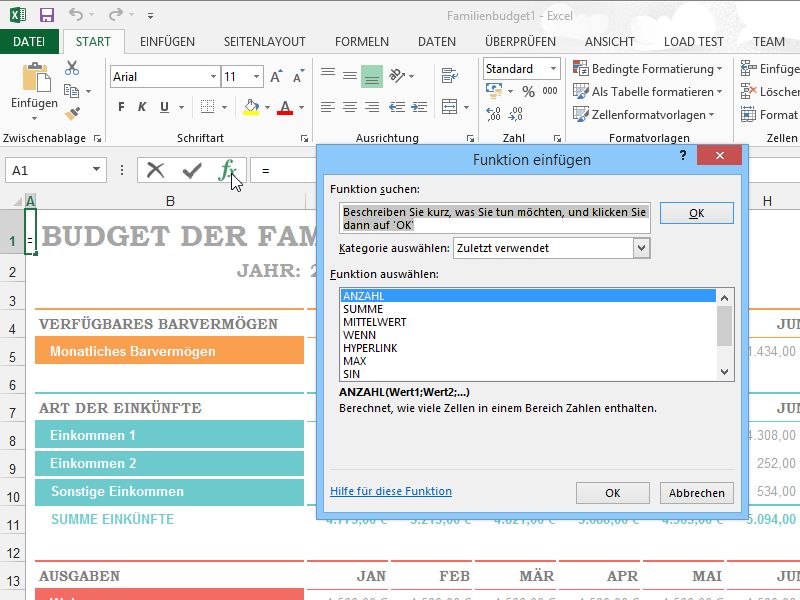
19.12.2014 | Tipps
Die mächtigste Technik, die Microsoft Excel anbietet, sind Funktionen. Damit lassen sich Zellinhalte abhängig von anderen Zellen und ihren Werten berechnen. Excel hilft beim Ermitteln und Einfügen der benötigten Funktion.
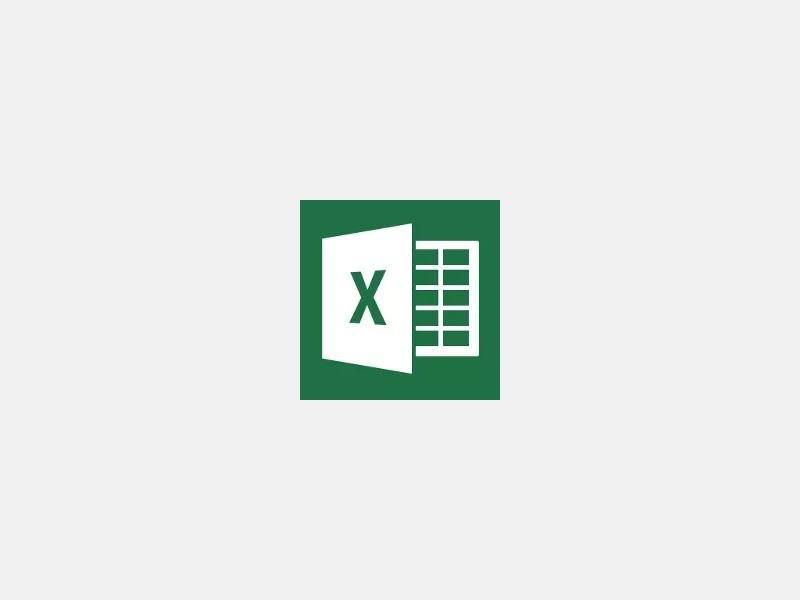
09.11.2014 | Tipps
Wer Excel jeden Tag nutzt, der ist froh über Abkürzungen, mit denen sich ein bestimmtes Ergebnis schneller erreichen lässt. Tastenkombinationen zum Beispiel sparen jeden Tag unzählige Mausklicks. Wissen Sie schon, was Ihre Eingabetaste so alles in Excel tun kann?
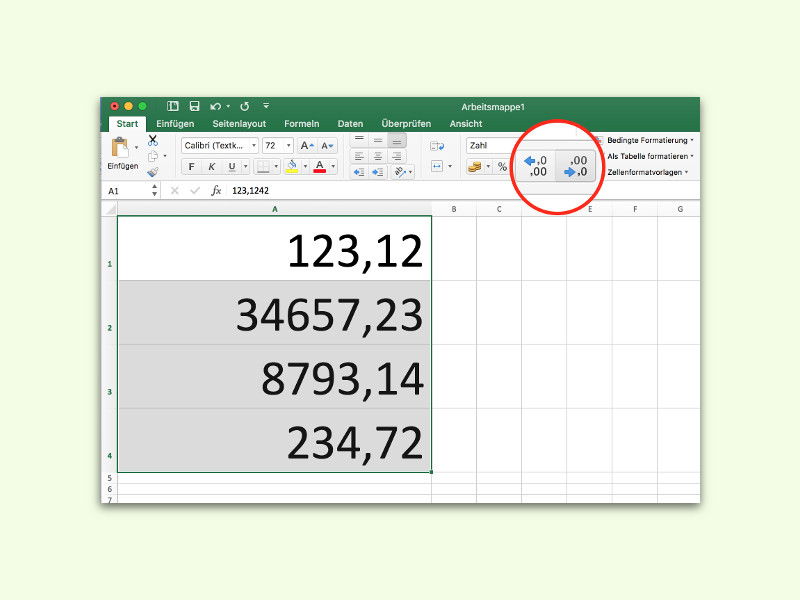

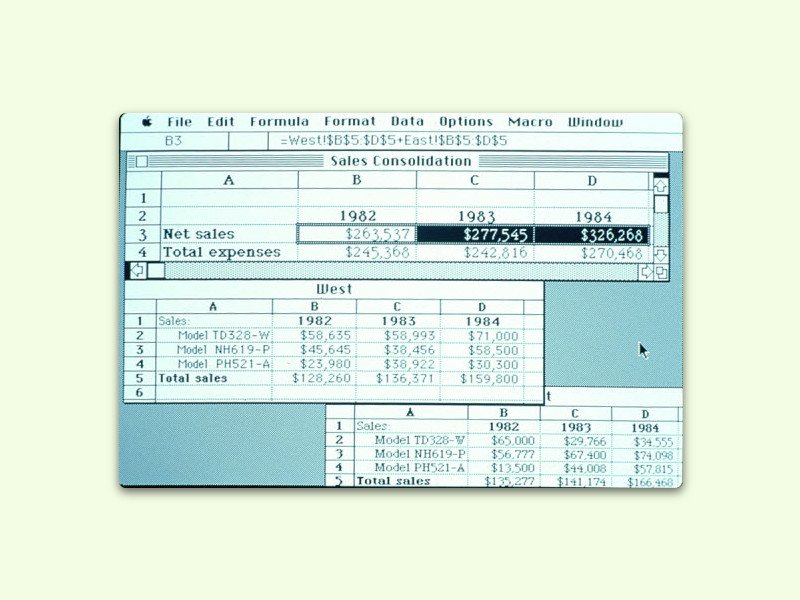
![Was steckt eigentlich hinter der [Rollen]-Taste?](https://cdn.schieb.de/wp-content/uploads/2015/08/tastatur-rollen-taste.jpg)