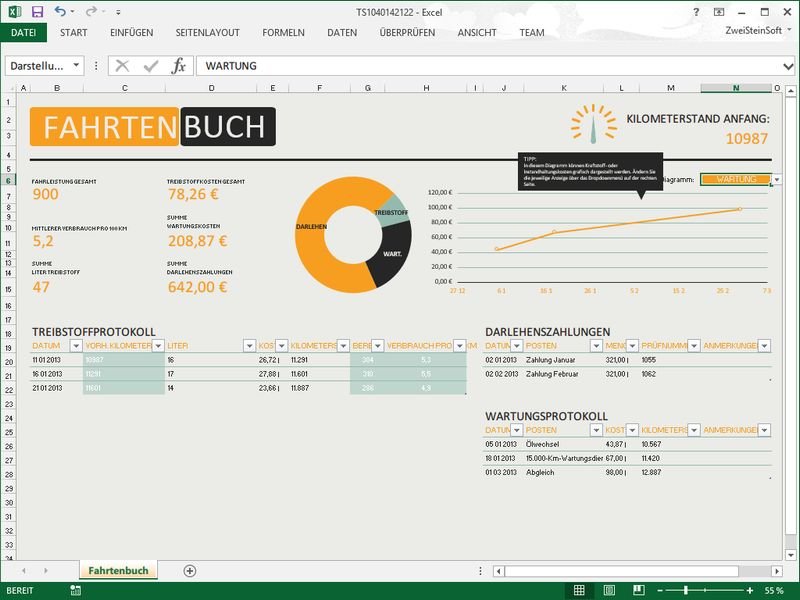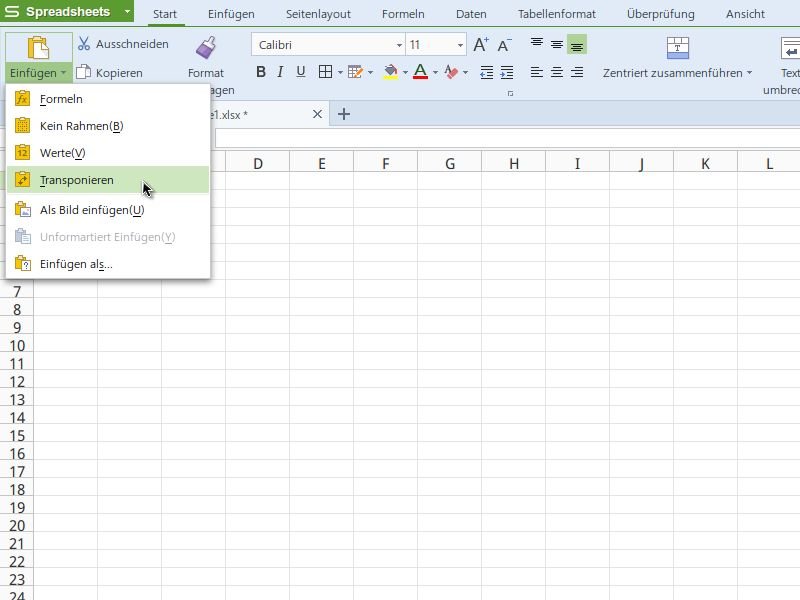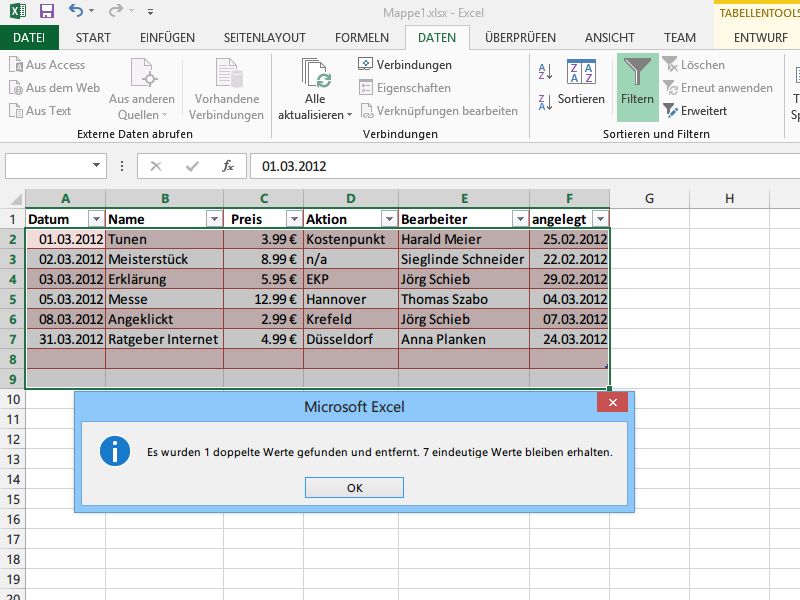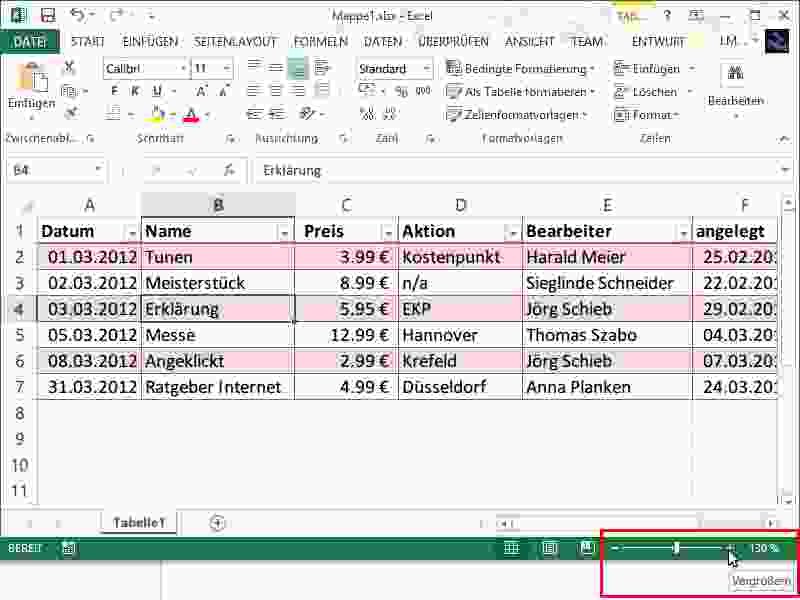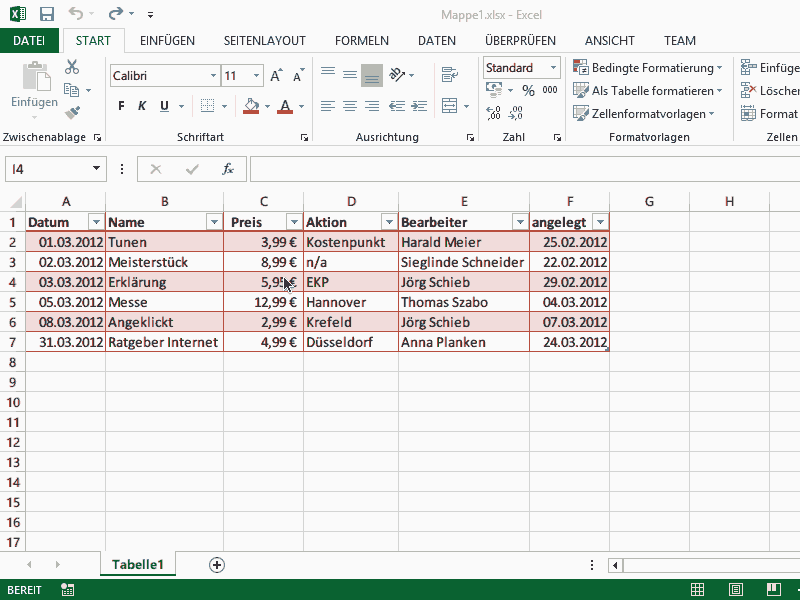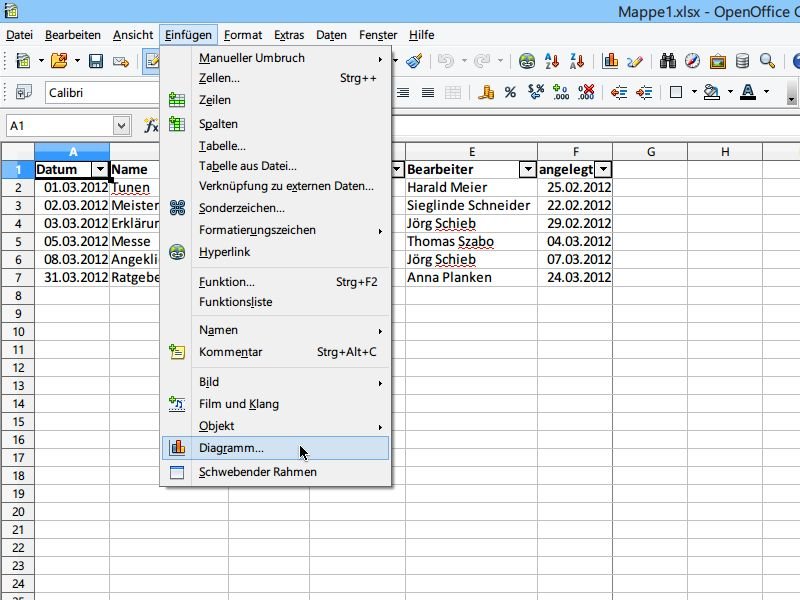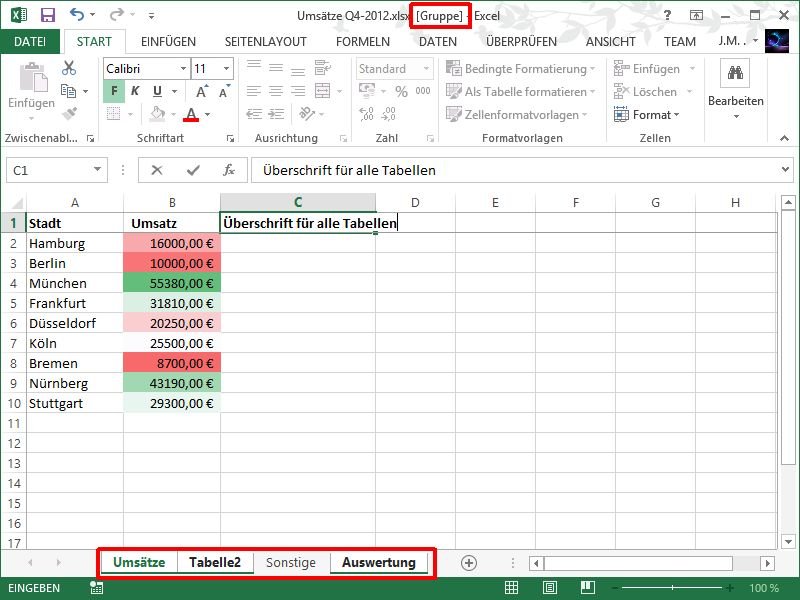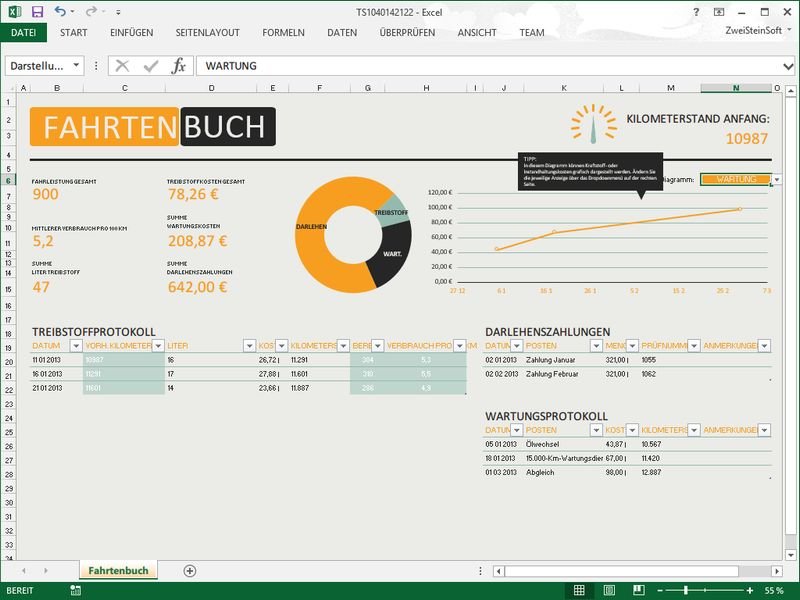
03.11.2014 | Tipps
Wer sein Auto fürs Geschäft nutzt, muss nachweisen, wie viele Kilometer wann gefahren wurden. Aber auch für Privatleute ist es hilfreich zu wissen, wann Sie wie viel Geld fürs Tanken und für Wartungsarbeiten ausgegeben haben. Das alles leistet ein Fahrtenbuch.
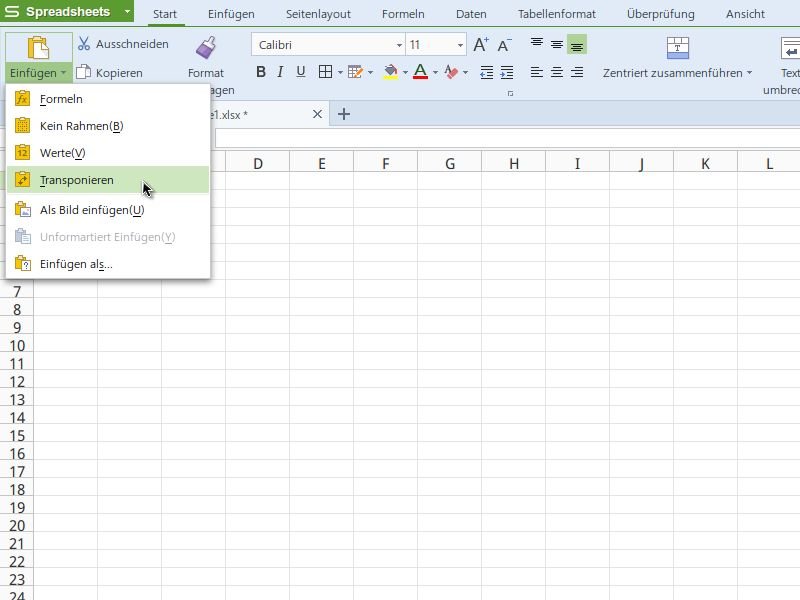
22.09.2014 | Tipps
Wer Microsoft Office kennt, fühlt sich im kostenlosen WPS Office gleich zuhause. Manchmal merkt man erst nach dem Erstellen einer Tabelle, dass sie besser aussehen würde, wenn man Zeilen und Spalten vertauschen würde. Wie geht das in WPS Spreadsheets?

07.03.2014 | Office
Verglichen mit Excel können Tabellen in Word normalerweise nicht viel. Die meisten Funktionen fehlen. Mit diesem Tipp nutzen Sie die volle Funktionspalette von Excel auch in Word.
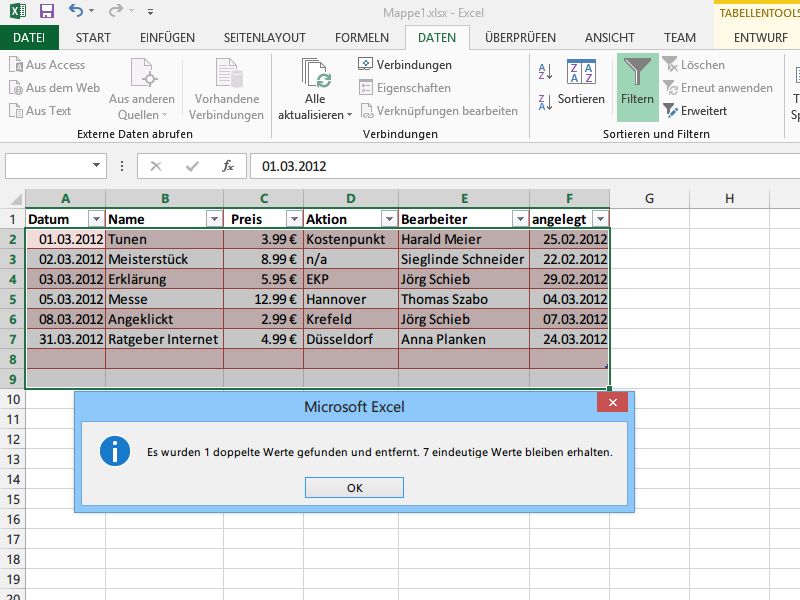
04.03.2014 | Tipps
In einer Tabelle gibt es oft doppelte Einträge. Um solche Dubletten zu finden, könnten Sie die Daten manuell durchlesen. Schneller geht’s, wenn Sie doppelte Datensätze von Excel löschen lassen.
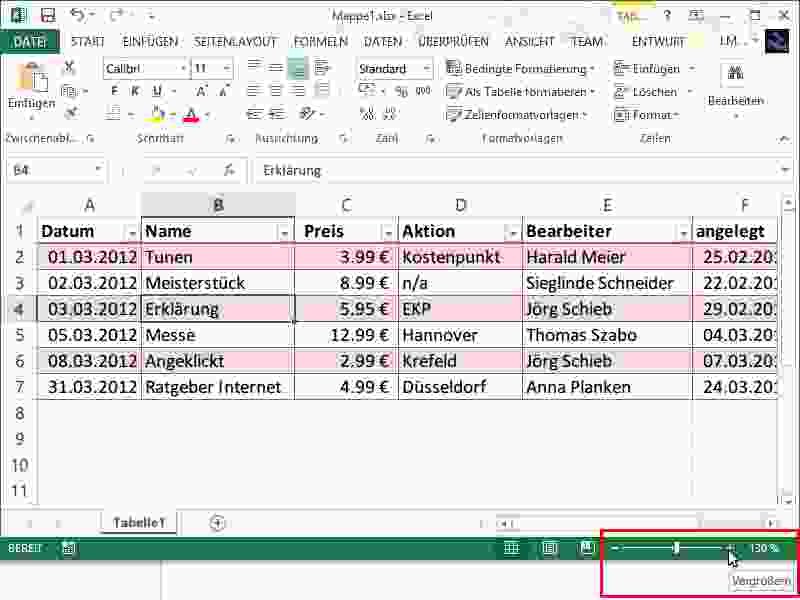
08.02.2014 | Office
Manche Excel-Tabellen sind sehr klein geschrieben, damit alle Daten auf einmal auf den Monitor passen. Zur besseren Lesbarkeit können Sie solche Tabellen vergrößern. Dafür gibt es zwei Möglichkeiten.
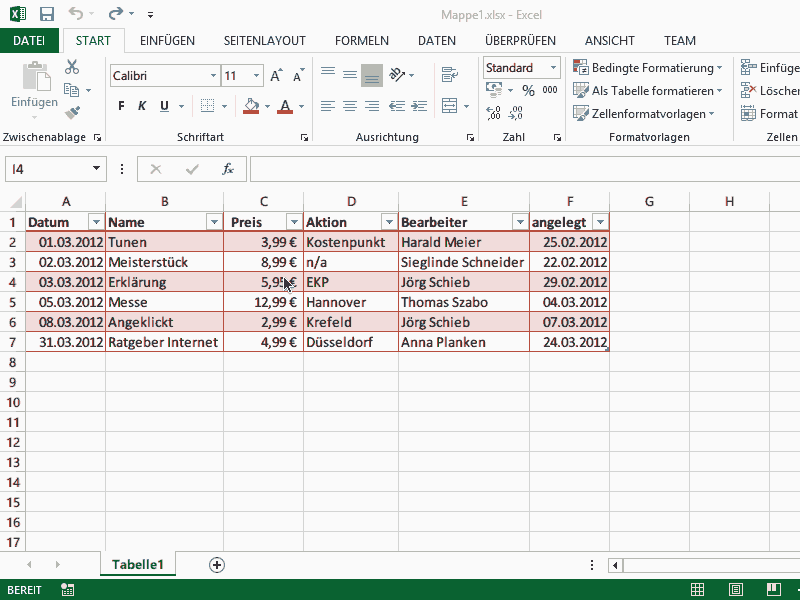
18.01.2014 | Office
In Excel können Sie auch Zellen und ihre Inhalte per Drag-und-Drop an eine andere Stelle verschieben. Allerdings klappt dies nicht immer auf Anhieb. Wir zeigen, wie’s unkompliziert funktioniert.
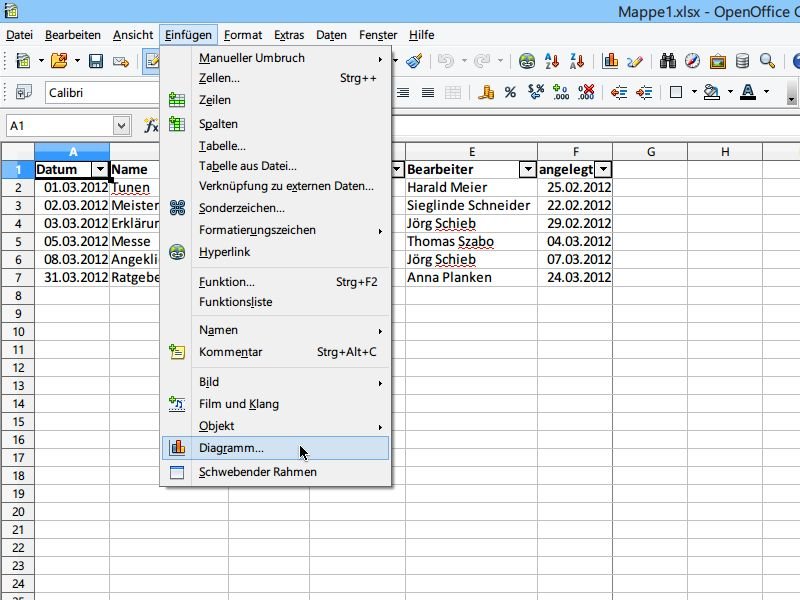
03.01.2014 | Office
Mit Diagrammen lassen sich Zahlenkolonnen visuell leichter erfassen. Wenn Sie in der Gratis-Tabellenkalkulation OpenOffice Calc eine Tabelle bearbeiten, ist das Einfügen eines Diagramms sehr einfach. Wir zeigen, wie’s geht.
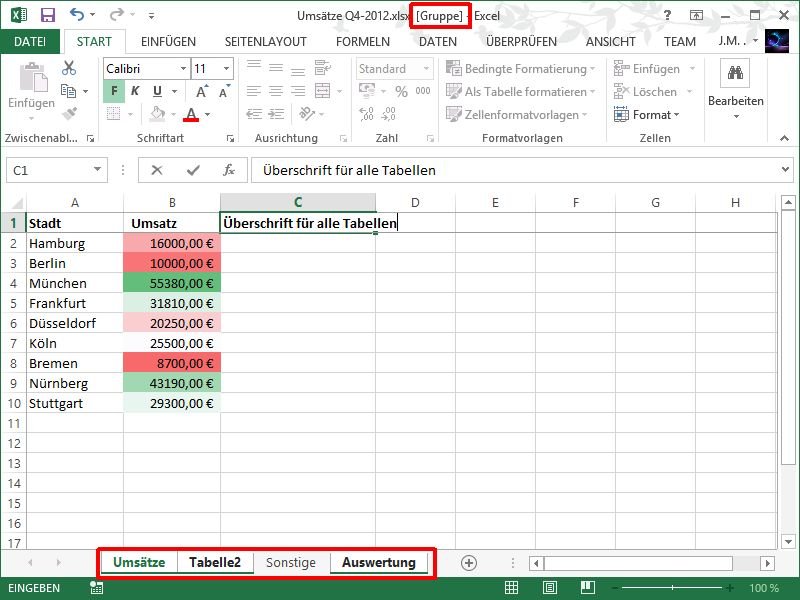
13.08.2013 | Office
In einer Excel-Arbeitsmappe lassen sich mehrere Tabellen erstellen. So fassen Sie etwa Kunden und Bestellungen in einer gemeinsamen Datei zusammen. Sie brauchen in mehreren Tabellen die gleichen Überschriften? Anstelle die Zellen einmal auszufüllen und dann auf die anderen Tabellenblätter zu kopieren, können Sie die Daten auch sofort in mehrere Tabellen parallel eingeben.