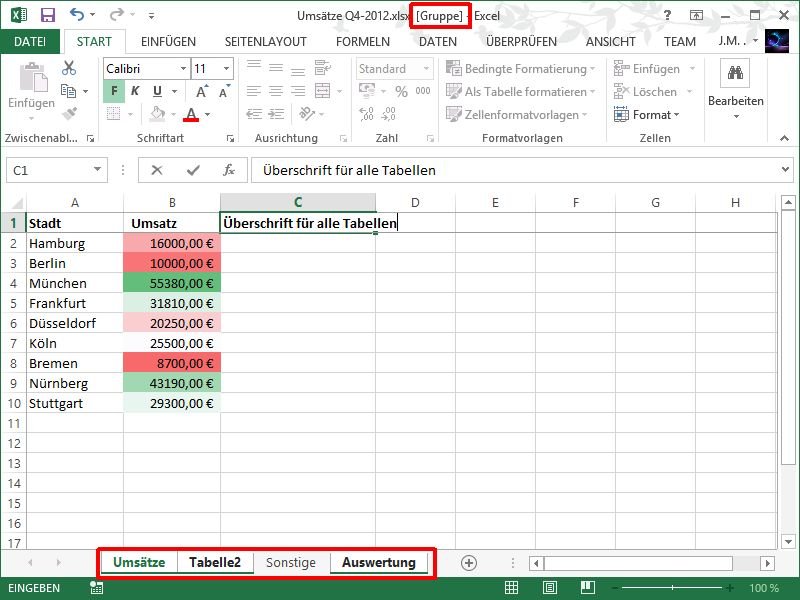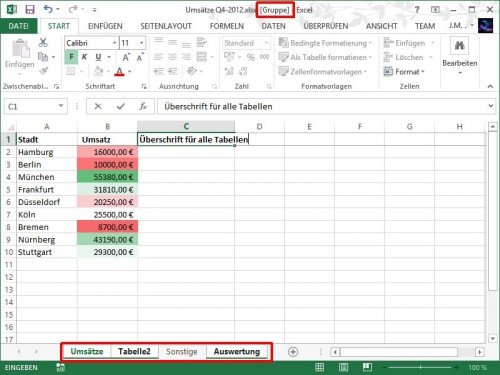In einer Excel-Arbeitsmappe lassen sich mehrere Tabellen erstellen. So fassen Sie etwa Kunden und Bestellungen in einer gemeinsamen Datei zusammen. Sie brauchen in mehreren Tabellen die gleichen Überschriften? Anstelle die Zellen einmal auszufüllen und dann auf die anderen Tabellenblätter zu kopieren, können Sie die Daten auch sofort in mehrere Tabellen parallel eingeben.
Um in Excel 2013 (andere Versionen funktionieren ähnlich) Zellen auf mehreren Tabellenblättern gleichzeitig auszufüllen, gehen Sie wie folgt vor:
- Öffnen Sie die gewünschte Excel-Datei.
- Jetzt halten Sie auf Ihrer Tastatur die [Strg]-Taste gedrückt.
- Unten im Fenster folgen nun Klicks auf alle Tabellenblätter, in denen Sie nachfolgend Zellen ausfüllen wollen.
- In der Titelleiste von Excel erscheint der Hinweis „[Gruppe]“.
- Setzen Sie den Fokus auf die Zelle, die Sie auf allen Tabellen in der markierten Gruppe ausfüllen wollen, und geben Sie die Daten (oder Formel) ein.
- Nach Eingabe der gewünschten Daten heben Sie die Gruppierung wieder auf, indem Sie unten per Klick zu einem Tabellenblatt wechseln, das nicht Teil der Gruppe ist. Haben Sie alle vorhandenen Blätter markiert, wiederholen Sie einfach die Schritte 2 und 3, um die Gruppierung manuell aufzuheben.
- Schalten Sie zu den anderen Blättern, und Sie sehen: Die eingegebenen Daten wurden überall in die jeweiligen Zellen geschrieben.