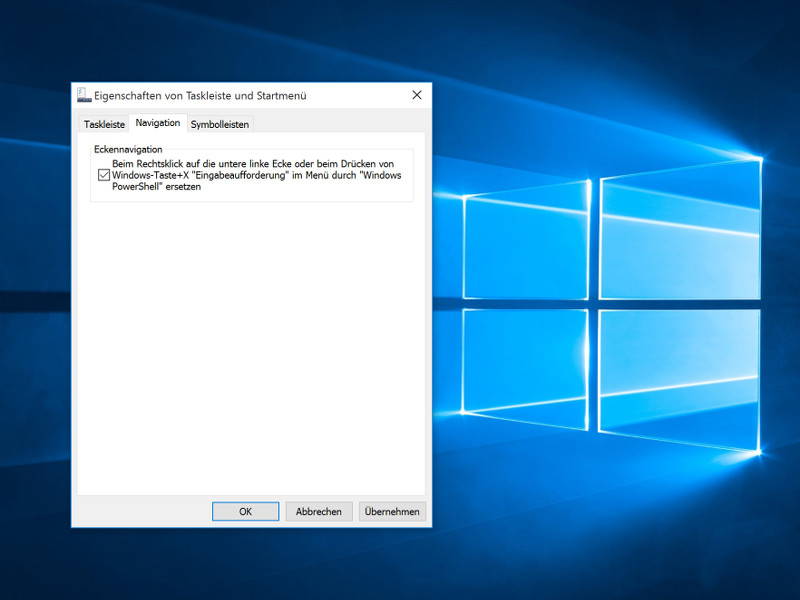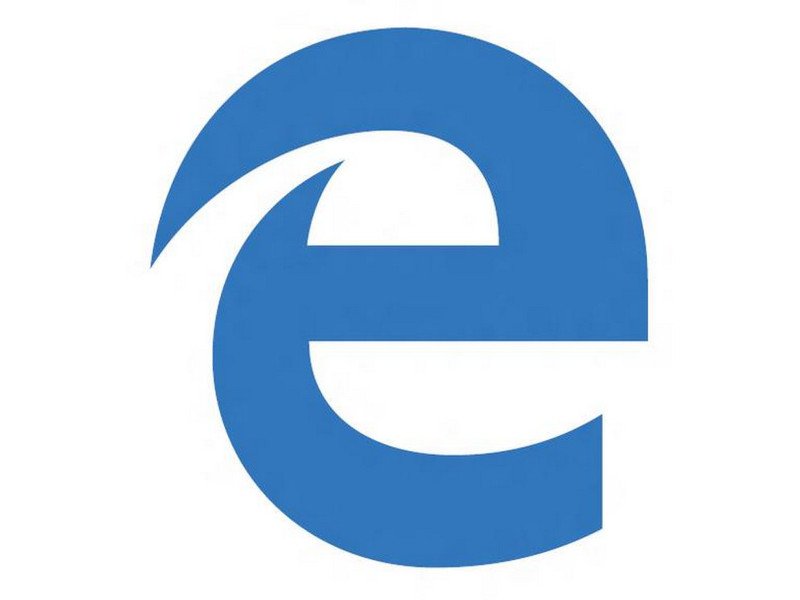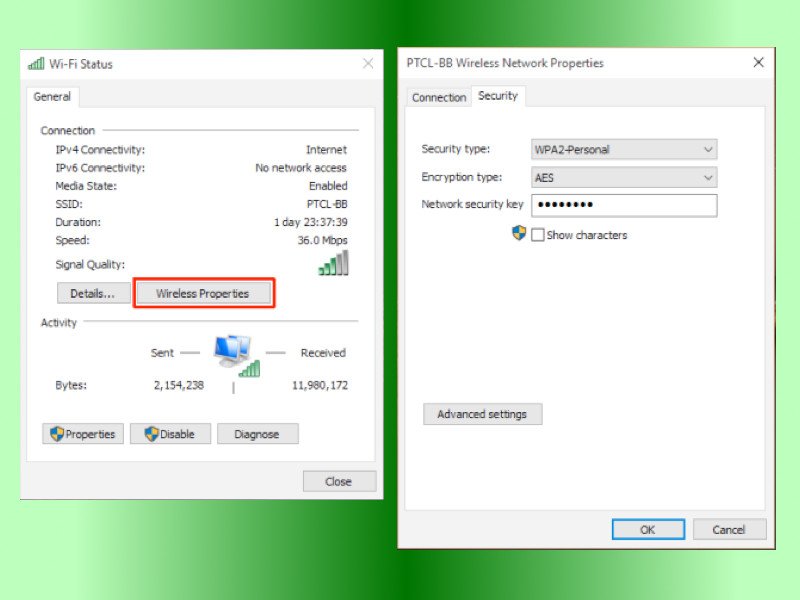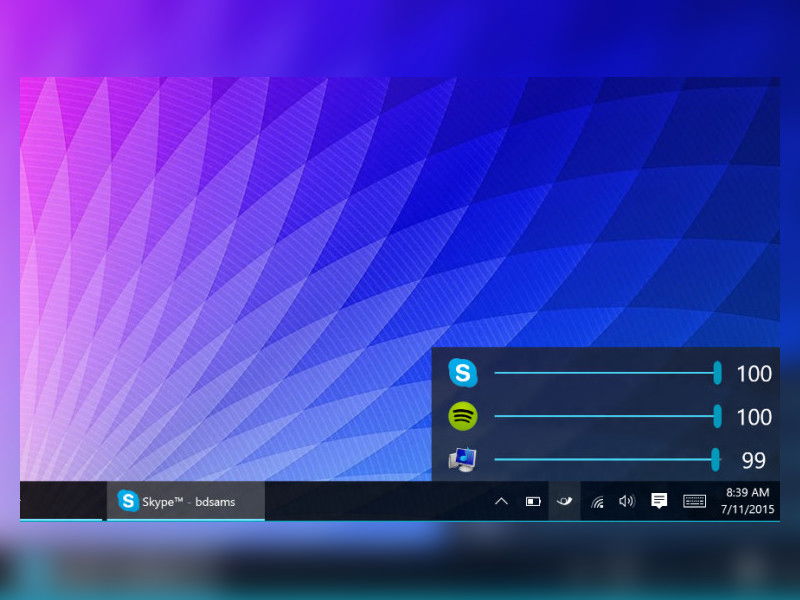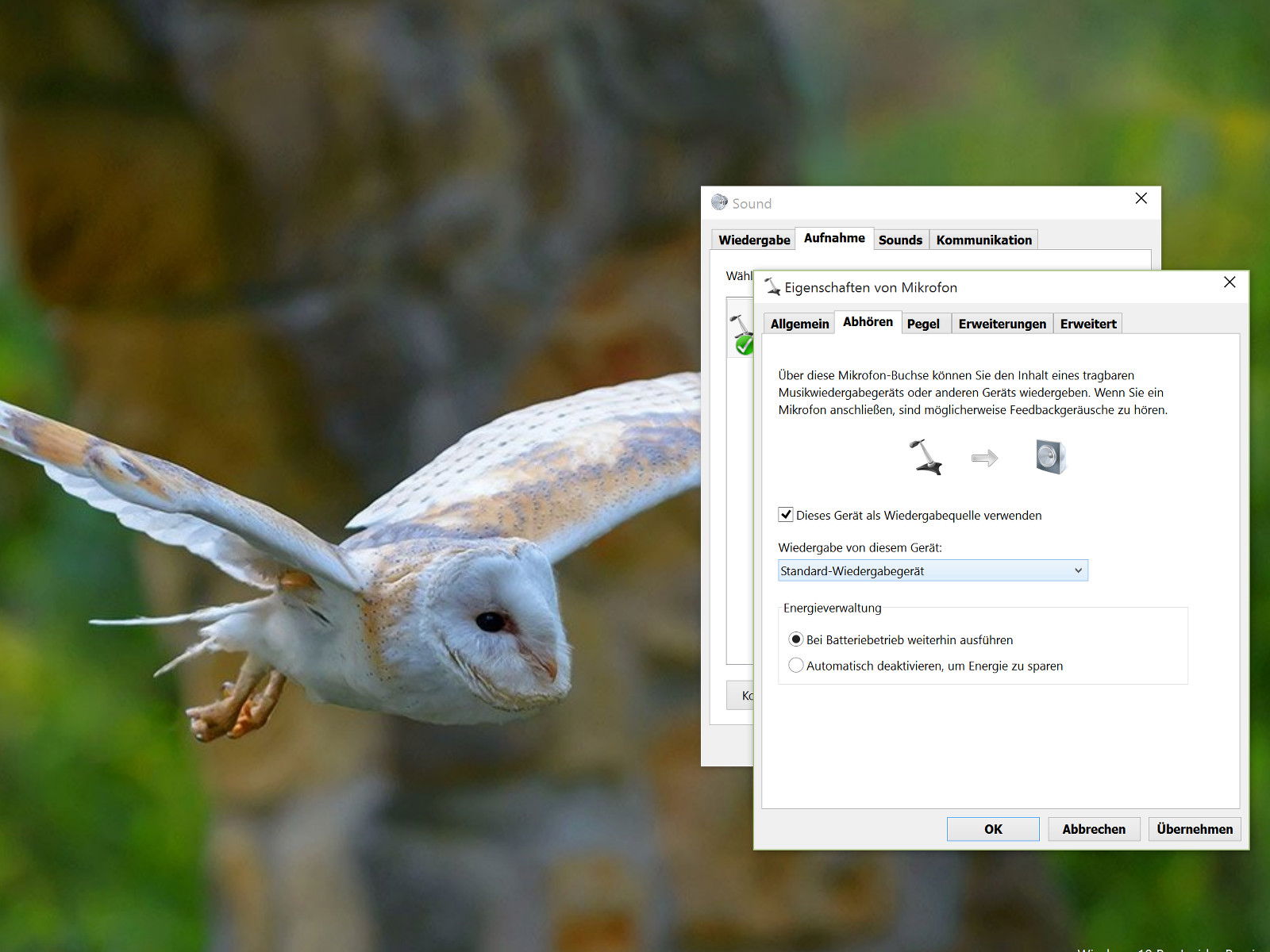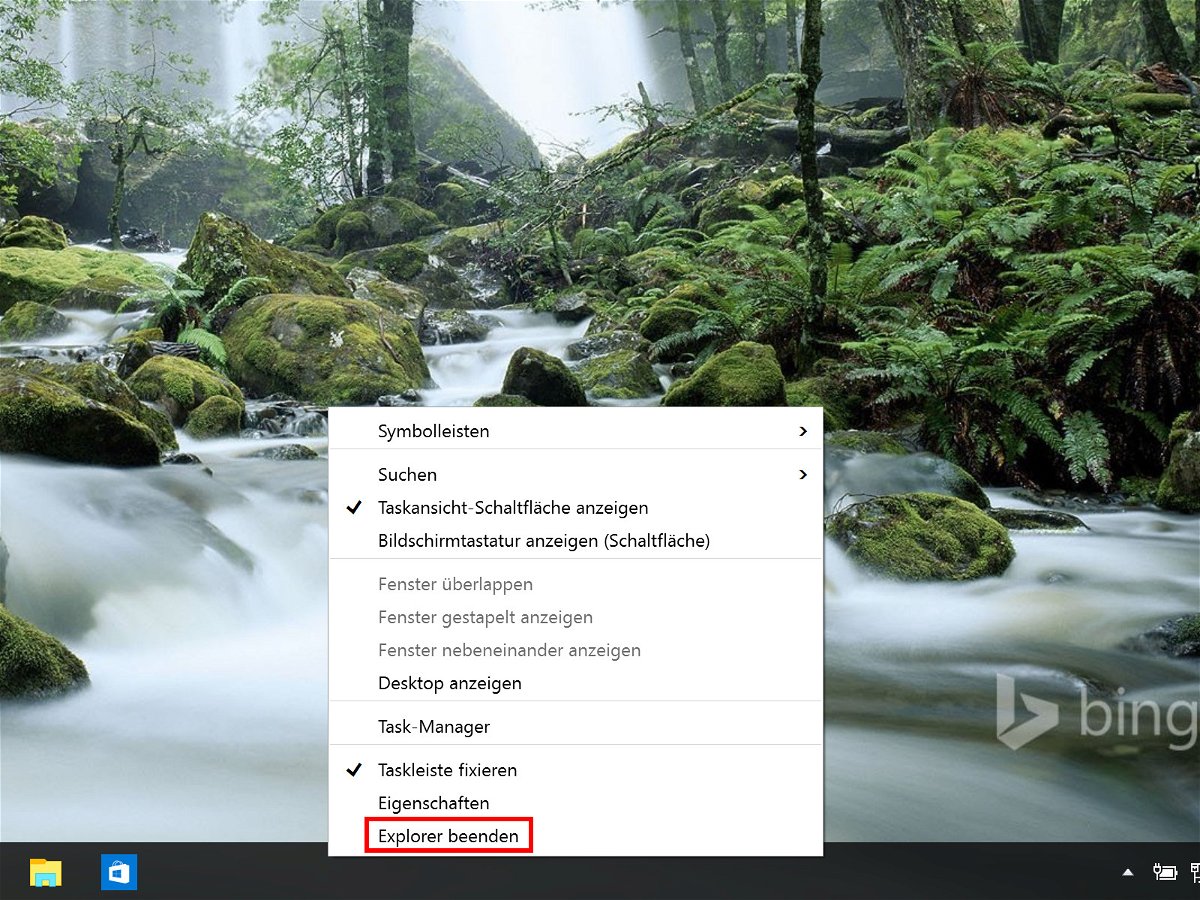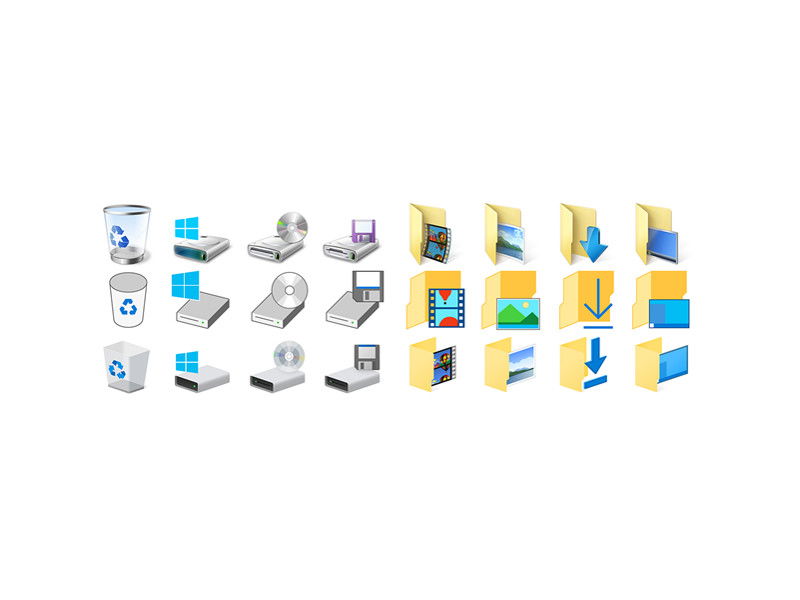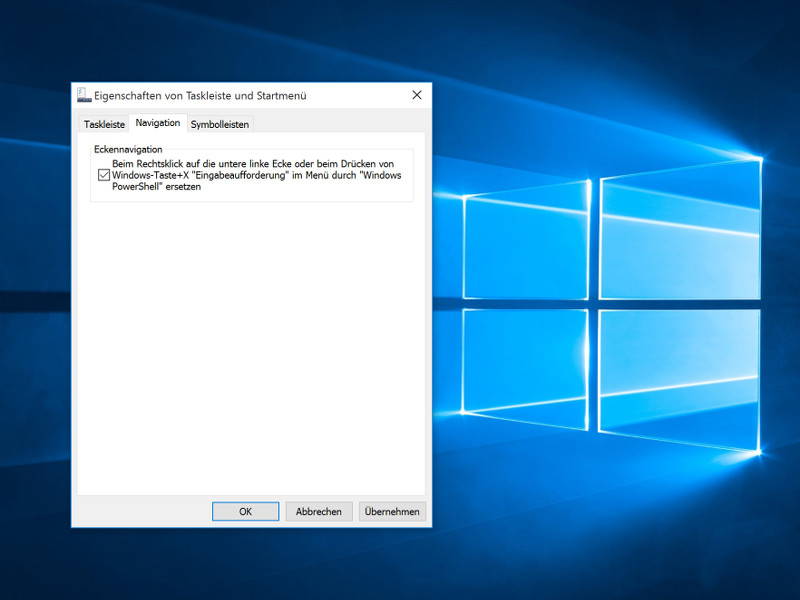
01.08.2015 | Windows
Die PowerShell, eine viel mächtigere Kommandozeile als die Eingabeaufforderung, erschien bereits für Windows XP, wurde aber erst ab Windows 8 zum Bestandteil des Systems – auch in Windows 10 ist sie an Bord. Wer regelmäßig die PowerShell nutzt, kann die Einträge für die Eingabeaufforderung im geheimen Win+X-Menü damit ersetzen.
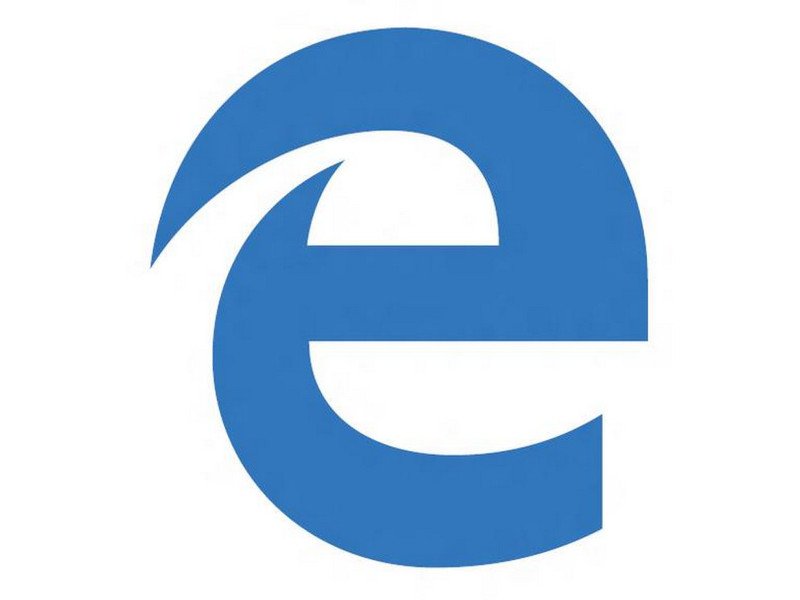
30.07.2015 | Windows
In Windows 10 ist Edge der Standardbrowser. Wer seine Lesezeichen aus anderen Browsern in Edge sehen will, muss sie zuerst importieren. Hier steht Schritt für Schritt, wie das geht.
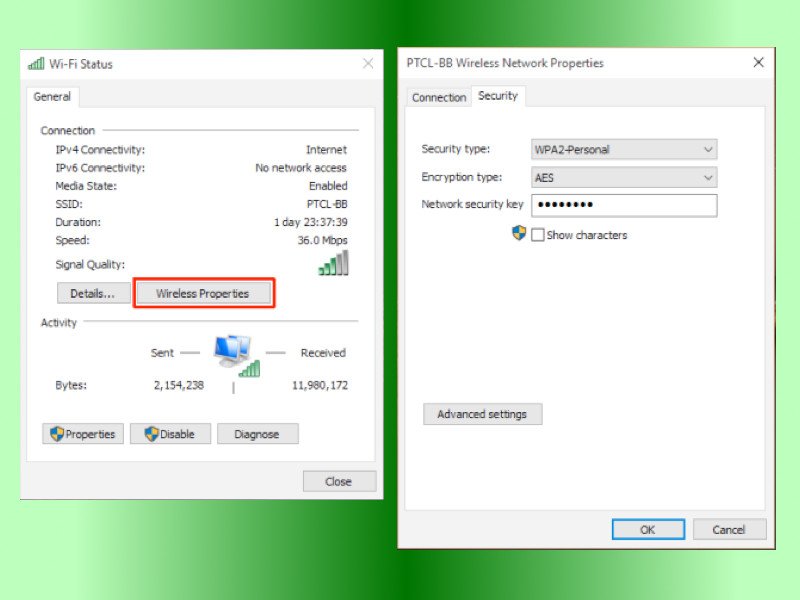
27.07.2015 | Windows
Wenn man ein neues Gerät beim WLAN anmelden will, wird das Kennwort des Netzwerks benötigt. Hat man das gerade nicht zur Hand, lässt es sich auch einfach aus Windows 10 auslesen. Das geht über das Netzwerk- und Freigabecenter.
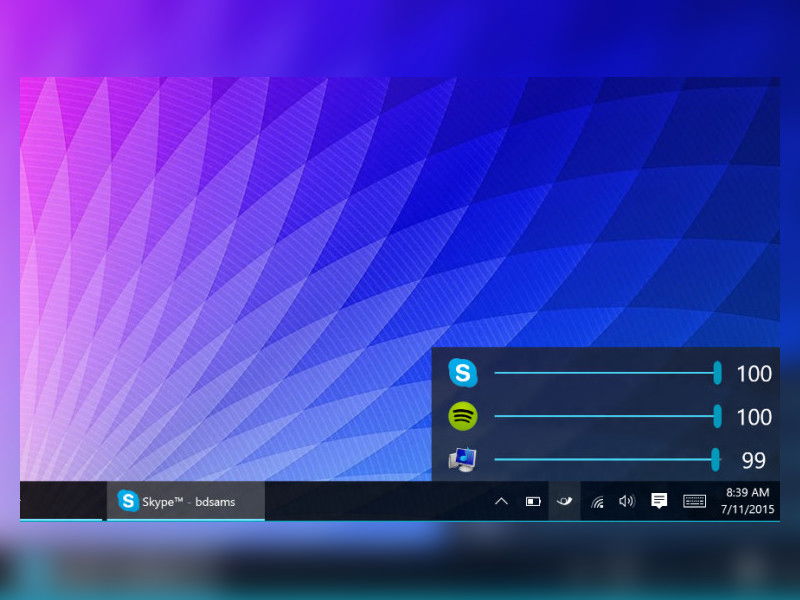
14.07.2015 | Windows
In Windows 10 kann nur systemweit festgelegt werden, wie laut oder leise Töne wiedergegeben werden. Wer die Lautstärke für jede App separat einstellen will, nutzt dazu ein Gratis-Tool.
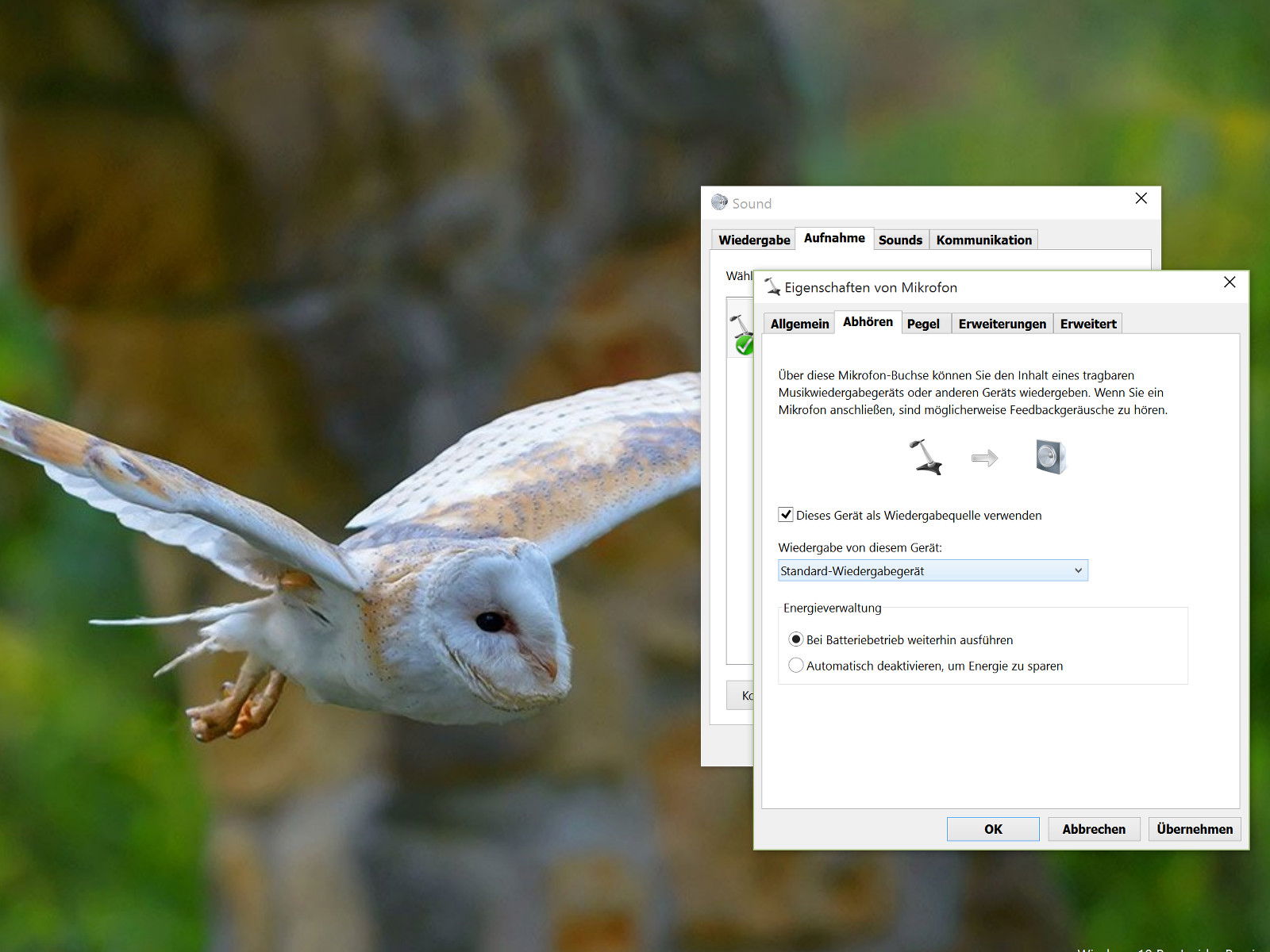
04.07.2015 | Windows
Beim Mixen von Audio oder für andere Zwecke ist es manchmal praktisch, das Eingangssignal des PC-Mikrofons an die Lautsprecher weiterzuleiten. Das klappt mit vielen Apps, aber auch mit einer eingebauten Windows-Funktion.

23.06.2015 | Windows
Mit der Zeit wird die Liste der Anwendungen, die beim Einschalten eines Windows-PCs mitstarten, immer länger. Klar, einige von ihnen sind praktisch – wie etwa Cloudfestplatten-Dienste –, doch nicht alles, was sich in den Autostart einbaut, ist wirklich nötig. Wie lässt sich einstellen, welche Windows-8-Programme automatisch starten sollen?
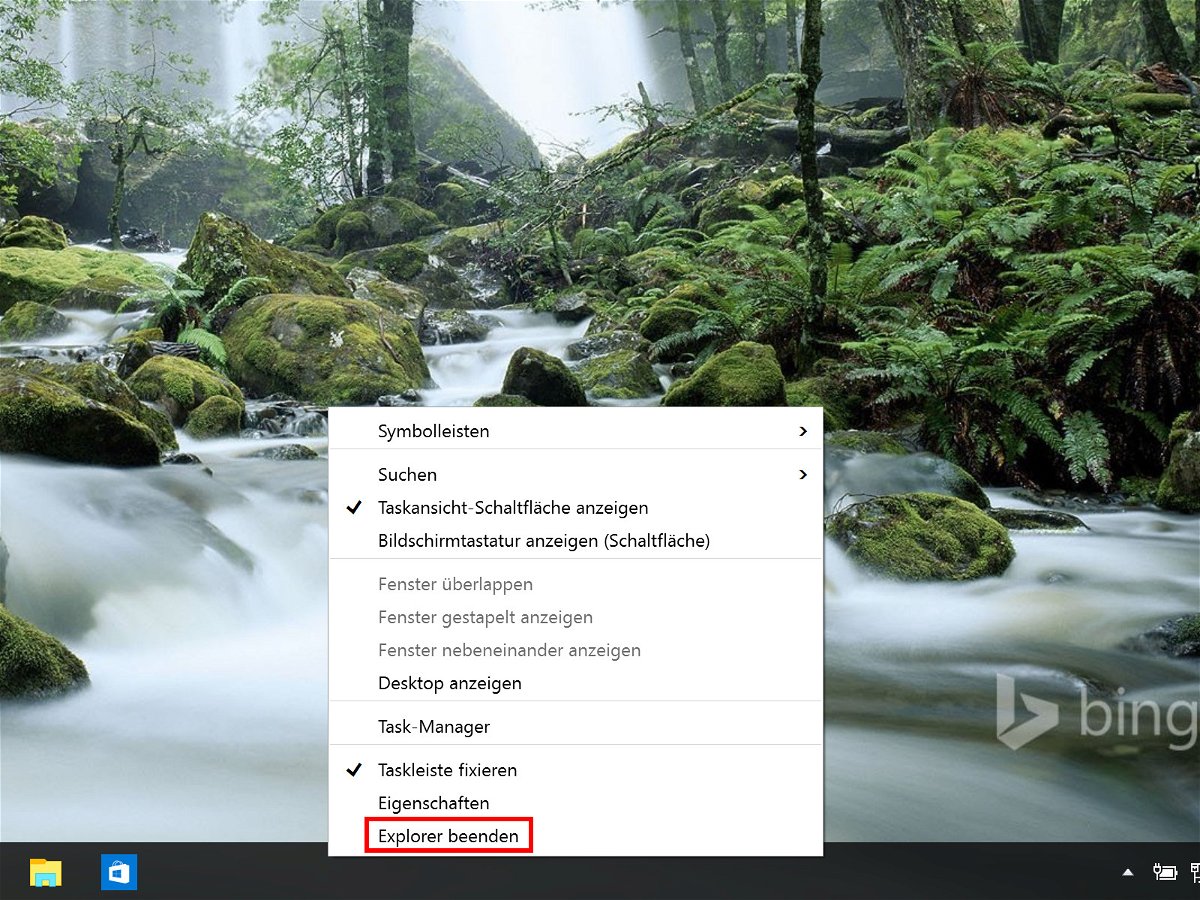
13.06.2015 | Windows
Gelegentlich ist es zum Anwenden von Einstellungen am einfachsten, den Explorer samt Desktop und Startmenü einfach neu zu starten. Dann muss man sich nämlich nicht ab- und wieder anmelden. Das Beenden des Explorers klappt auch ohne Task-Manager.
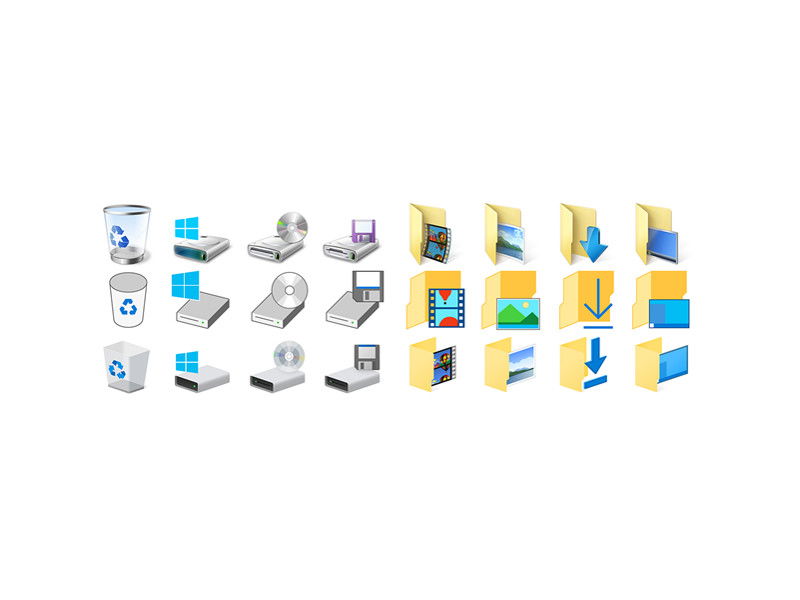
01.06.2015 | Windows
Nur neun Tage nach Freigabe von Build 10122 hat Microsoft schon wieder eine neue Vorschau-Version von Windows 10 zum Testen freigegeben. Was gibt’s Neues?