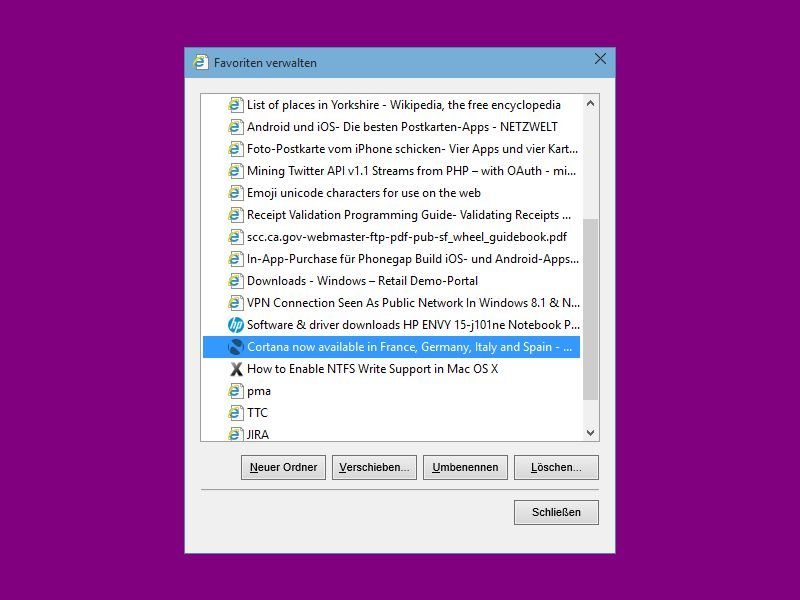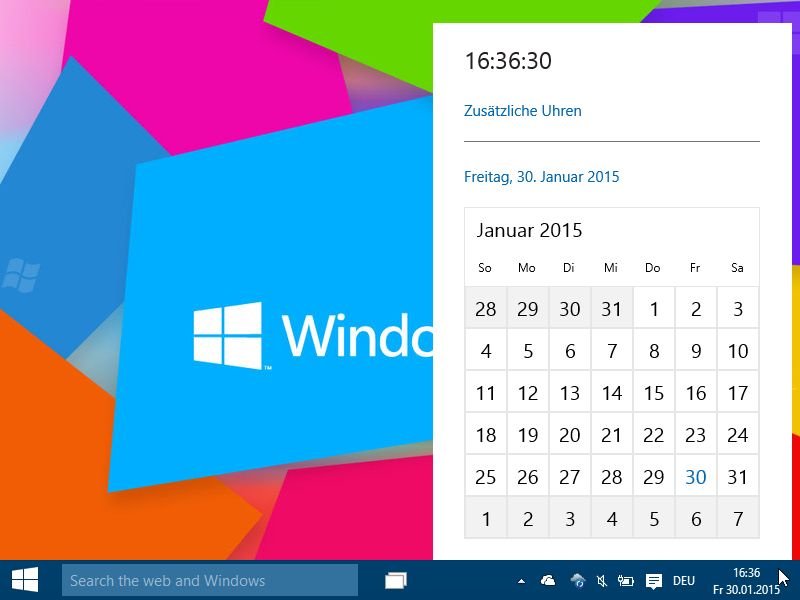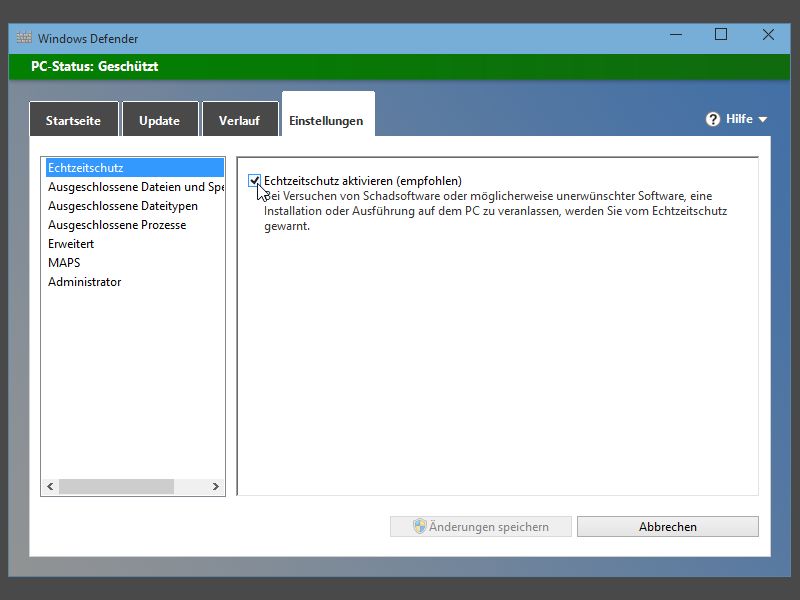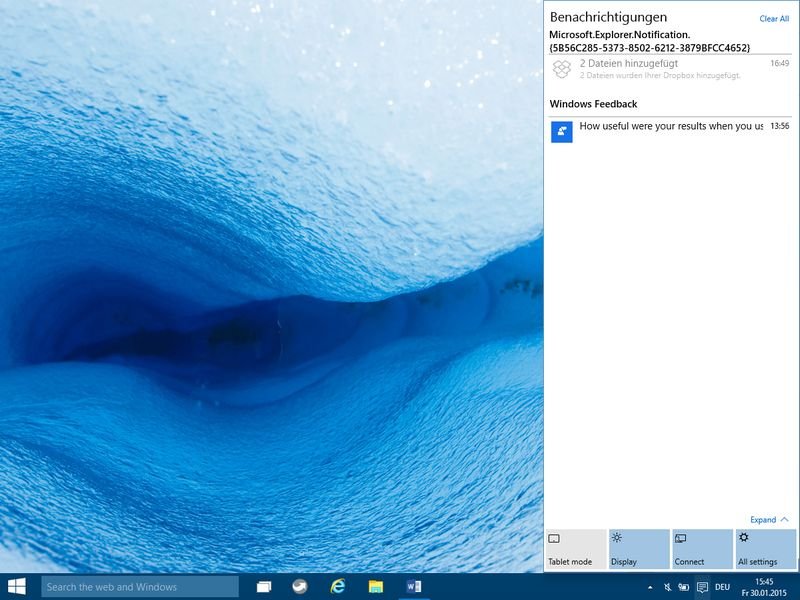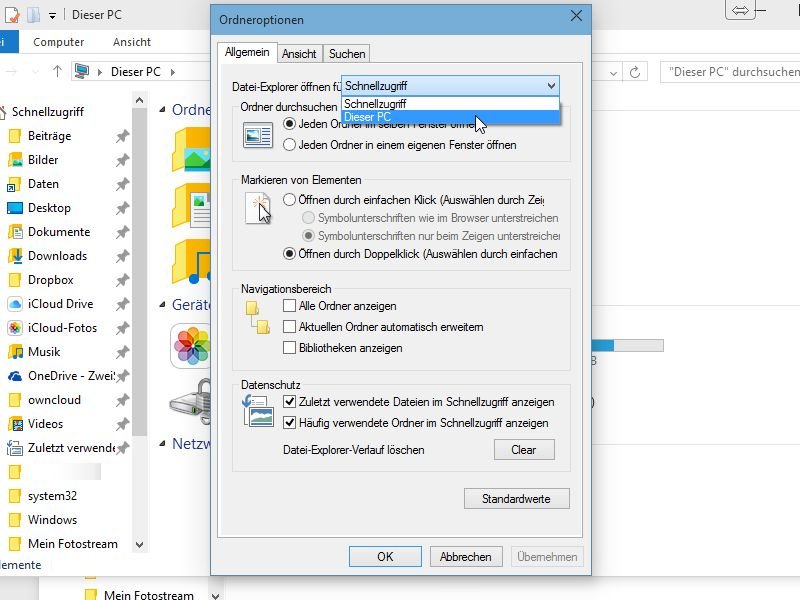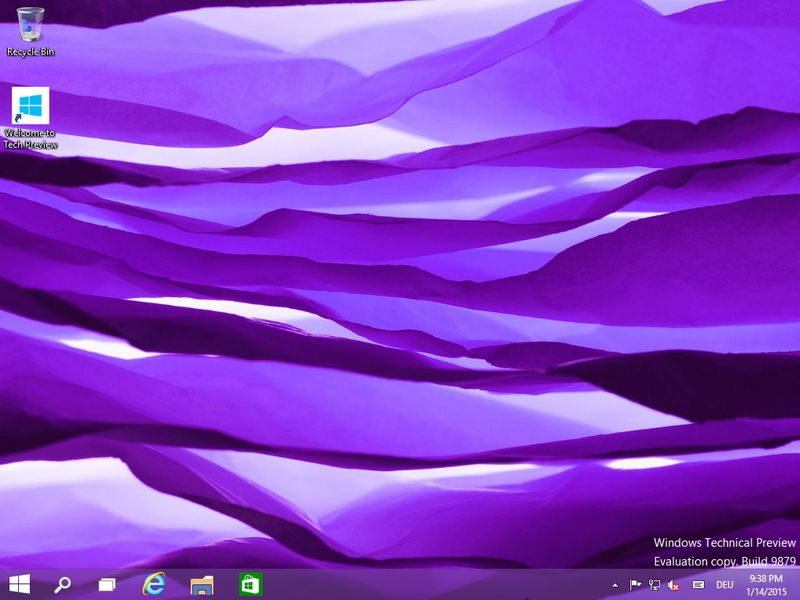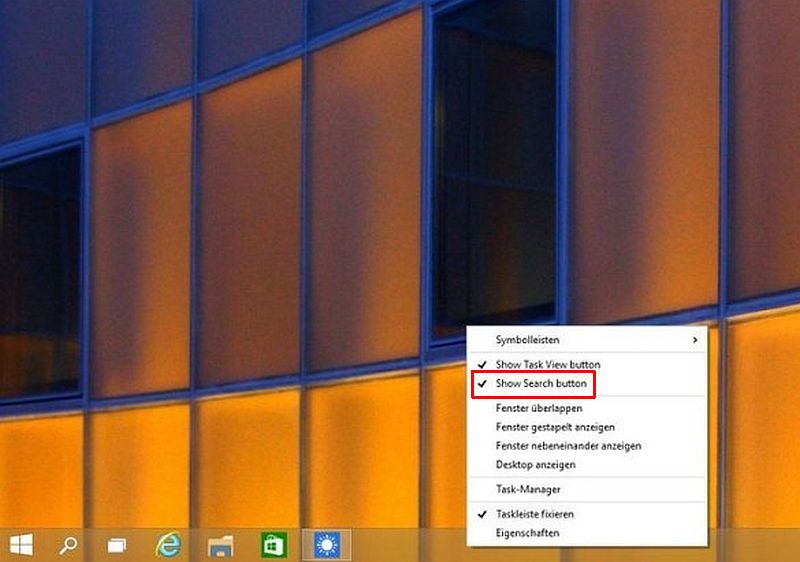10.02.2015 | Tipps
Jetzt lernt Windows, was andere Systems schon länger können: Fenster auf mehreren Schreibtisch-Arbeitsflächen zu organisieren, um getrennte Arbeitsbereiche zu schaffen. Wie verschiebt man in Windows 10 ein Fenster auf einen zweiten Desktop?
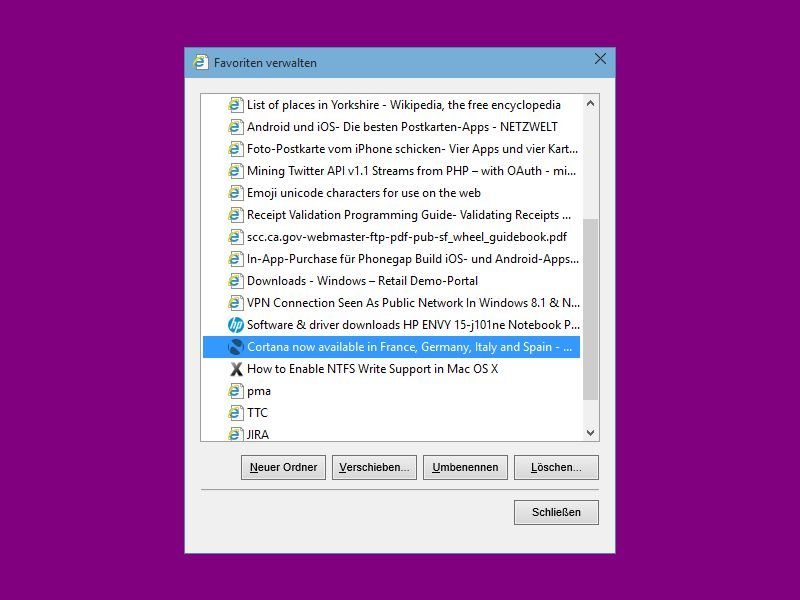
05.02.2015 | Tipps
Die Favoriten-Verwaltung im IE-Browser ist nicht sehr praktisch. Wer mehrere Einträge auf einmal loswerden will, muss tricksen. Wir zeigen, wie es klappt.
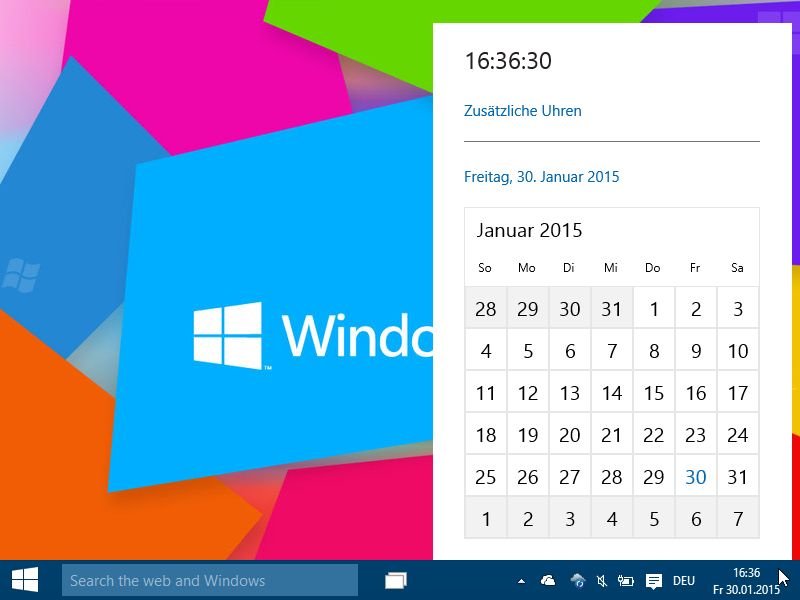
03.02.2015 | Tipps
Ein Klick auf die Uhrzeit in der Taskleiste eines PCs mit der Windows 10 Technical Preview zeigt wie bisher den Kalender und die Uhrzeit als Analog-Uhr an. Ab dem Vorschau-Build 9926 ist auch eine neue Ansicht für den Kalender vorhanden, muss aber mit einem geheimen Schalter aktiviert werden.
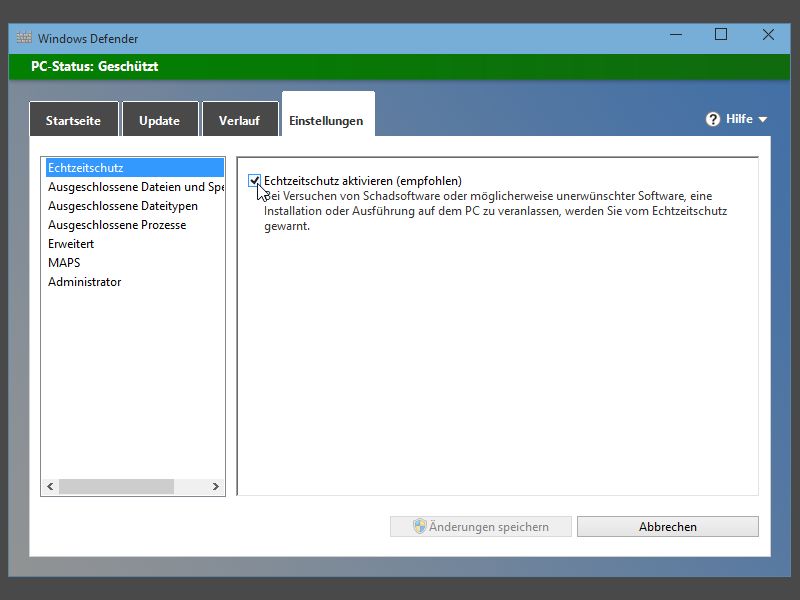
03.02.2015 | Tipps
Wer Windows 10 neu auf seinem Computer installiert, aktiviert damit auch automatisch den Microsoft-Virenschutz Windows Defender. Ist dieses Sicherheits-Programm unerwünscht, kann man es mit wenigen Schritten abschalten, um anschließend ein anderes Antivirenprogramm einzuspielen. Hier die nötigen Schritte.
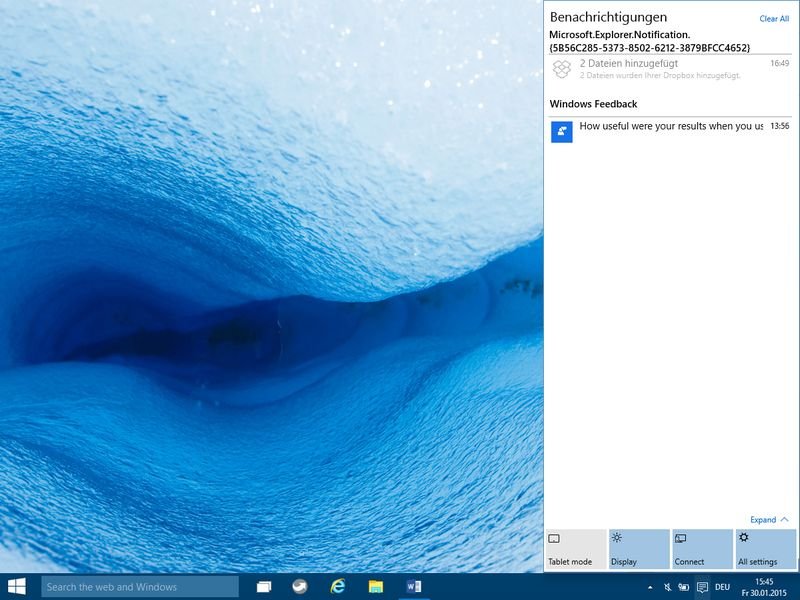
02.02.2015 | Tipps
Hin und wieder blenden Windows 10 oder installierte Apps Hinweise in der Bildschirmecke ein, um den Nutzer auf etwas hinzuweisen, wie zum Beispiel, dass eine Installation fertig gestellt wurde. Hat man nicht auf einen bestimmten Hinweis geachtet, kann man ihn auch nachträglich noch lesen – in der Benachrichtigungszentrale.
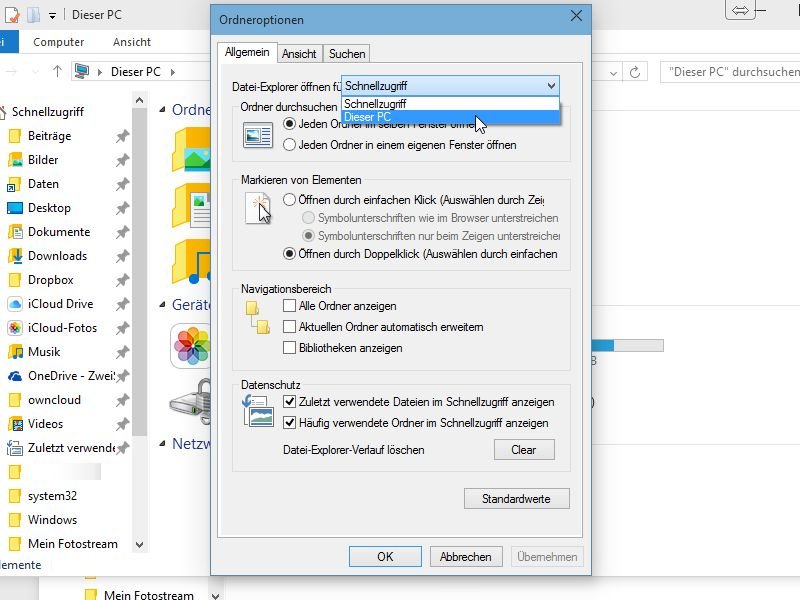
01.02.2015 | Tipps
Wenn man in Windows 10 den Datei-Explorer startet, wird zuerst die neue Ansicht „Schnellzugriff“ angezeigt, in der häufig verwendete Ordner verknüpft sind. Wer lieber wieder, wie früher, direkt die Laufwerke sehen will, ändert eine Einstellung.
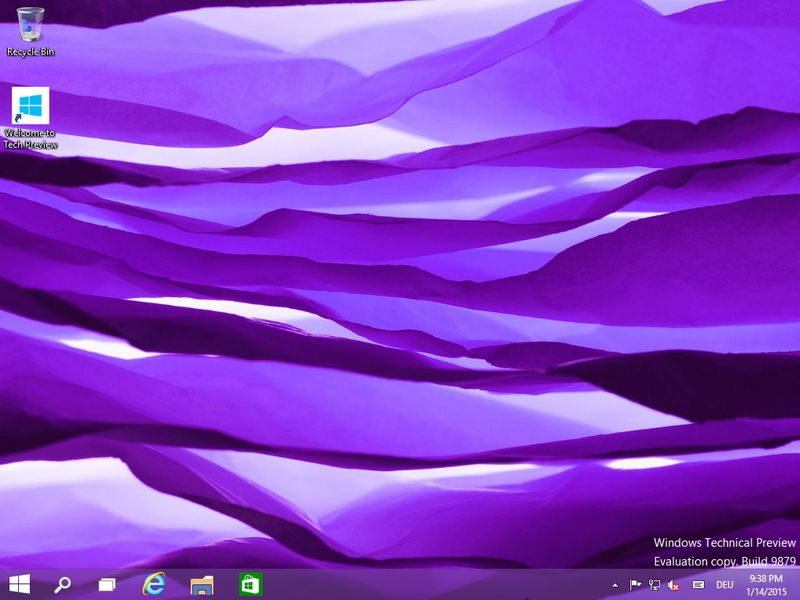
14.01.2015 | Tipps
Am 21. Januar erfahren Nutzer mehr über Windows 10 – nicht nur für PCs, sondern auch für Handys und andere Geräte. Welche Funktionen sind in der dann freigegebenen Vorschauversion enthalten? Hier ein Überblick.
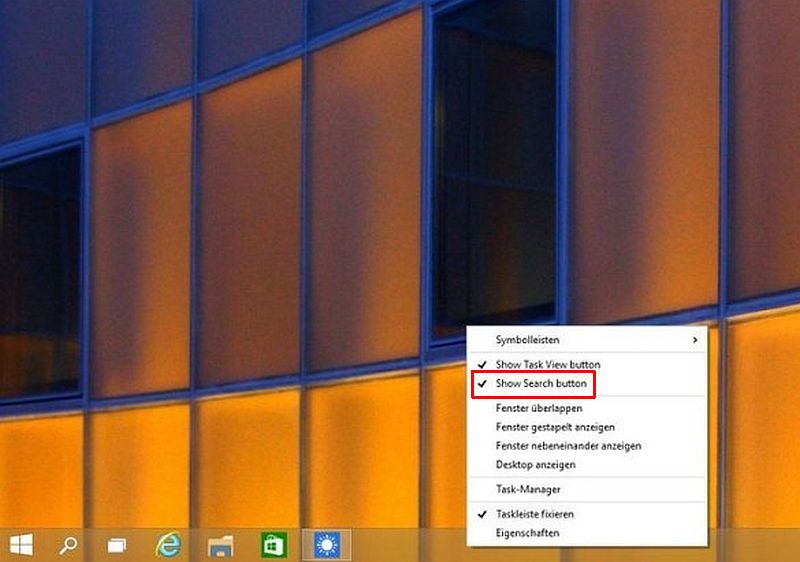
07.12.2014 | Tipps
Wer schnell eine App, Datei oder Einstellung sucht, der hat’s in Windows 10 einfacher. Denn hier gibt es einen Suchknopf direkt in der Taskleiste. Mit nur einem Klick starten Sie so die Suchfunktion. Sie wollen die Suchfunktion lieber aus der Taskleiste ausblenden?