
Taskleiste bei Bedarf ausblenden
Sie brauchen gelegentlich mehr Platz auf Ihrem Bildschirm, als Sie haben? Dann kann es helfen, die Taskleiste einfach vorübergehend von Ihrem Monitor zu verbannen. Wir zeigen, wie das einzustellen ist.

Sie brauchen gelegentlich mehr Platz auf Ihrem Bildschirm, als Sie haben? Dann kann es helfen, die Taskleiste einfach vorübergehend von Ihrem Monitor zu verbannen. Wir zeigen, wie das einzustellen ist.
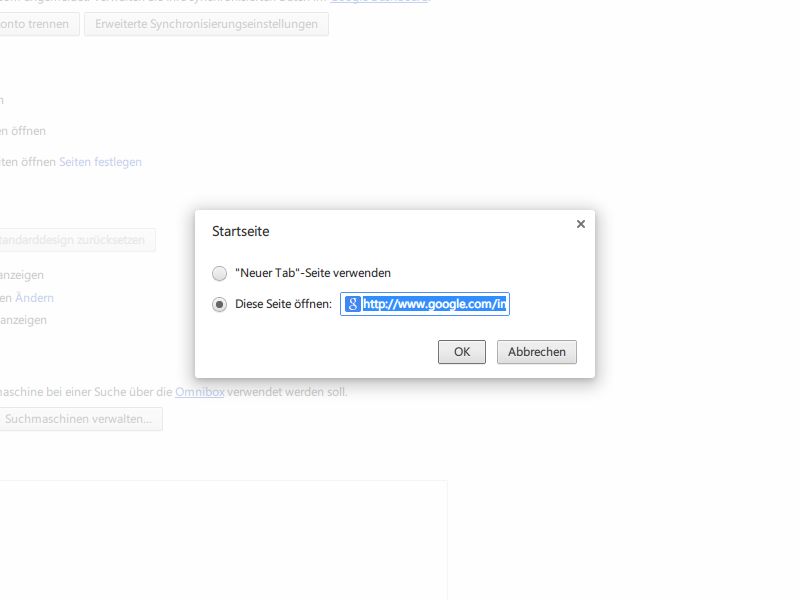
Erscheint bei Ihnen jedes Mal, wenn Sie Ihren Browser starten, eine unerwünschte Startseite? Die hat sich vermutlich mit irgendeinem Programm eingenistet, das Sie installiert haben. Hier einige Lösungsansätze.
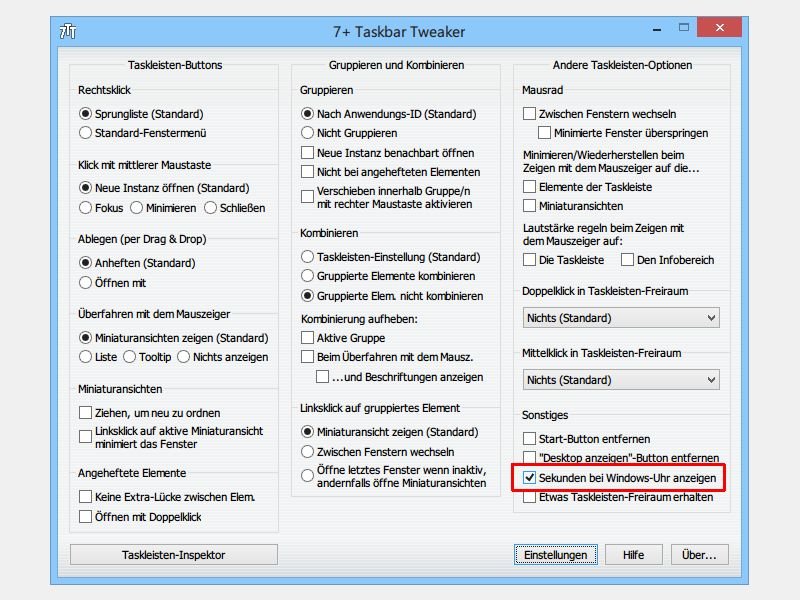
Wer öfter kurze Zeitspannen messen muss, für den ist die Sekunden-Angabe der aktuellen Uhrzeit besonders wichtig. Von Haus aus zeigt Windows in der Taskleiste aber nur Stunden und Minuten an. Wie werden dort auch die Sekunden sichtbar?
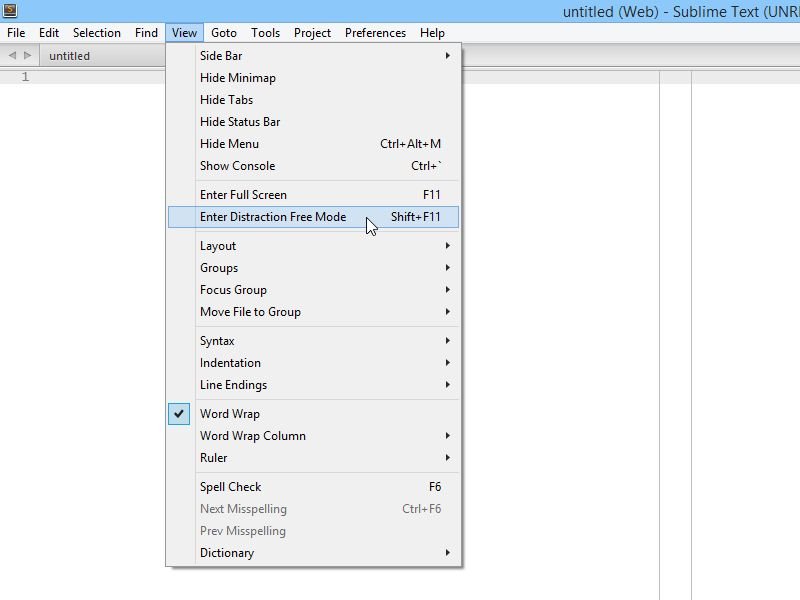
Wer ein schwieriges Programmierproblem lösen muss – oder einfach nur an seiner eigenen Webseite arbeitet – der will nicht abgelenkt werden. Nutzen Sie für Ihre Arbeit den kostenlosen Editor Sublime Text, schalten Sie einfach den ablenkungsfreien Modus ein.
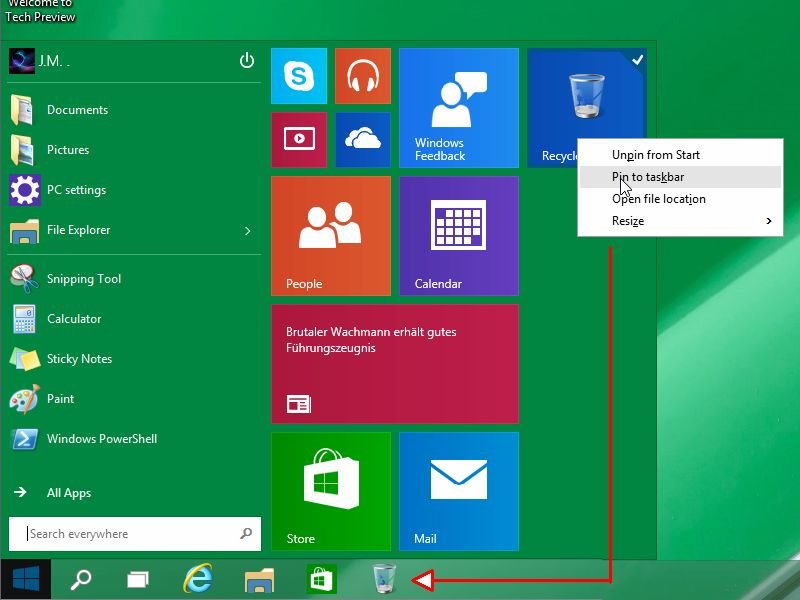
In Windows 8 kann man den Papierkorb an die Startseite anheften. Das funktioniert in Windows 10 natürlich auch mit dem neuen alten Startmenü. Ab sofort lässt sich der Papierkorb aber auch in die Taskleiste integrieren. Wie geht das?

Immer wenn Sie in Windows 8.1 den Explorer öffnen, landen Sie entweder im Ordner „Bibliotheken“ oder in der Ansicht „Dieser PC“ mit allen Laufwerken. Sie brauchen einen anderen Ordner viel häufiger und wollen diesen zum Standard machen? Kein Problem.
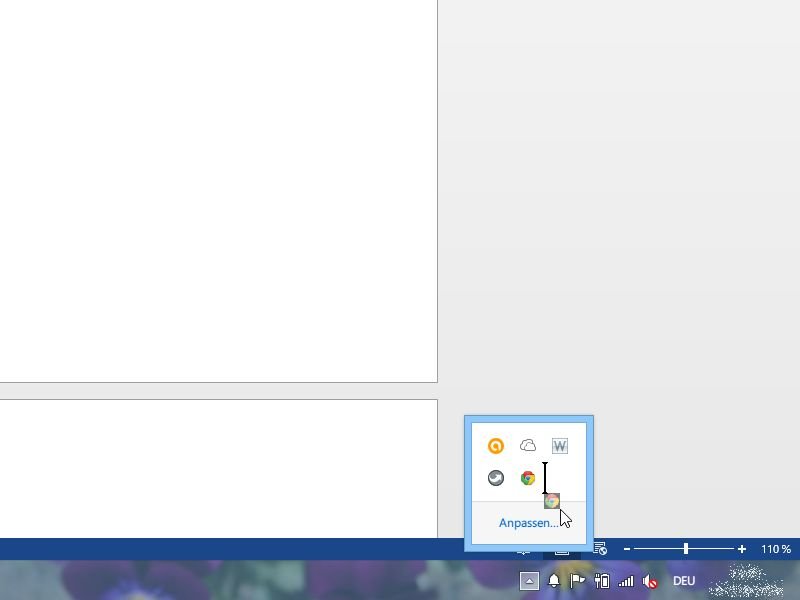
Am rechten Ende der Desktop-Taskleiste sind Icons für Programme sichtbar, die im Hintergrund laufen. Welche dieser Symbole hinter dem Aufklapp-Pfeil versteckt werden sollen und welche ständig eingeblendet bleiben, können Sie selbst festlegen.
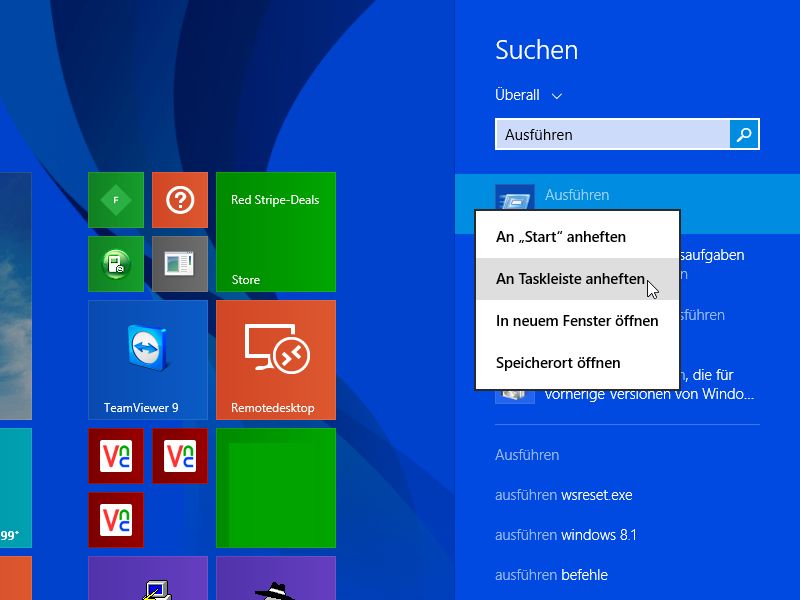
Schon seit den Tagen von Windows 95 kennt man das Ausführen-Fenster, mit dem sich Programme und Funktionen schnell und einfach aufrufen lassen. In Windows 7 finden Sie „Ausführen“ im Startmenü, bei Windows 8.1 rechtsklicken Sie auf den Start-Knopf. Wenn Sie den Ausführen-Dialog oft benötigen, können Sie ihn auch gleich an die Taskleiste anheften.