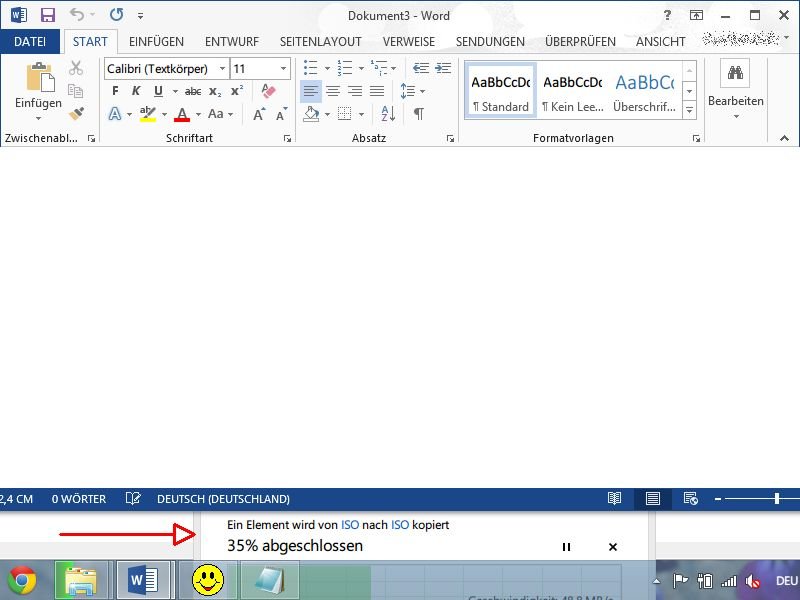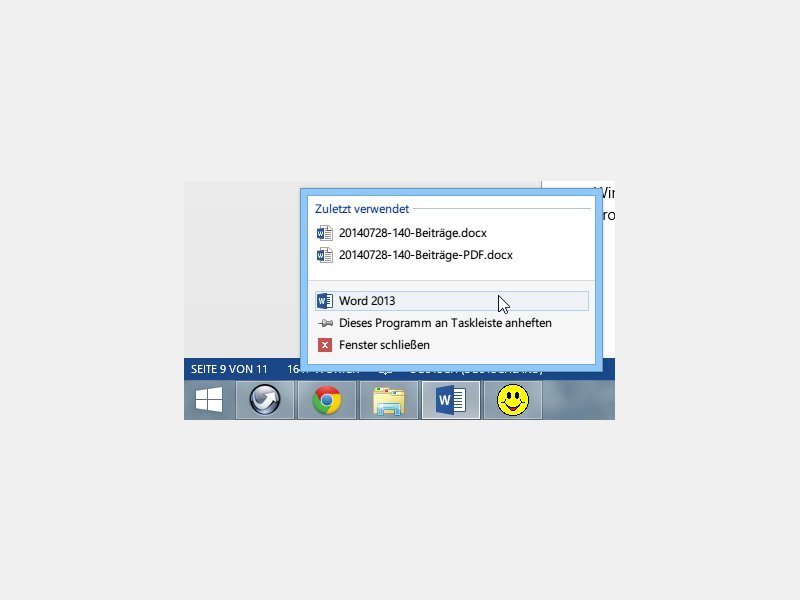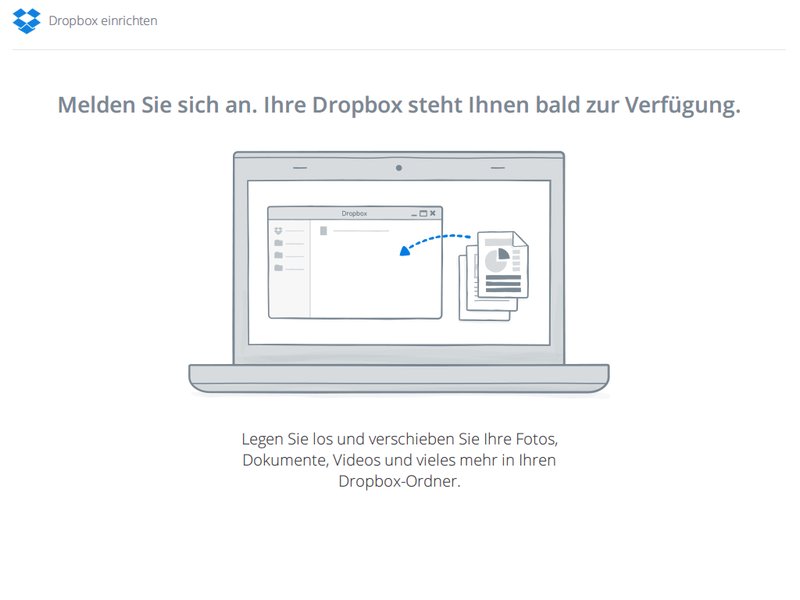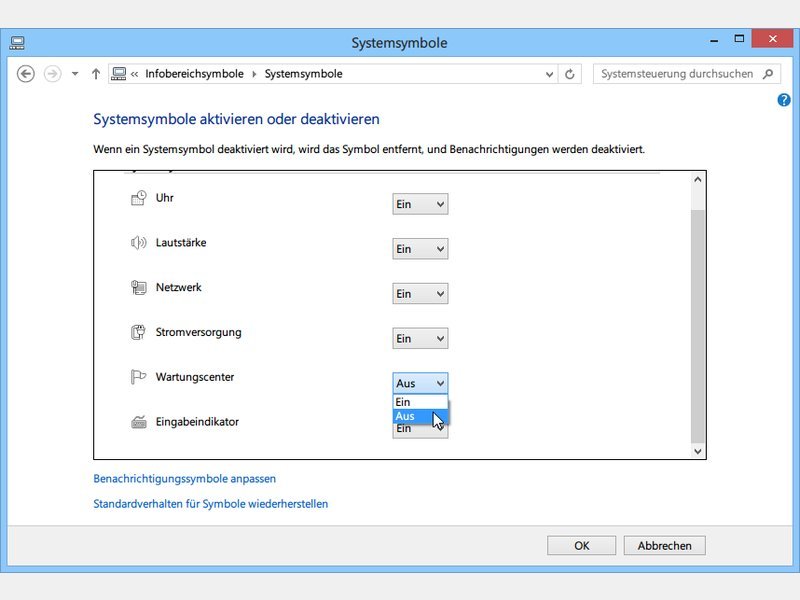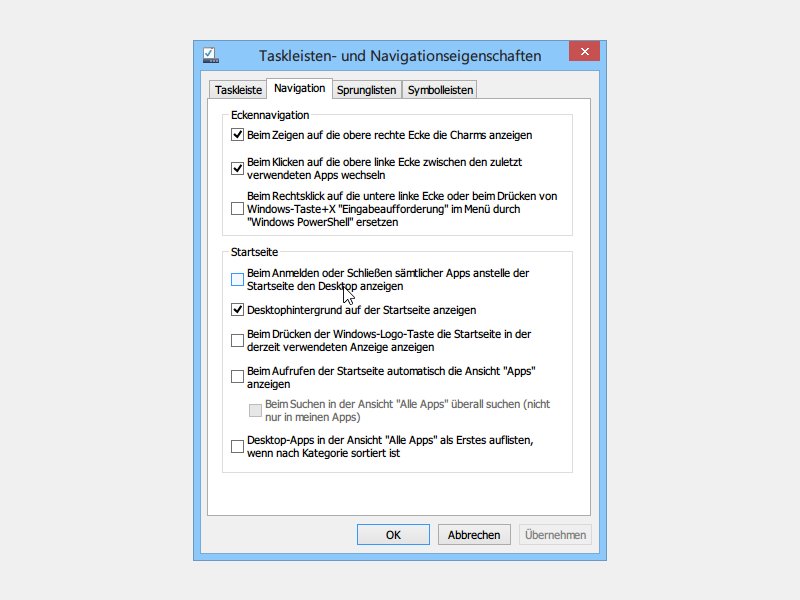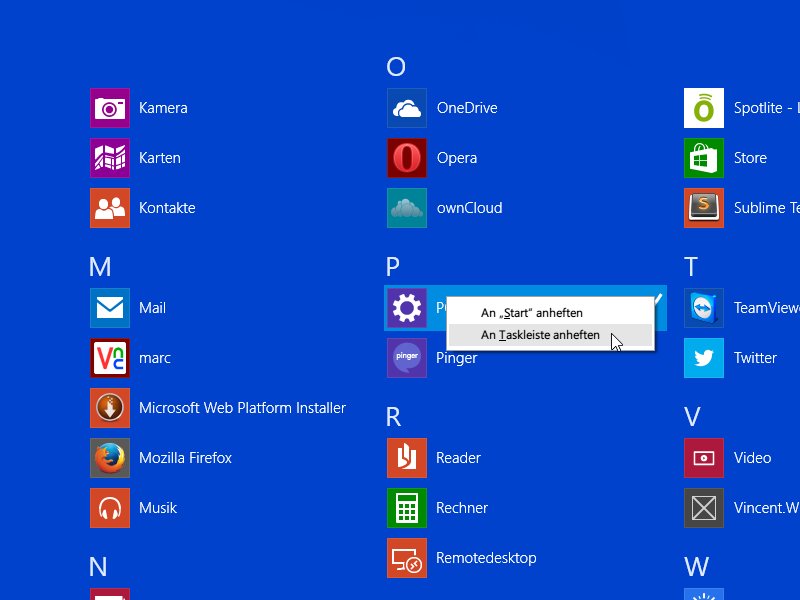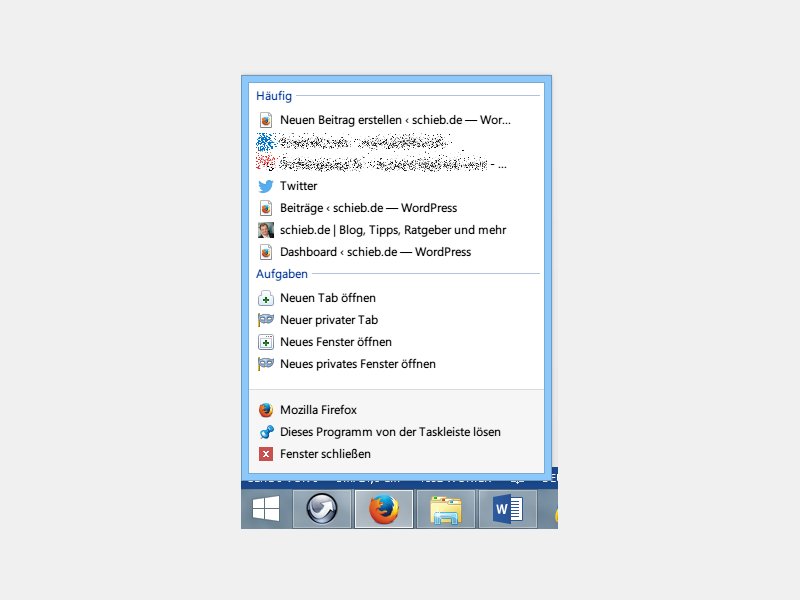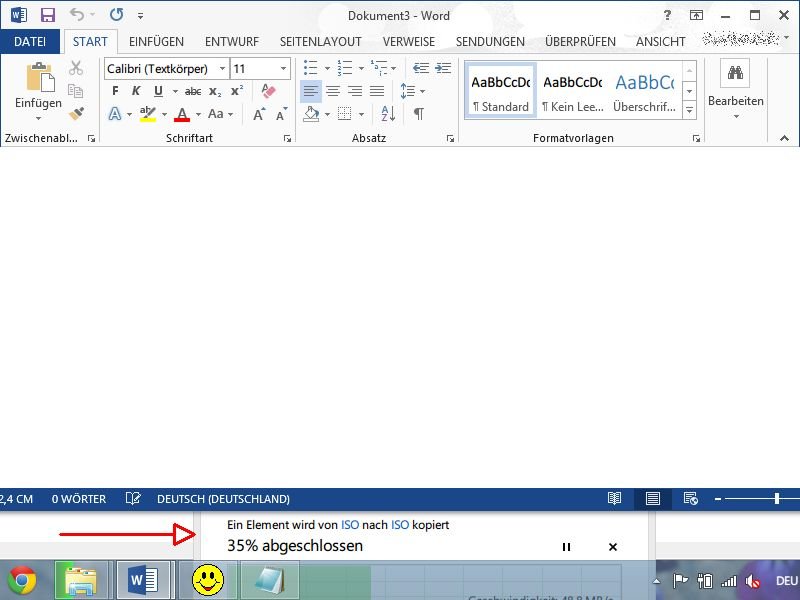
19.08.2014 | Tipps
Wer ungestört in einem PC-Programm arbeiten will, zum Beispiel in Word oder Excel, der maximiert das Fenster zur vollen Bildschirmgröße. Läuft parallel im Hintergrund ein Vorgang, sieht man aber nicht mehr, wann er fertig ist. Mit einem Trick behalten Sie solche Vorgänge trotzdem im Blick.
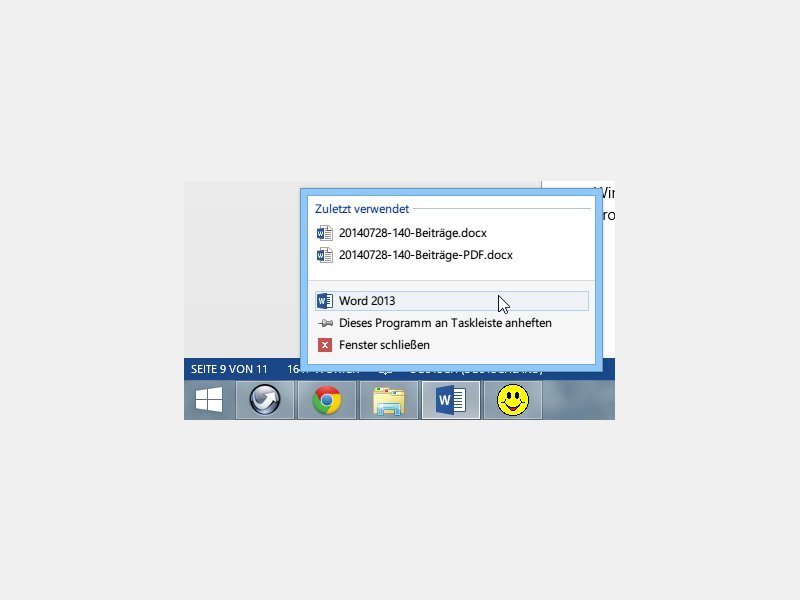
02.08.2014 | Tipps
In der Taskleiste von Windows 8.1 sehen Sie für jede gestartete oder angeheftete App ein Symbol. Per Klick darauf wird das zuletzt offene App-Fenster wiederhergestellt. Sie wollen lieber ein zweites Fenster öffnen, etwa vom Editor? Wir zeigen, wie das geht.
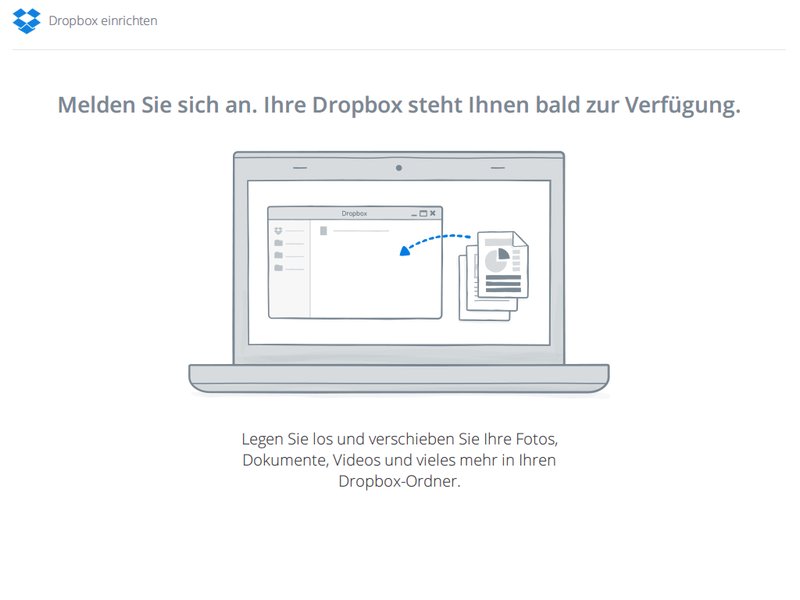
28.06.2014 | Tipps
Die Cloud-Festplatte Dropbox ist eine praktische Sache. Schnell sind Dateien und Fotos für andere freigegeben, und überall abrufbar. Manchmal klappt die Synchronisierung aber nicht richtig. Was dann?
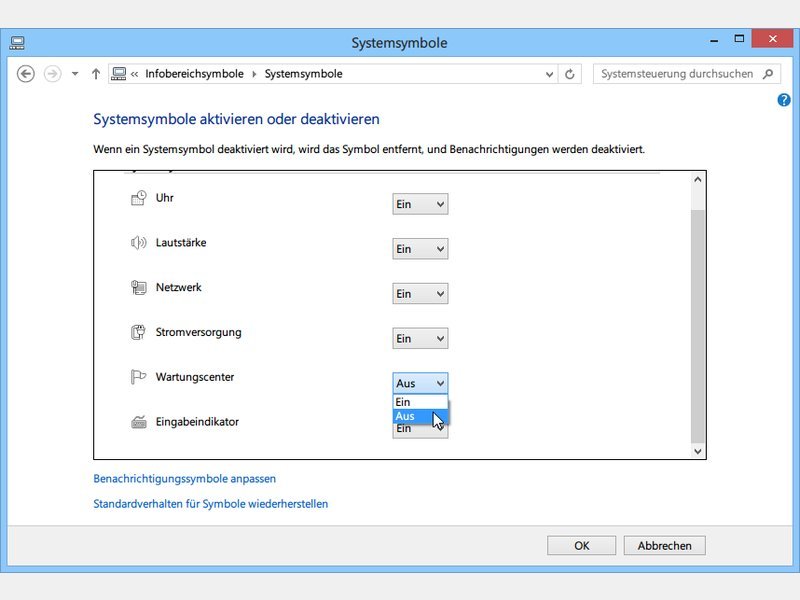
14.06.2014 | Tipps
In der Taskleiste von Windows 8.1 wird standardmäßig eine kleine Fahne angezeigt. Mit diesem Symbol werden Sie auf nötige oder aktuell ausgeführte Wartungen hingewiesen. Wie blenden Sie das Icon aus?

10.06.2014 | Tipps
Die Web-Apps, die Sie im Chrome-Browser installiert haben, werden seit einiger Zeit in der App-Übersicht gesammelt. Es braucht aber mehrere Klicks, um diese Übersicht zu erreichen. Schneller geht’s, wenn Sie sie als Knopf an die Taskleiste anheften.
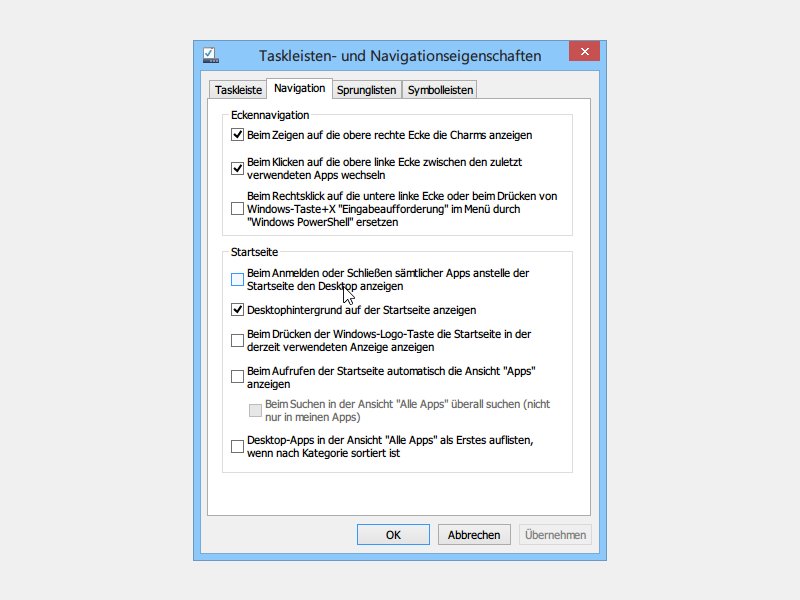
29.05.2014 | Windows
Wer Windows 8.1 auf einem klassischen Computer nutzt, der keinen Touchscreen hat, der sieht beim Einschalten des Geräts direkt den Desktop an. Sie haben sich an die Modern-UI-Startseite mit ihren Apps gewöhnt und wollen lieber diese sehen, wenn der PC hochfährt?
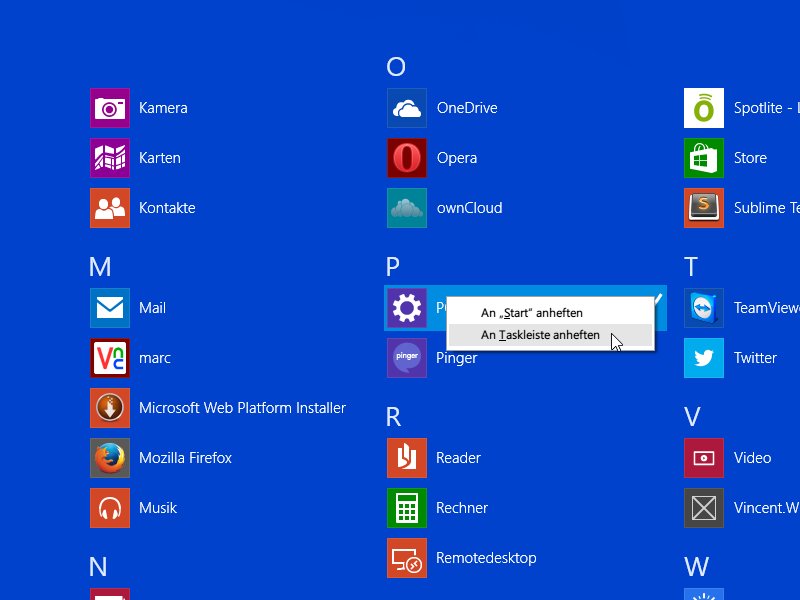
23.05.2014 | Windows
Wer Windows 8.1 nutzt, besucht oft die PC-Einstellungen, die die klassische Systemsteuerung immer mehr ablösen. Diese Einstellungs-App lässt sich noch schneller starten.
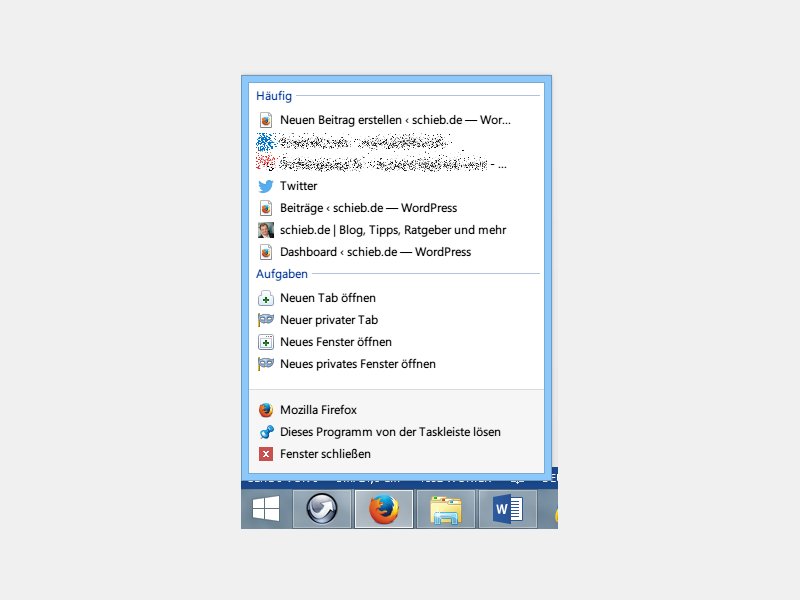
19.05.2014 | Internet
Wenn Sie das Symbol Ihres Browsers an die Windows-Taskleiste angeheftet haben, erreichen Sie Webseiten schneller, die Sie häufig aufrufen. Wie?