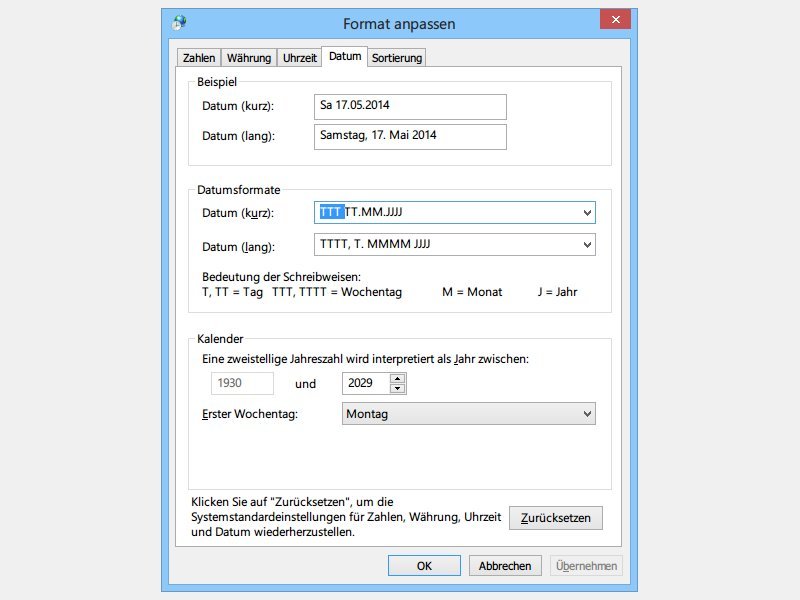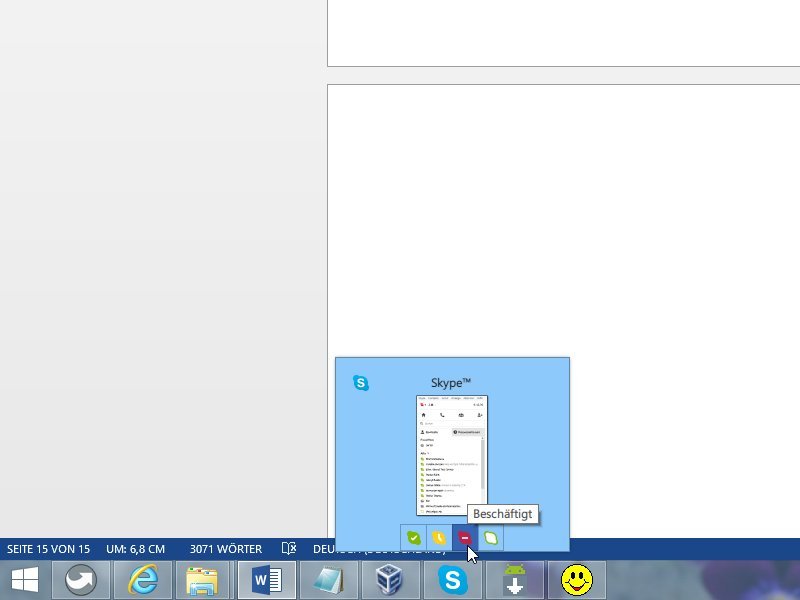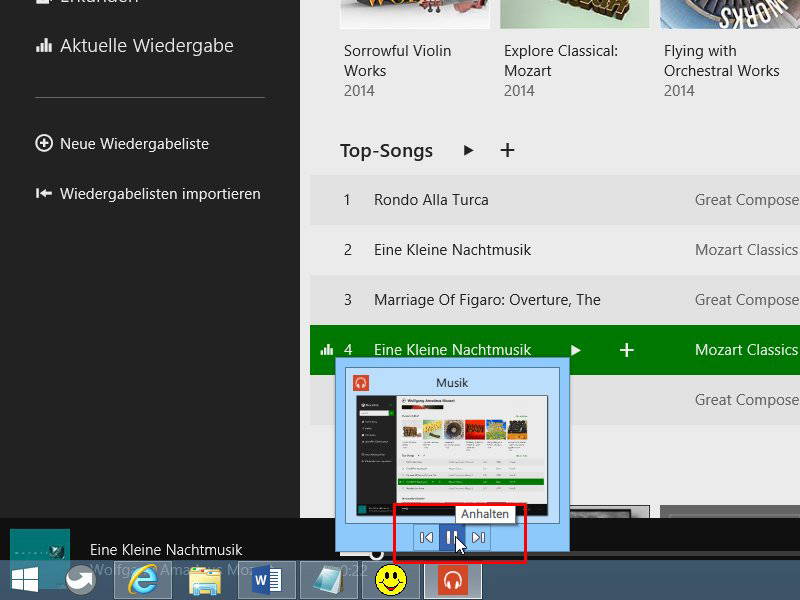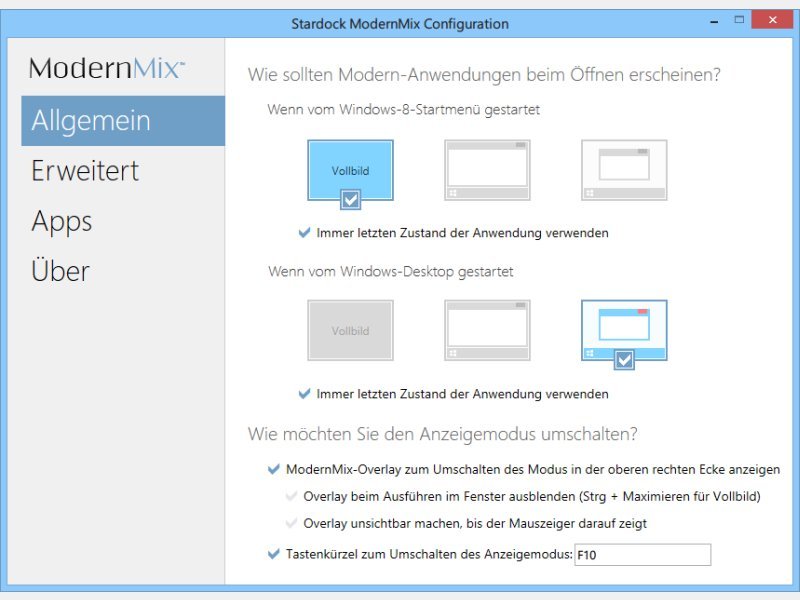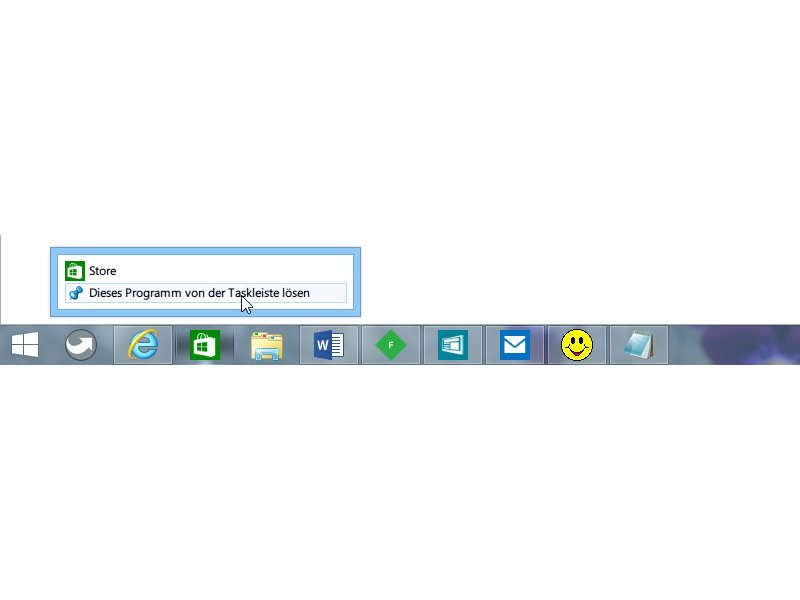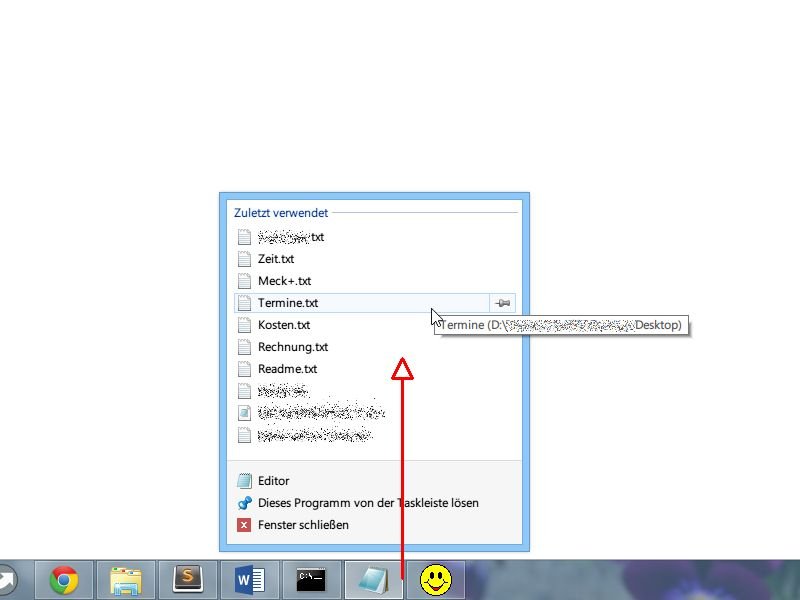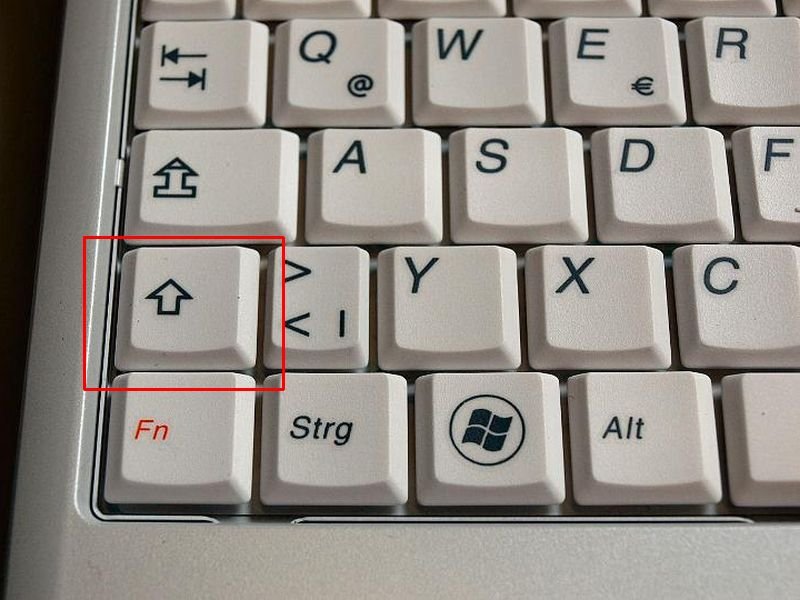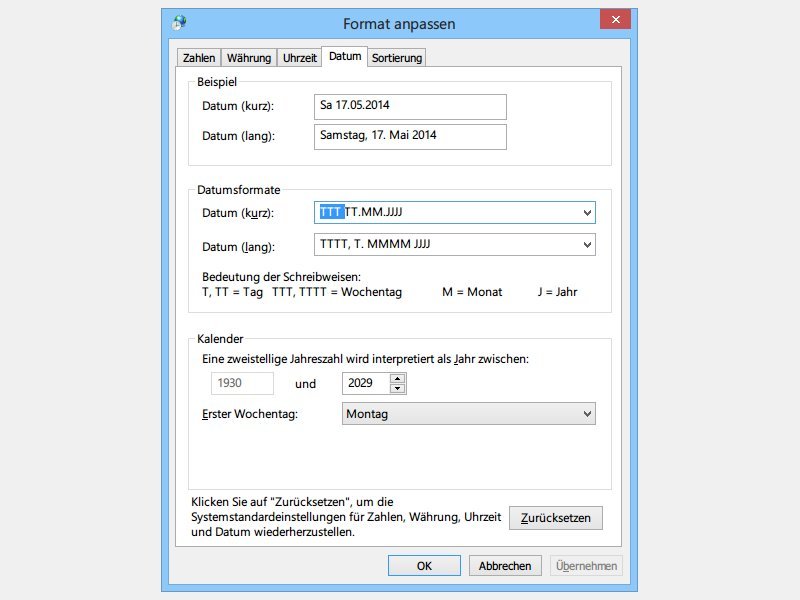
18.05.2014 | Windows
In der Taskleiste des Desktops steht auch das Datum. Wenn Sie den Wochentag ablesen wollen, müssen Sie immer erst den Kalender einblenden. Mit diesem Tipp blenden Sie den Wochentag direkt in der Taskleiste ein.
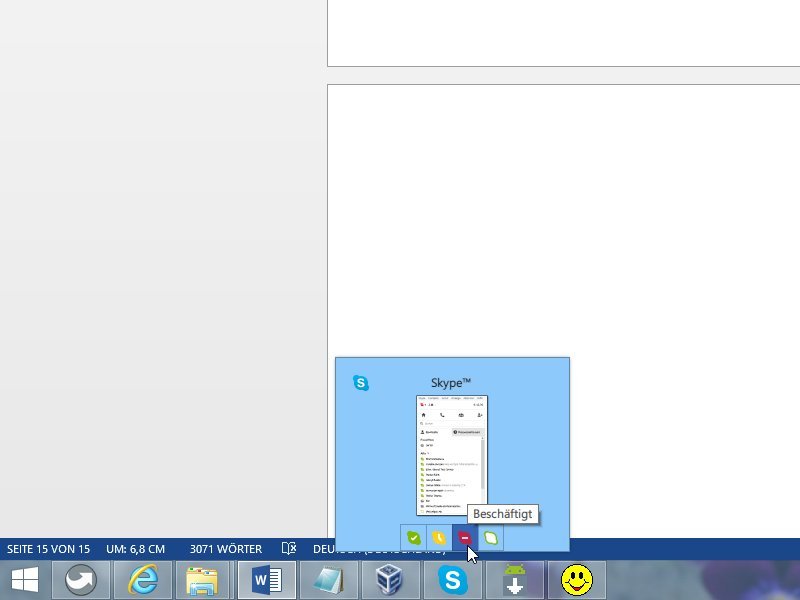
27.04.2014 | Tipps
In Skype lässt sich der „Beschäftigt“-Modus einstellen, der Benachrichtigungen unterdrückt. Wussten Sie, dass Sie zum Einstellen des Skype-Modus das aktuelle Programm gar nicht verlassen müssen?
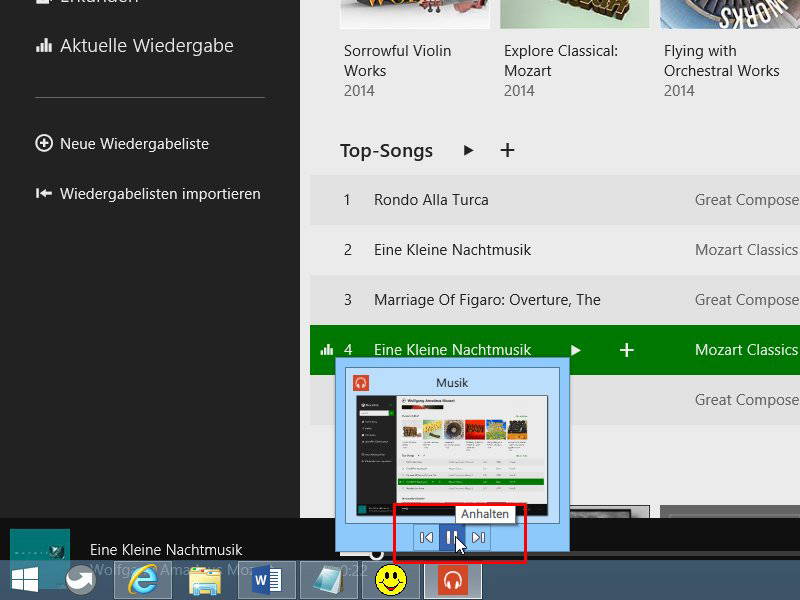
16.04.2014 | Tipps
In Windows 8.1 Update lässt sich jetzt auch die Wiedergabe von Musik per Musik-App, in der Taskleiste mit entsprechenden Knöpfen steuern. Wie gehen Sie vor?
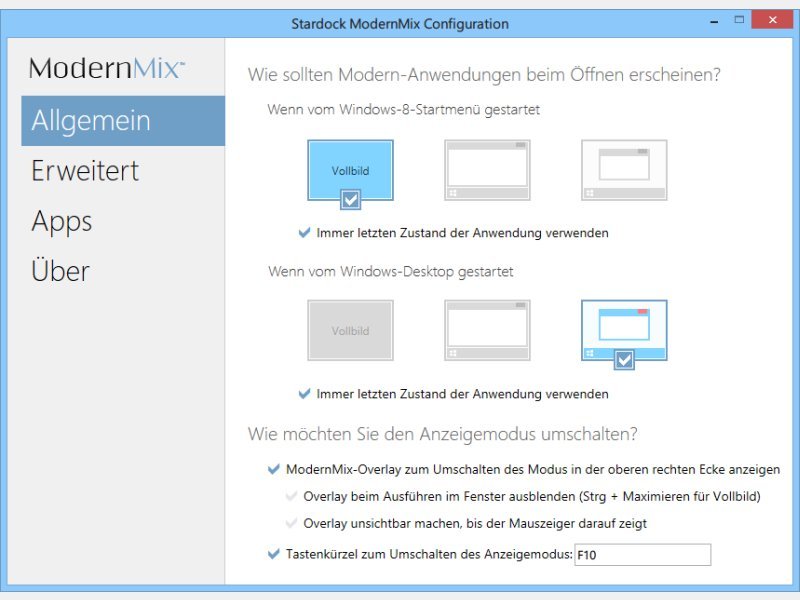
13.04.2014 | Tipps
Mit dem Windows-8.1-Update wachsen die Welten der klassischen Desktop-Programme und der Modern-UI-Apps enger zusammen. Apps sind jetzt auch in der Taskleiste sichtbar. Nur eins fehlt noch: Sie können eine App nicht im Fenster statt im Vollbild nutzen.
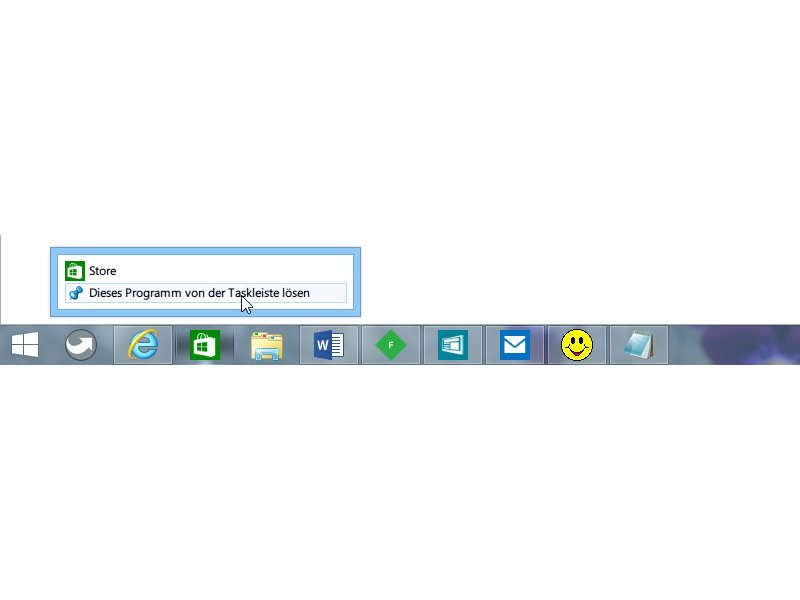
12.04.2014 | Tipps
Wenn Sie nach der Installation des Windows-8.1-Updates von April 2014 zum ersten Mal auf den Desktop schalten, sehen Sie in der Taskleiste ein neues Symbol – für den Store. Sie entscheiden, welche Apps Sie in der Taskleiste anpinnen wollen.

10.04.2014 | Windows
Am rechten Ende der Windows-Taskleiste sehen Sie in Windows 7 und höher sowohl die aktuelle Uhrzeit als auch das Datum. Allerdings werden dort keine Sekunden angezeigt. Sie wollen nicht nur Stunden und Minuten sehen, sondern auch die Sekunden?
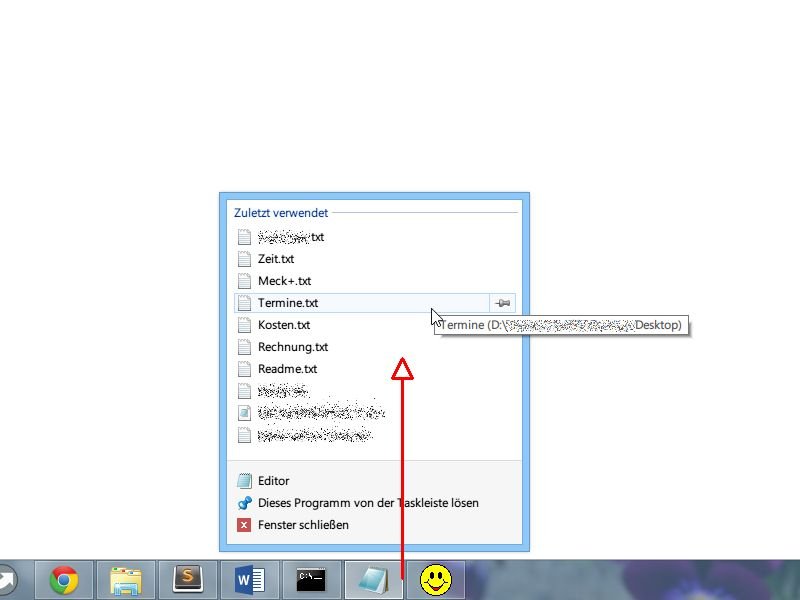
01.04.2014 | Windows
Dateien lassen sich nicht nur über Verknüpfungen oder die Ordner öffnen, in denen sie gespeichert sind. Eine kaum bekannte Funktion zum Zugreifen auf kürzlich geöffnete Dateien ist die Sprungliste der Windows-Taskleiste.
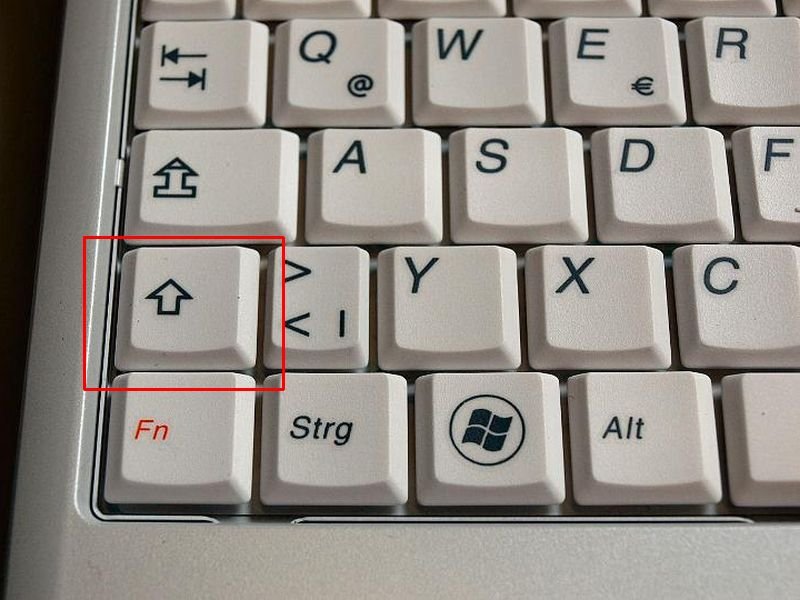
26.03.2014 | Tipps
Wenn Sie in der Taskleiste von Windows 8.1 auf das Symbol eines Programms klicken, das bereits gestartet ist, wird einfach das bestehende Fenster markiert. Sie wollen ein zweites Fenster starten?