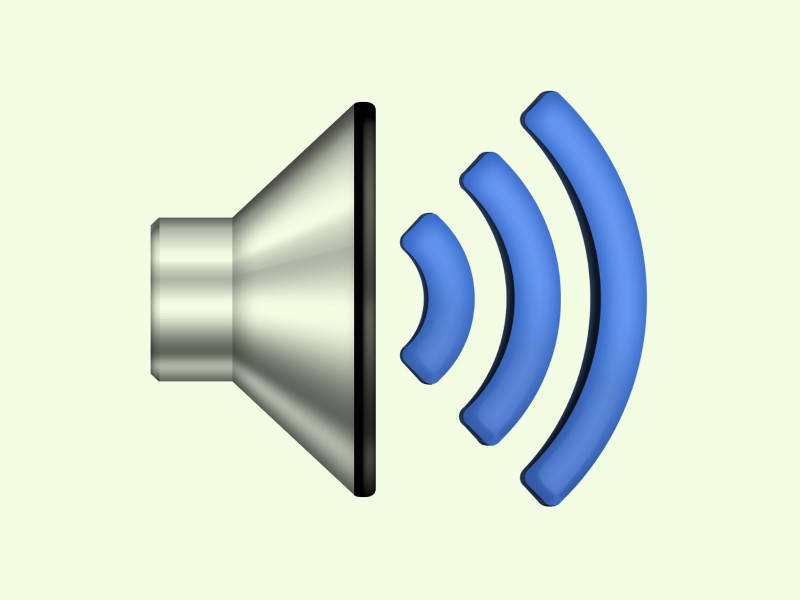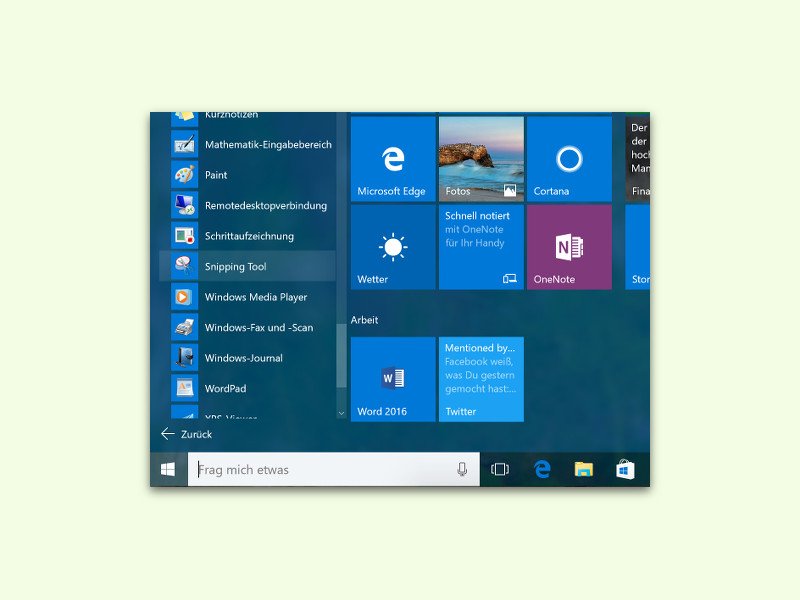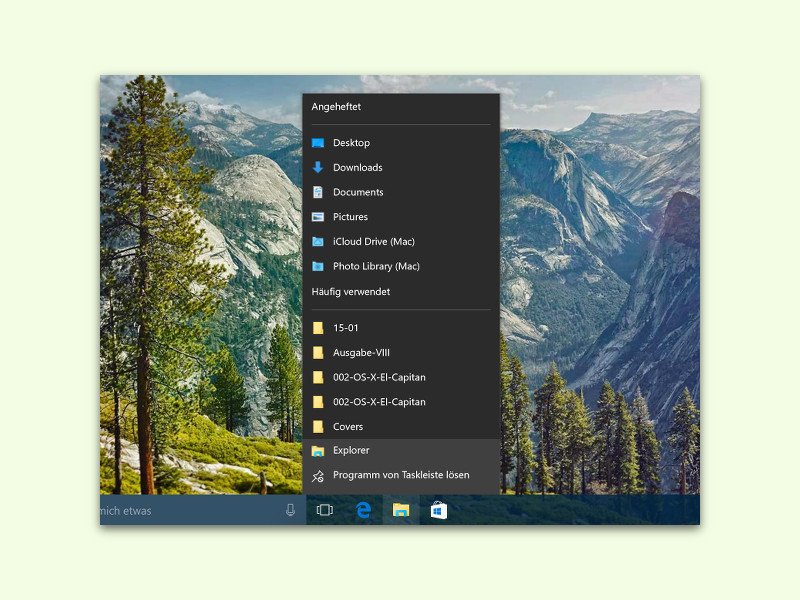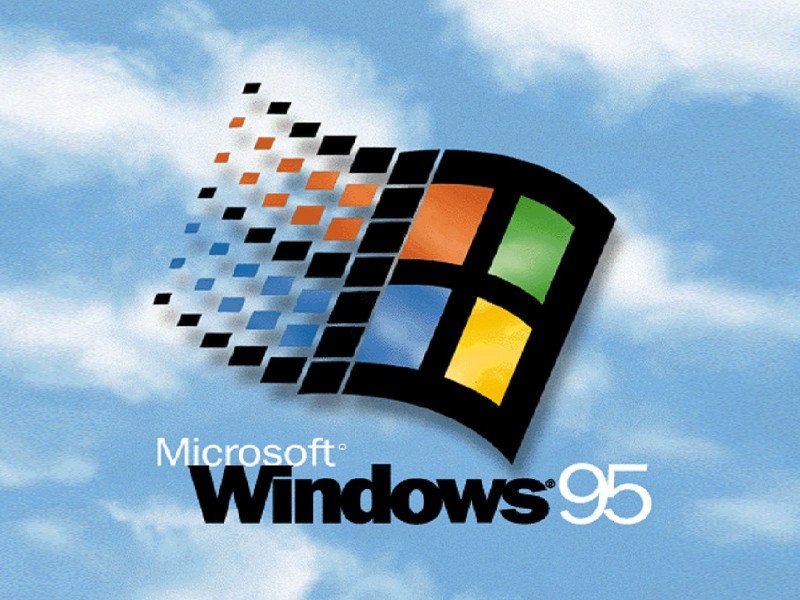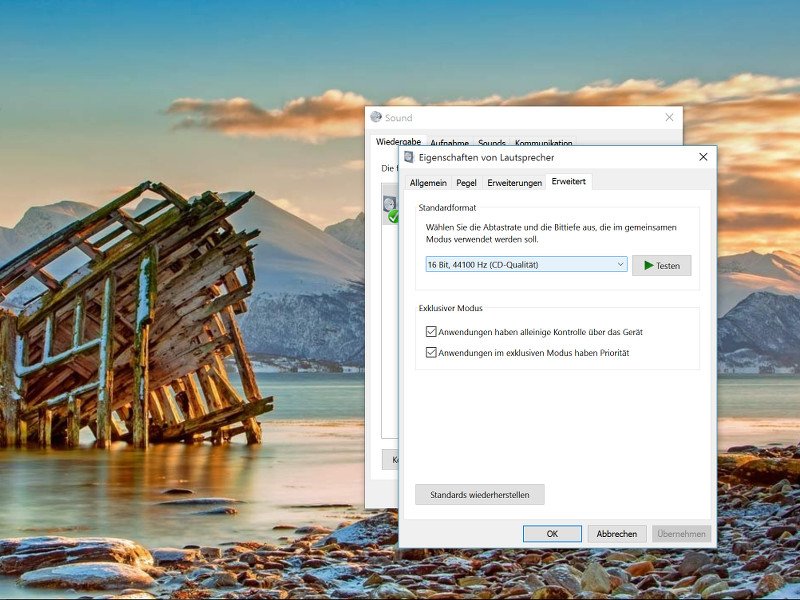27.11.2015 | Windows
Wer schon seit 20 Jahren Angeklickt guckt, kann sich vielleicht noch erinnern, welches Betriebssystem damals genutzt wurde: Windows 95. Die erste Version des Microsoft-Klassikers, die ein Startmenü hatte, kann man heutzutage direkt im Browser testen.
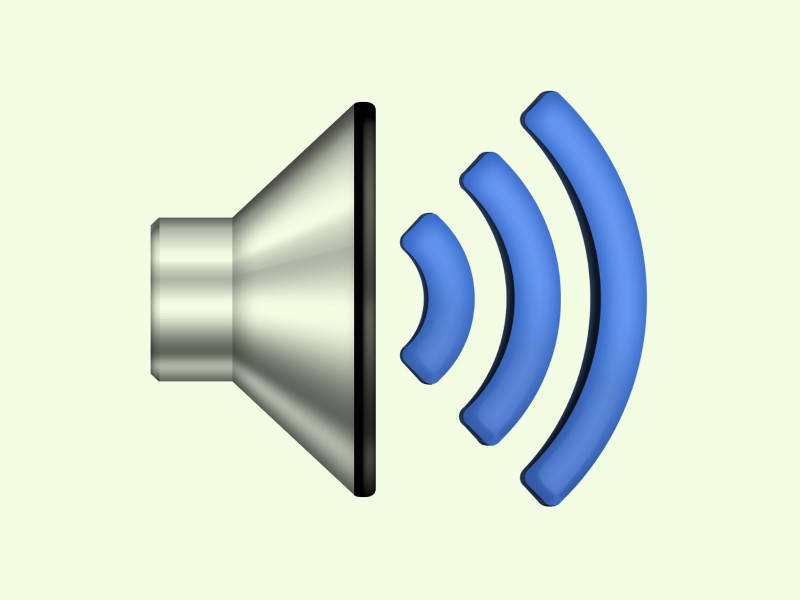
15.10.2015 | Tipps
Fast jede Tastatur hat besondere Tasten, mit denen sich die Lautstärke und Helligkeit ändern lässt. Wer solche Tasten nicht hat, kann die entsprechenden Buttons in Windows dazu nutzen. Noch einfacher geht’s, wenn man das Maus-Rad entsprechend konfiguriert.
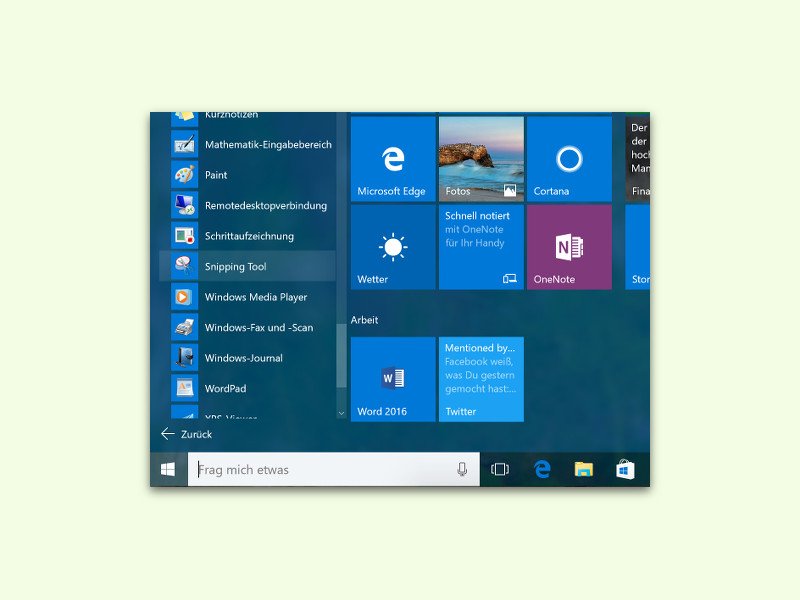
09.10.2015 | Windows
Screenshots sind ein einfaches und beliebtes Mittel, um Fenster oder Fehlermeldungen bildlich festzuhalten. In Windows 10 ist ein Werkzeug für Bildschirm-Fotos bereits eingebaut: das sogenannte „Snipping Tool“.
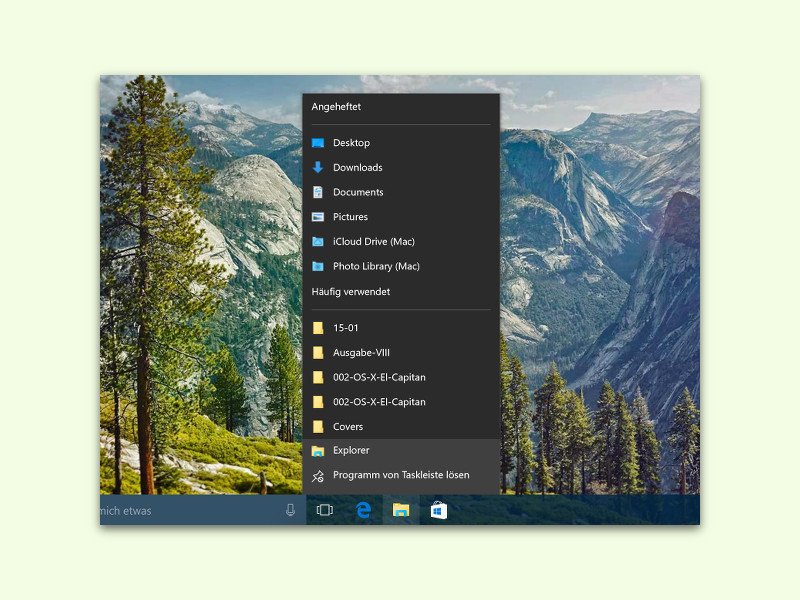
07.10.2015 | Windows
Klickt man mit der rechten Maustaste auf ein Programm-Symbol in der Taskleiste von Windows 10, erscheint die Sprungliste mit Elementen, die sich mit der jeweiligen Anwendung öffnen lassen. Mit diesem Tipp kann man die Reihenfolge der dort aufgeführten Dokumente ändern.

31.08.2015 | Windows
Ein Klick auf das Suchfeld in der Taskleiste zeigt die Assistentin Cortana an. Beim Herunterscrollen findet der Nutzer hier vielfältige Infos. Welche Nachrichten genau erscheinen, lässt sich einstellen.
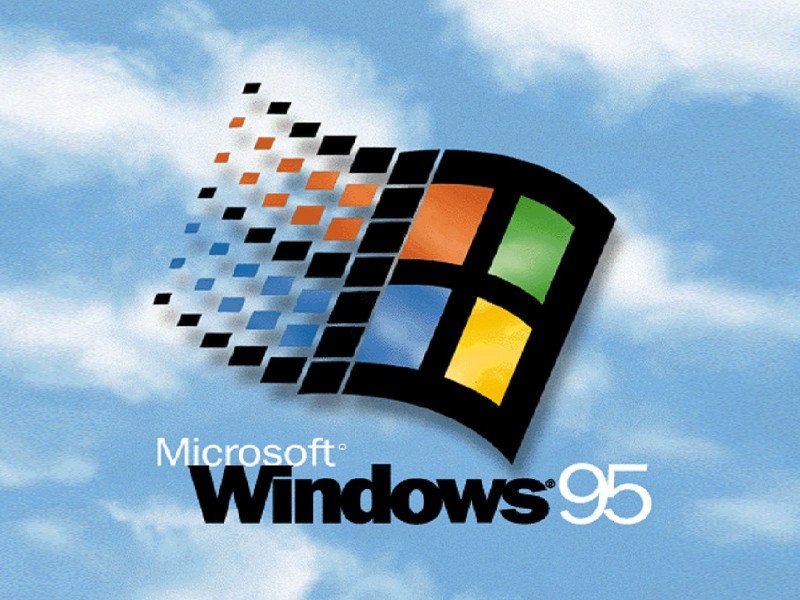
25.08.2015 | Windows
Windows 95: Bei wem weckt das nicht Erinnerungen? Einige der interessantesten Neuerungen, die damals eingeführt wurden, haben selbst heute noch Auswirkungen – zum Beispiel auf Windows 10. Zeit für einen Rückblick.
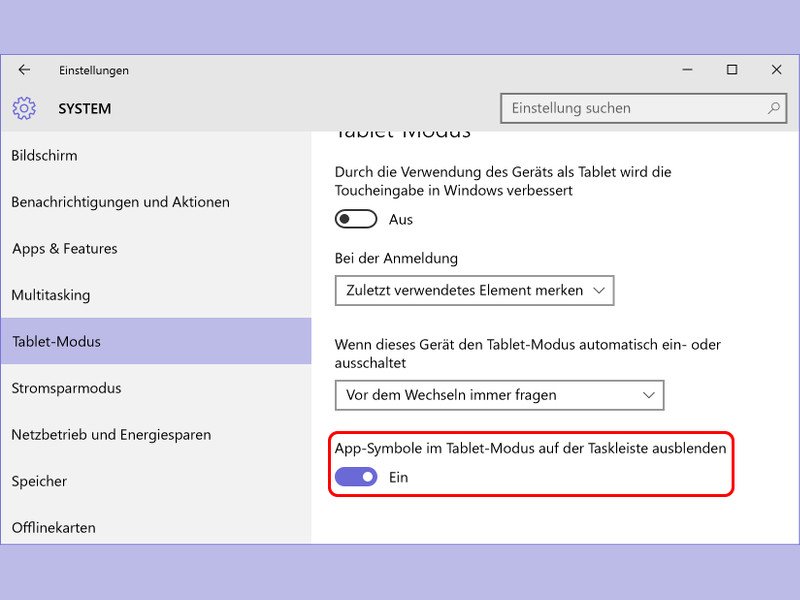
20.08.2015 | Windows
Wird Windows 10 unterwegs verwendet, also ohne Maus und Tastatur, schaltet das System automatisch in den Tabletmodus. In diesem Modus ist die Steuerung per Touch dank vergrößerter Bedienelemente einfacher. Allerdings fehlen in der Taskleiste dann die Buttons für die gerade laufenden Apps.
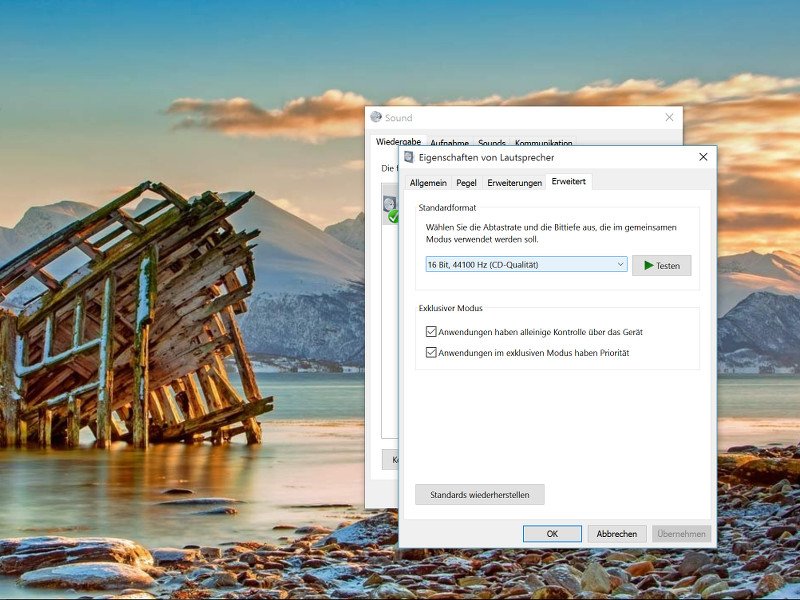
13.08.2015 | Windows
Einer der Hauptgründe, weshalb einige lieber mit dem Upgrade auf Windows 10 warten, sind potenzielle Bugs und Fehler, die sie vermeiden wollen. Zum Beispiel, dass bei manchen Geräten der Sound, sprich die Tonausgabe, nicht funktioniert. Dann helfen diese Tipps.