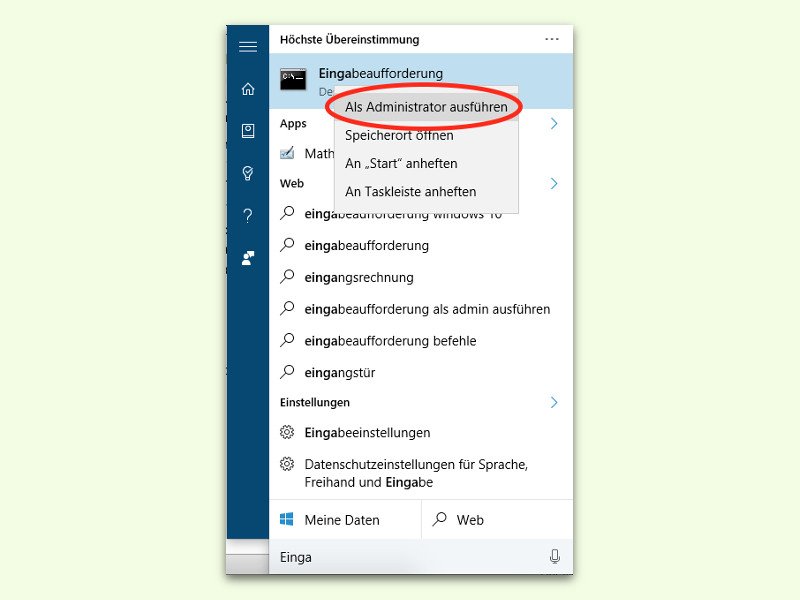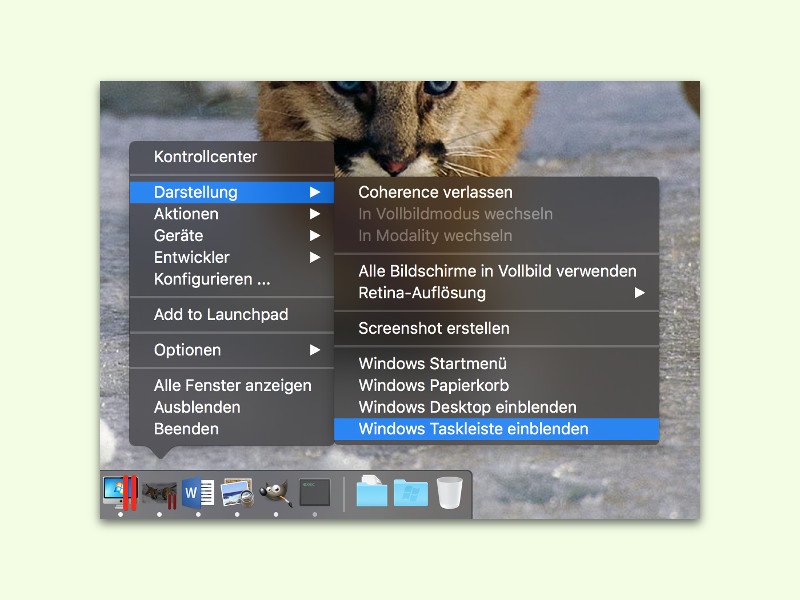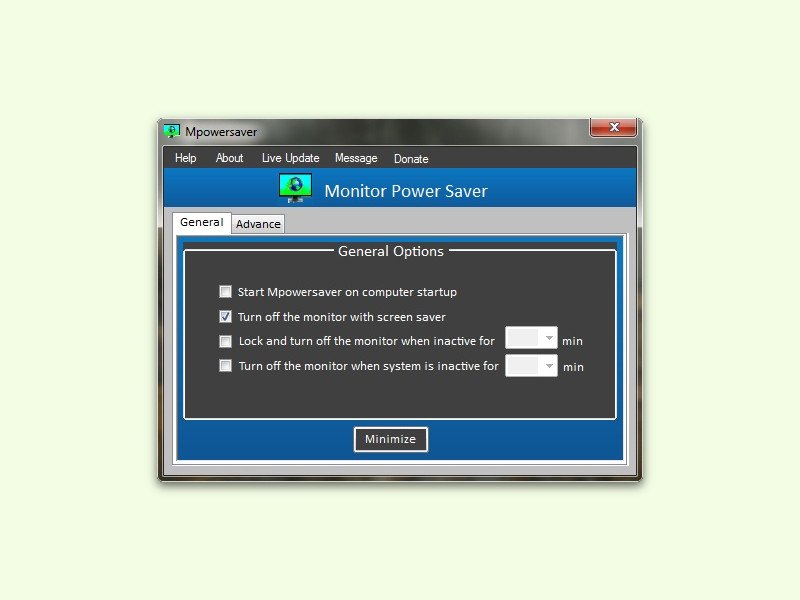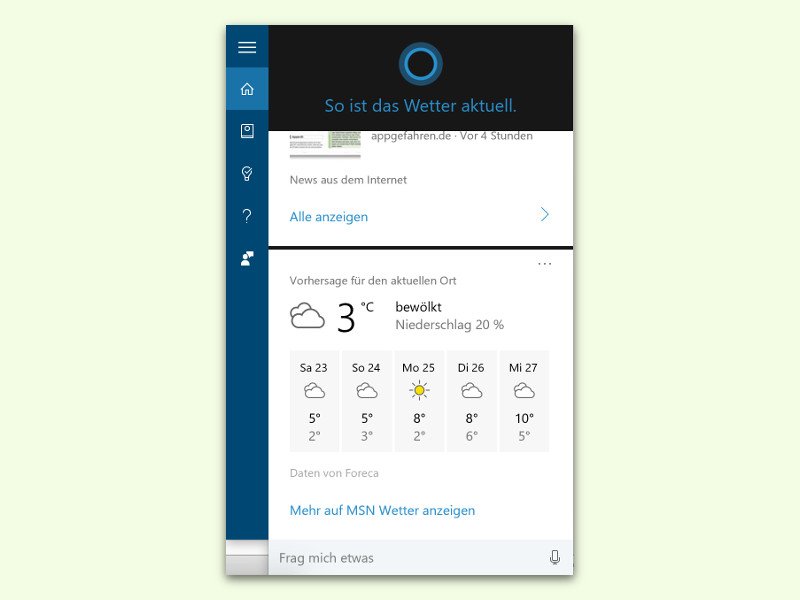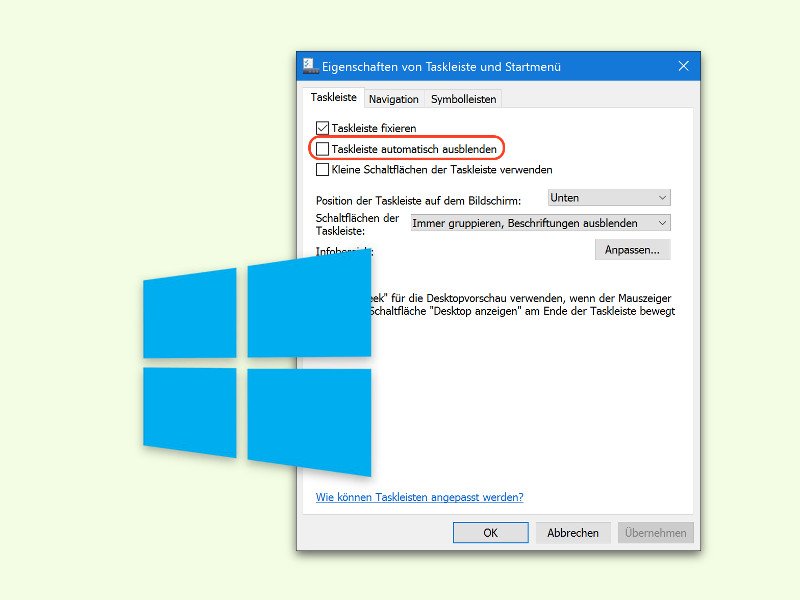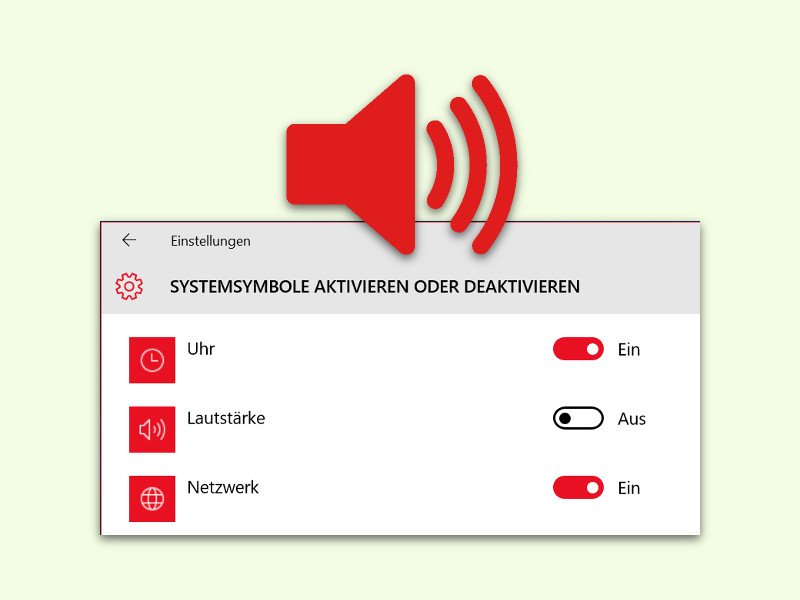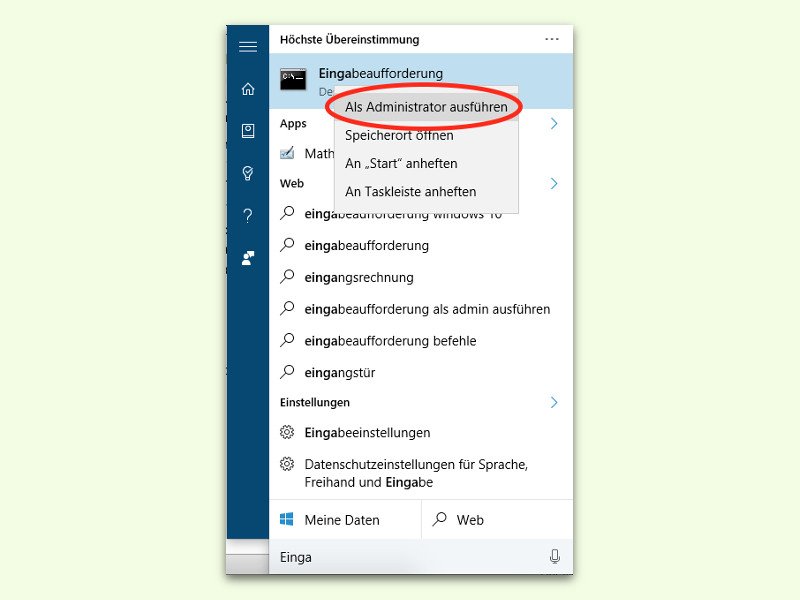
02.03.2016 | Windows
Wer Windows 10 nutzt, kann sich sicher sein: Programme können nicht einfach so, unerlaubt, auf Systemdaten zugreifen oder wichtige Einstellungen ändern. Dazu braucht das Programm zuerst Administrator-Rechte. Wer eine App per Cortana-Suche startet und dabei Administrator-Rechte gewähren will, wendet einen Trick an.
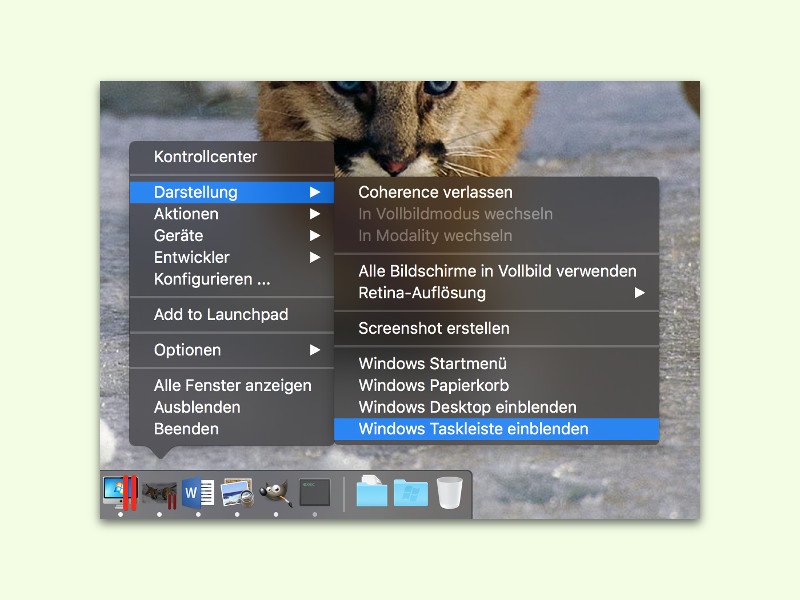
23.02.2016 | macOS
Eines der besten Programme zum Ausführen von Windows auf einem Mac ist Parallels Desktop. Hier lassen sich sogar Fenster von Windows und OS X neben- und übereinander anzeigen. Dabei bleibt die Windows-Taskleiste normalerweise unsichtbar. Wer sie braucht, ändert eine Option.
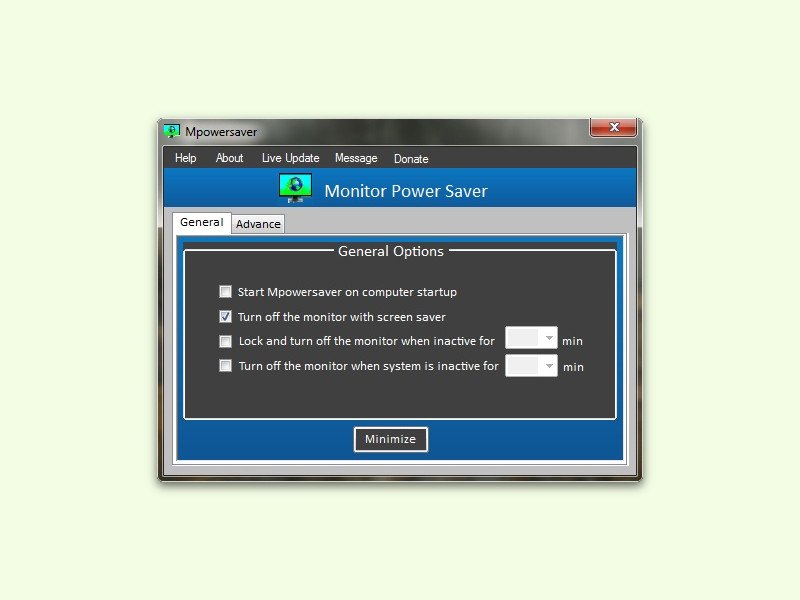
18.02.2016 | Windows
In Windows lässt sich festlegen, nach welcher Zeit der Monitor abgeschaltet wird, wenn man inaktiv war. Allerdings gibt es keine Option, um den Bildschirm direkt beim Sperren des Benutzerkontos auszuschalten. Es sei denn, man nutzt ein kostenloses Tool.
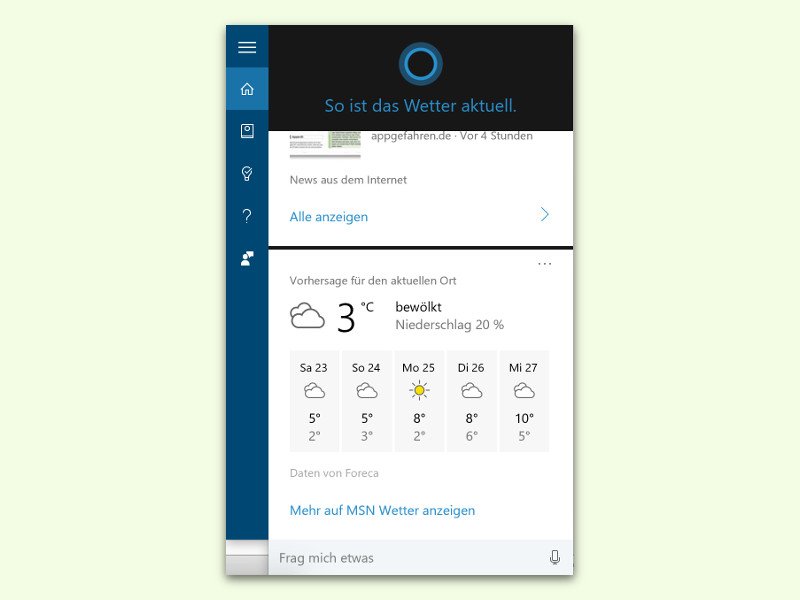
29.01.2016 | Windows
Beim Öffnen von Cortana wird unter anderem auch die Wetter-Vorhersage angezeigt. Die bezieht sich normalerweise auf den aktuellen Standort des Nutzers. Wer will, kann hier auch weitere Orte hinzufügen.

23.01.2016 | Windows
Öffnet man die persönliche Assistentin Cortana im Start-Menü, werden sowohl Kalender-Ereignisse als auch Nachrichten angezeigt. Ob hier überhaupt Nachrichten sichtbar sein sollen, kann der Nutzer aber selbst einstellen.
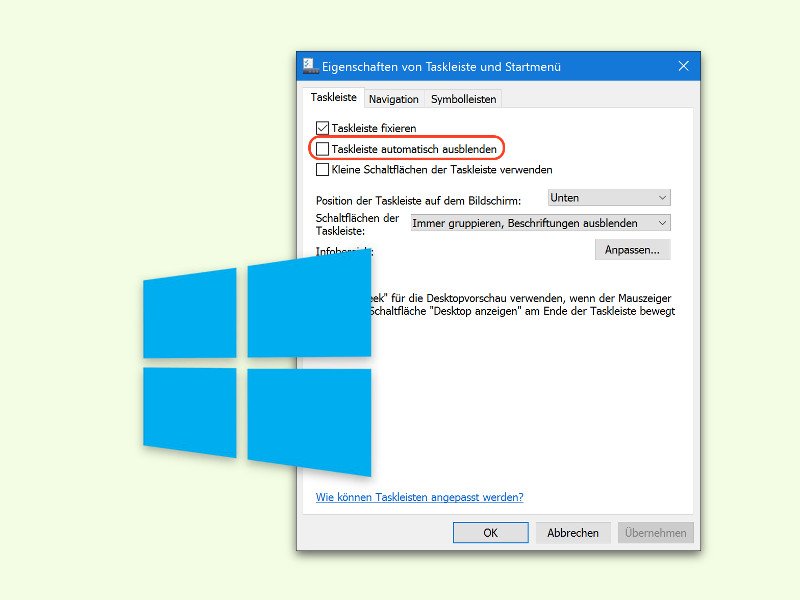
27.12.2015 | Windows
Braucht man immer besonders viel Platz auf dem Bildschirm, ist manchmal sogar die Taskleiste schon zu viel des Guten. Manche Nutzer haben sie deswegen so eingestellt, dass sie bei Nicht-Gebrauch automatisch verschwindet. Wer diese Einstellung in Windows 10 vermisst, muss nicht lange suchen.
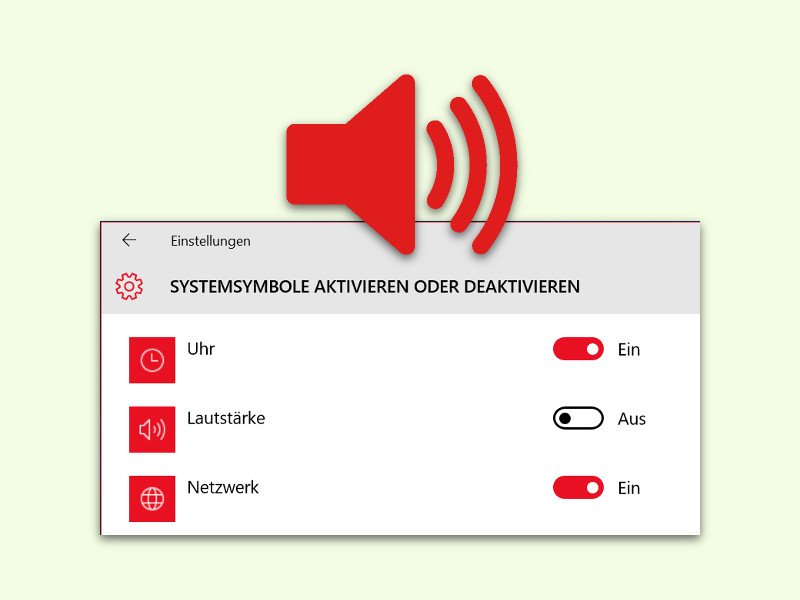
26.12.2015 | Windows
Unten rechts in der Taskleiste zeigt Windows 10 ein Lautsprecher-Symbol an. Damit kann man den Sound lauter oder leiser machen und ganz stummschalten. Wer auf dieses Icon verzichten kann, blendet es einfach aus. Der nötige Schalter ist allerdings etwas versteckt.

07.12.2015 | Windows
Wer per Drahtlos-Netzwerk ins Internet geht, muss sich auf eine stabile Verbindung verlassen können. Schlechte Karten hat man aber dann, wenn Windows 10 sich partout nicht verbinden will. Hier ein möglicher Weg, um diesen Fehler zu beheben.