


Einrichten der Minisymbole in der Taskleiste
Fast jedes Programm, das im Hintergrund läuft, legt ein Symbol in der rechten Ecke der Taskleiste ab. Das sorgt oft dafür, dass die wichtigen Symbole untergehen. Das muss nicht sein! Die Taskleiste unter Windows hat zwei wichtige Bereiche: Links (bei Windows 11 im...
Optimierung der Darstellung der Task-Leiste
Die Taskleiste bietet viele Informationen, nimmt aber auch Platz auf dem Desktop weg. Wir zeigen Euch Hacks, um die Darstellung zu optimieren. In der Taskleiste, dem Bereich unter den eigentlichen Fenstern in Windows, zeigt viele unterschiedliche Informationen an....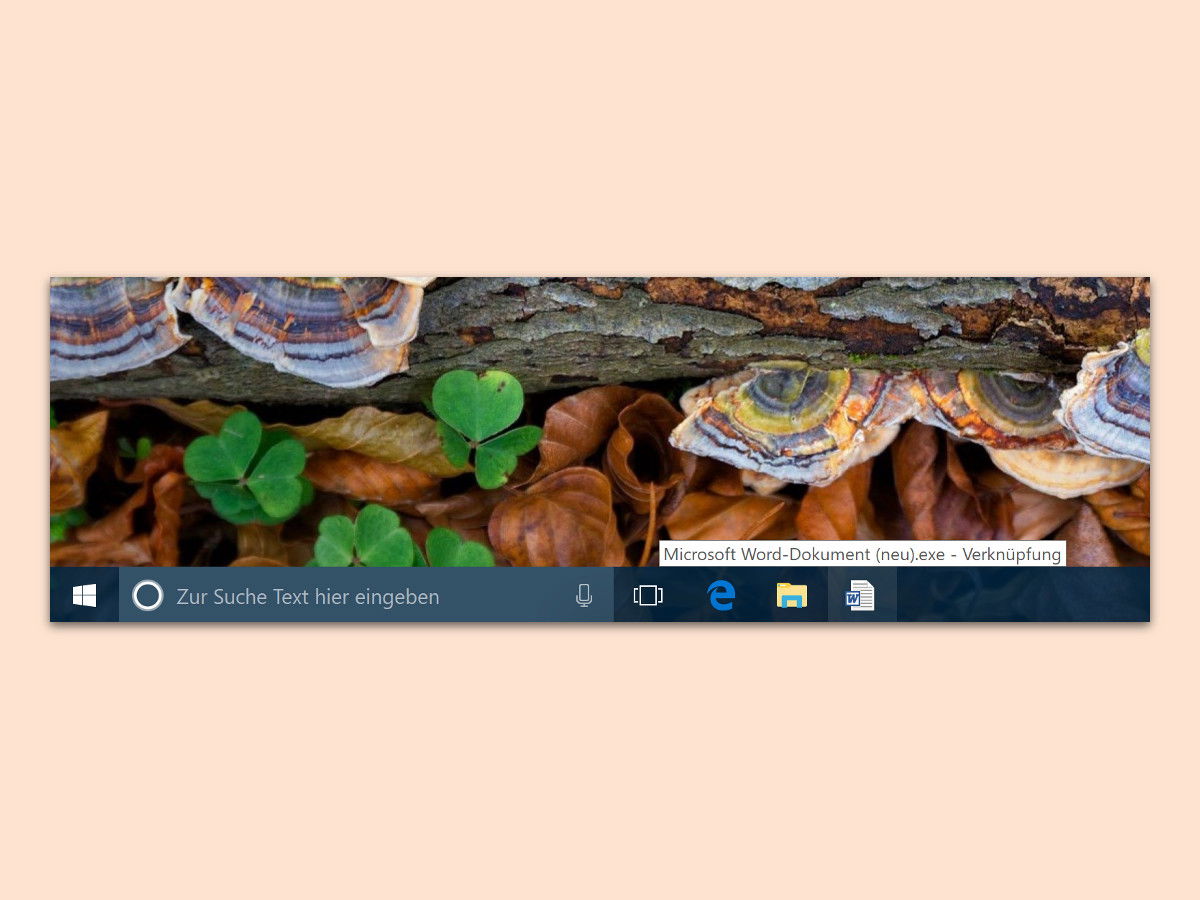
Windows 10: Datei an Taskleiste anheften
In Windows 10 lassen sich wohl Apps an die Taskleiste pinnen, nicht aber Ordner oder Dateien. Ordner können zwar an die Sprungliste des Datei-Explorers und Dateien an die Sprungliste ihrer Anwendung angeheftet werden. Doch mit einem Trick kann eine Datei auch direkt mit einem Klick in der Taskleiste erreichbar gemacht werden.
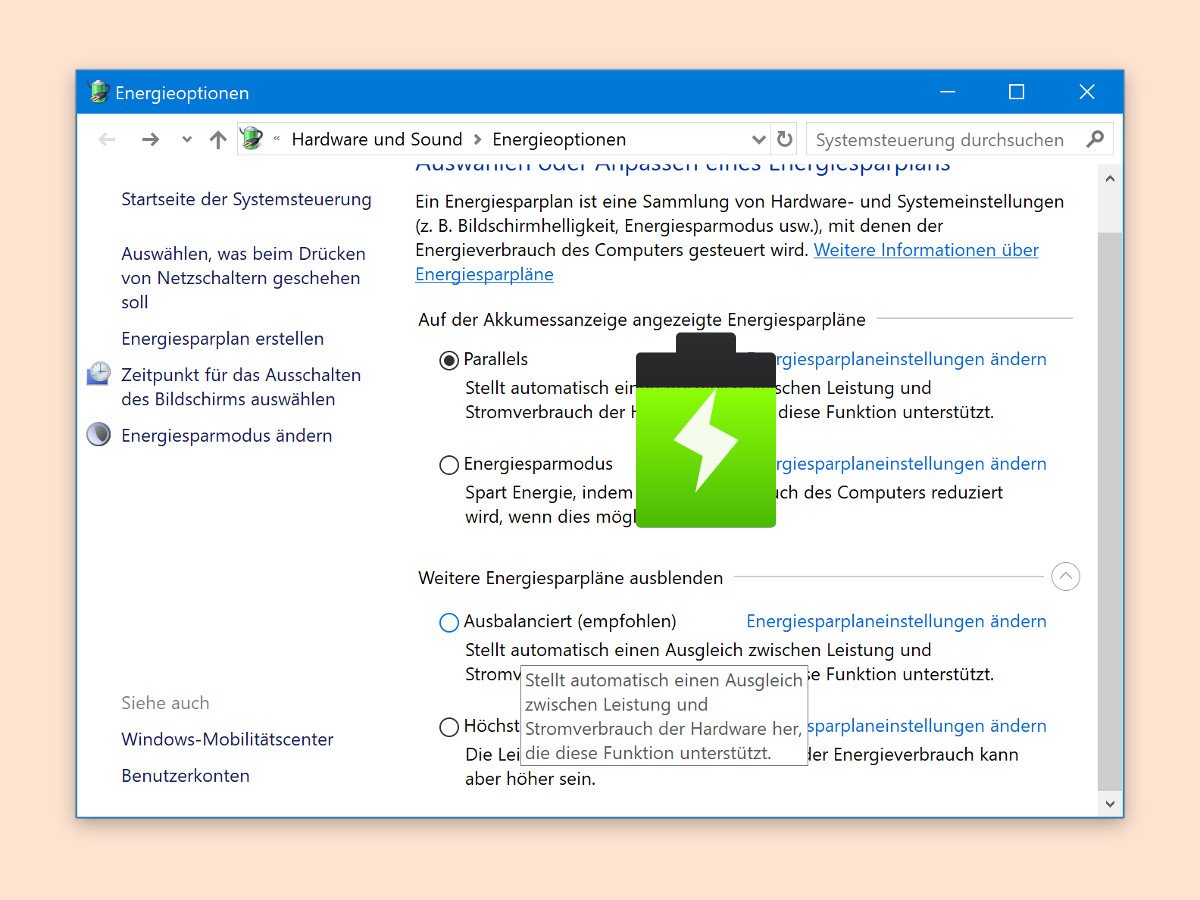
Akku-Regler im Fall Creators Update korrigieren
Durch Begrenzung der Leistung des Systems kann Windows 10 dazu beitragen, dass der Akku länger hält. Wer unten neben der Uhr auf das Energie-Symbol klickt, kann mit einem Regler festlegen, wie viel Leistung eingespart werden soll. Manchmal fehlt dieser Schieber...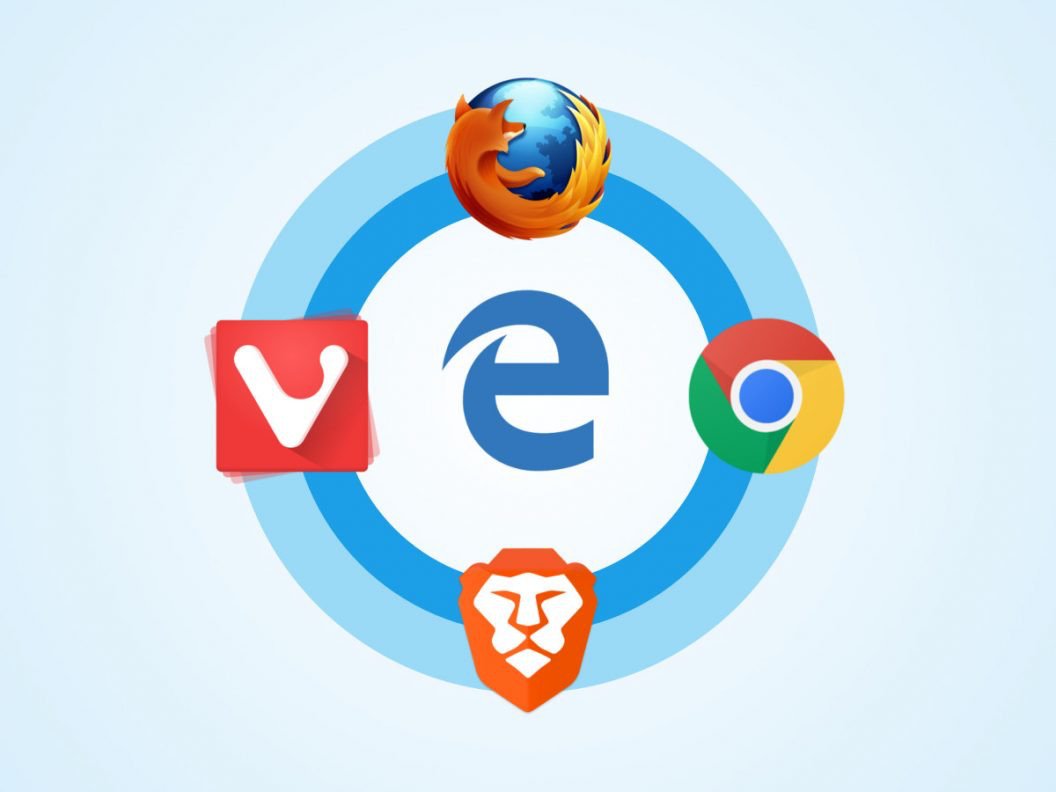
Standard-Browser für angeheftete Websites
Im Fall Creators Update von Windows 10 lassen sich Webseiten an die Taskleiste anheften. So sind sie mit nur einem Klick erreichbar. Ein Problem gibt es allerdings: So angepinnte Webseiten öffnen sich immer mit Microsoft Edge. Normalerweise …
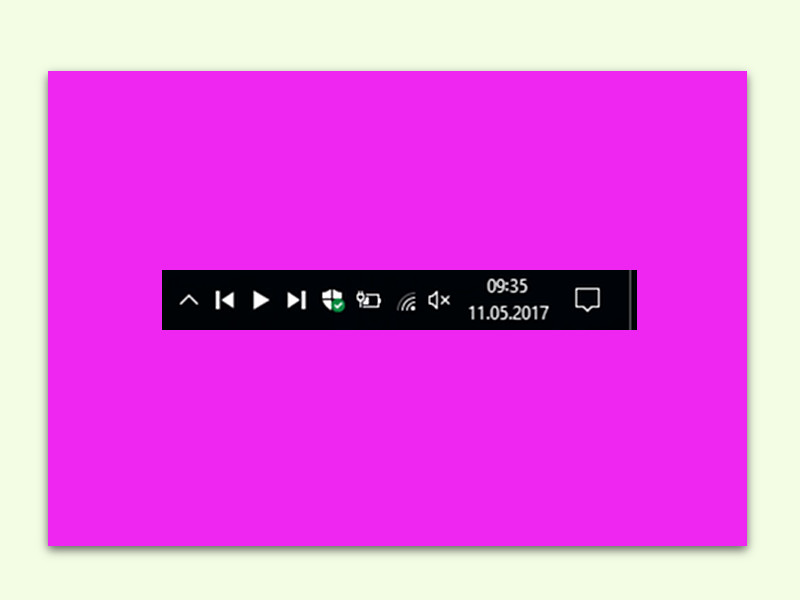
Medien-Wiedergabe von der Taskleiste aus steuern
Wird die App „Filme & TV“ minimiert, hält die Wiedergabe automatisch an. Funktionen zur Steuerung des Abspielens über das App-Symbol in der Taskleiste sucht man allerdings vergeblich. Das Problem lässt sich aber leicht lösen.
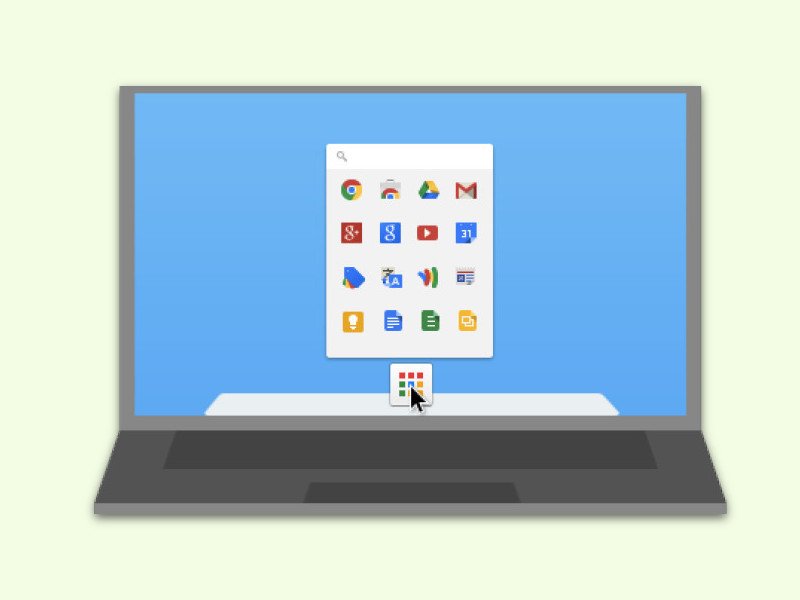
Google entfernt App-Launcher aus Chrome
Letztes Jahr hat Google die Liste mit Benachrichtigungen aus dem Chrome-Browser entfernt, jetzt trifft es auch den App-Launcher. Das ist eine Schaltfläche in der Taskleiste oder im Dock, mit der sich Chrome-Apps direkt starten lassen.



