


Windows 10: Kürzel an Gesten binden
Wischen und tippen – das funktioniert auf einem Präzisions-Touchpad wesentlich besser als auf einen normalen. Windows 10 unterstützt solche genauen Touchpads mit besonderen Gesten. Wer ständig eine bestimmte Tastenkombination benötigt, kann diese auf Wunsch auch an eine Geste binden.
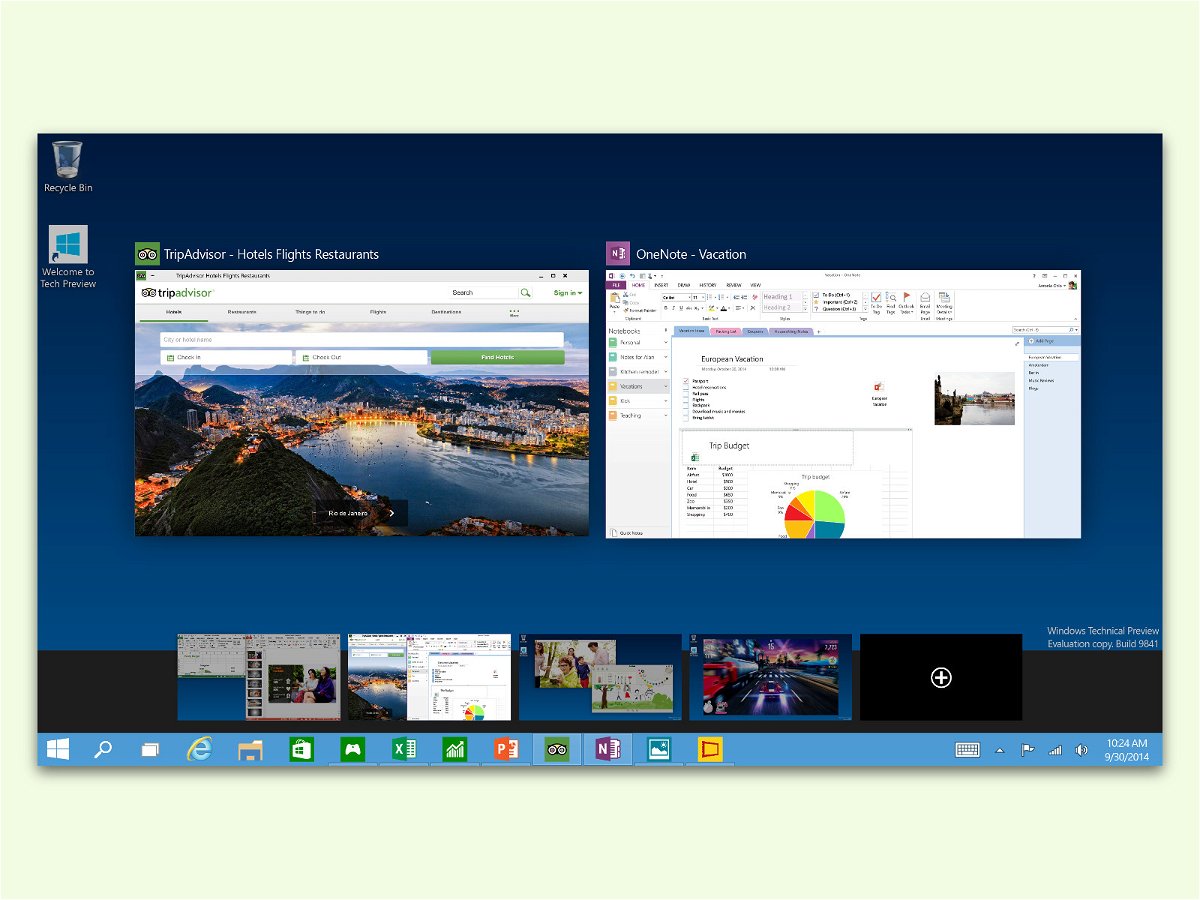
Fenster auf anderen Desktop verschieben
Über die Task-Ansicht lassen sich in Windows 10, ähnlich wie unter Linux und macOS auch, mehrere Desktops anlegen und Fenster zwischen ihnen verschieben. Schneller geht das, wenn man das jeweilige Fenster mithilfe der Tastatur verschiebt.
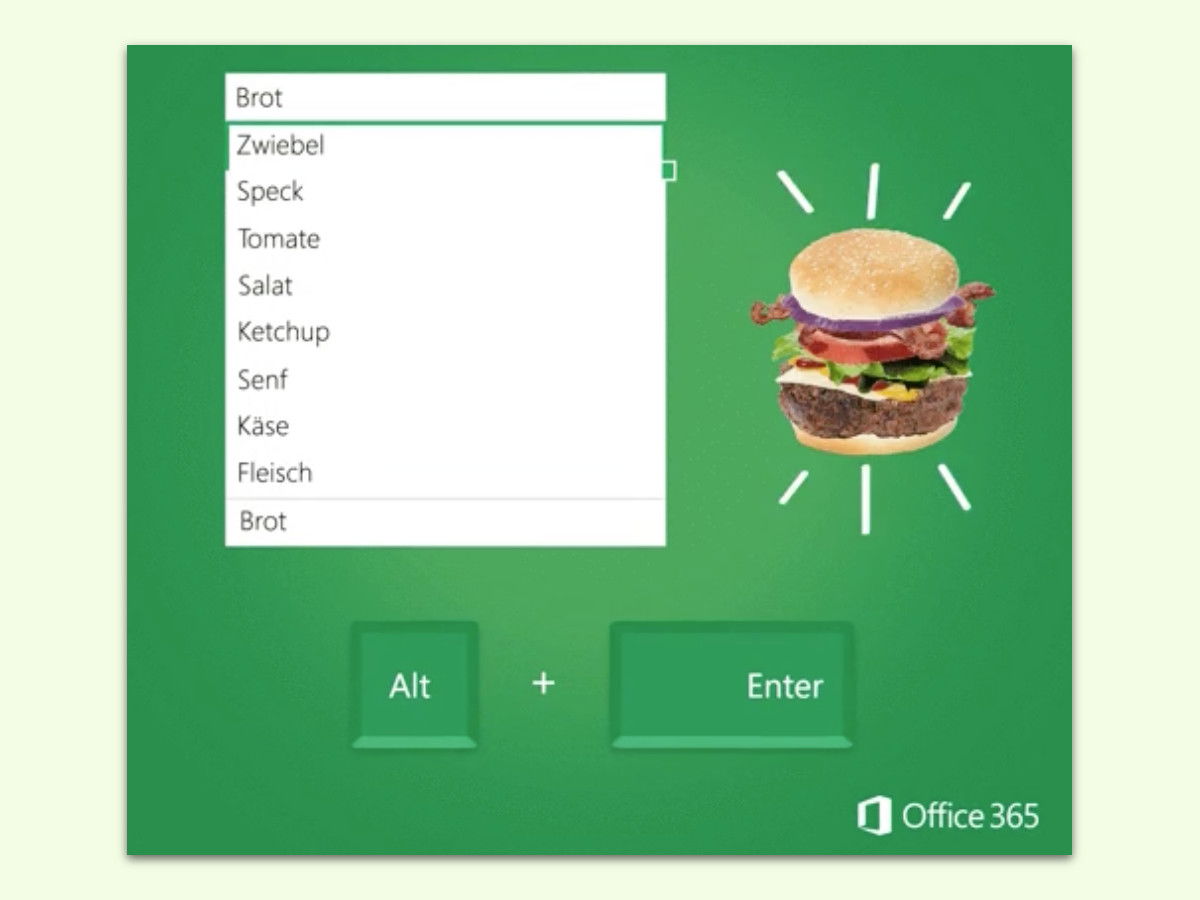
Wenn die Zelle zu klein ist
Zellen sind immer zu klein – das gilt nicht nur im Knast, sondern auch für Excel-Tabellen. Wenn der Text zu breit wird und die Nachbar-Zelle leer ist, bleiben die Inhalte ja sichtbar. Werden aber innerhalb einer Zelle mehrere Zeilen benötigt, muss man einen Trick anwenden.

Mit Windows 10 ein Bildschirm-Foto erstellen und sofort speichern
Zur Wiedergabe von Informationen, die aktuell auf dem Monitor sichtbar sind, eignet sich wohl kein anderes Hilfsmittel so gut wie ein Screen-Shot. Dabei wird der Bildschirm-Inhalt als Grafik gespeichert und kann später verarbeitet werden. In Windows 10 lassen sich solche Bildschirm-Fotos direkt bei der Erstellung abspeichern.
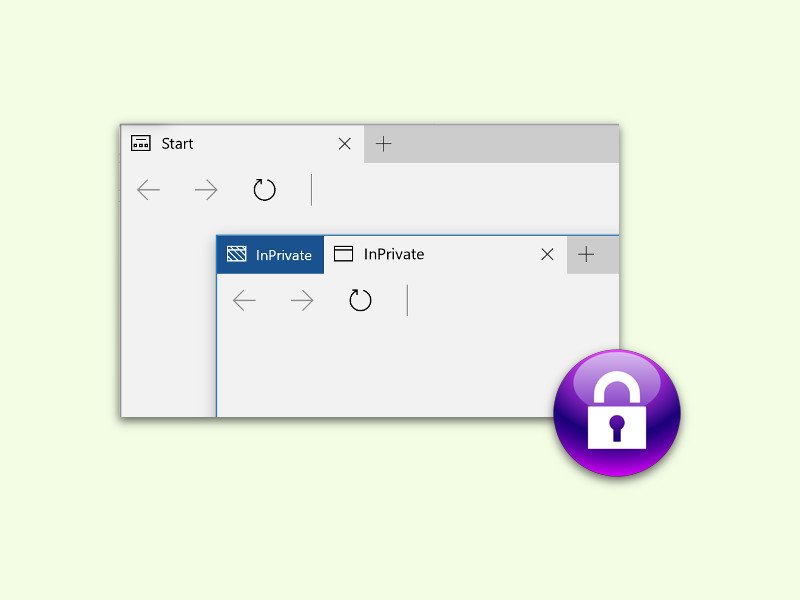
Browser-Sitzung ohne Cookies per Tastatur öffnen
Wer für eine bestimmte Website keine Cookies und keinen Verlauf speichern will, nutzt dafür den privaten Modus. Je nach Browser hat der zwar unterschiedliche Namen, aber erreicht wird immer das Gleiche. Benötigt man diesen Modus öfter, kann man ihn auch direkt per Tastatur erreichen.
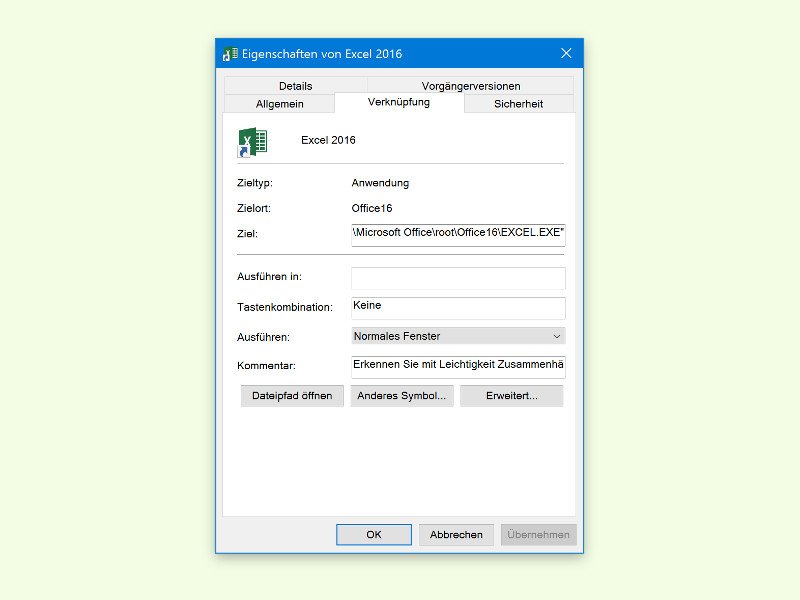
Programme in Windows 10 per Tastatur starten
Wer besonders schnellen Zugriff auf ein bestimmtes Programm braucht, kann es entweder im Start-Menü als Kachel anheften oder direkt in der Task-Leiste platzieren. Noch schneller geht es, wenn man die Anwendung per Tastatur startet.
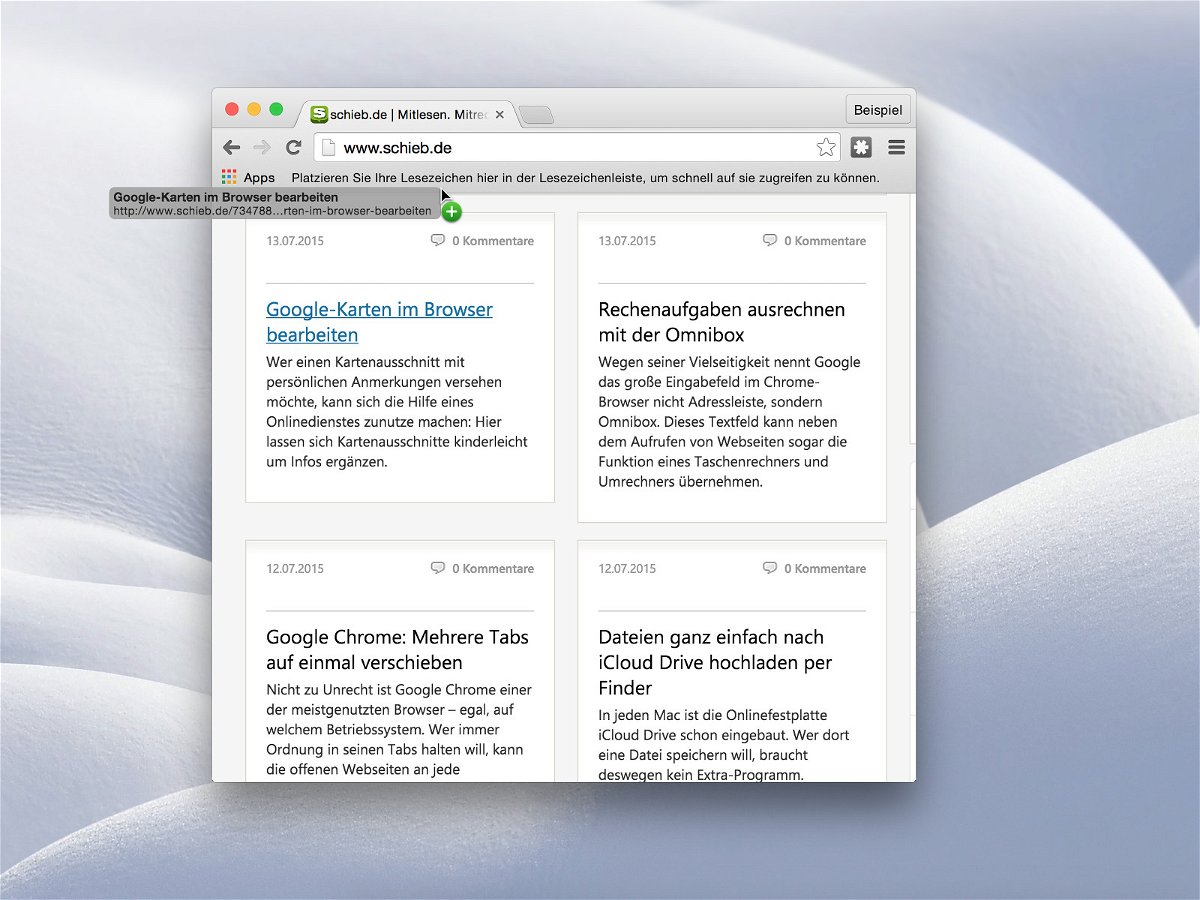
Lese-Zeichen für Webseiten viel flotter erstellen
Wer sich beim Lesen einer Webseite einen bestimmten Link für später merken will, speichert ein Lesezeichen dahin in der Lesezeichenleiste des Browsers. Bei Chrome klappt das sehr einfach, indem man einfach den Link bei gedrückter Maustaste nach oben zieht.



