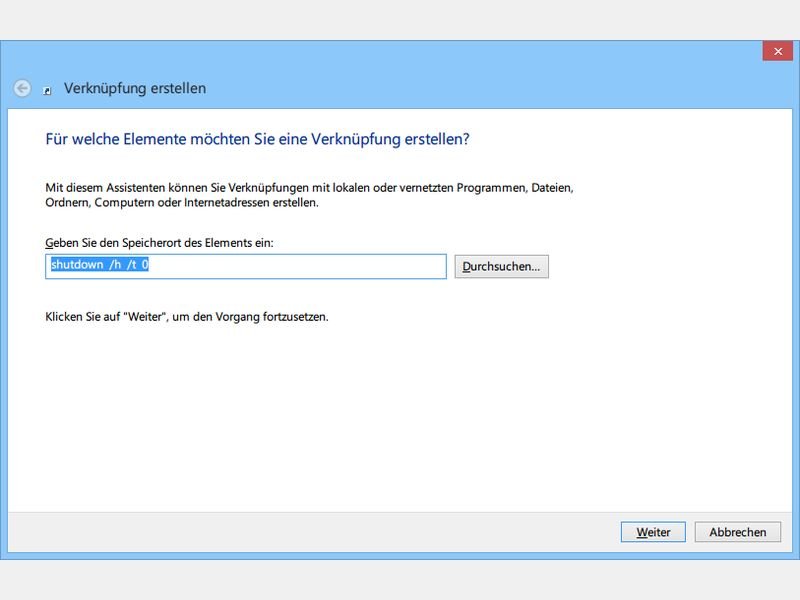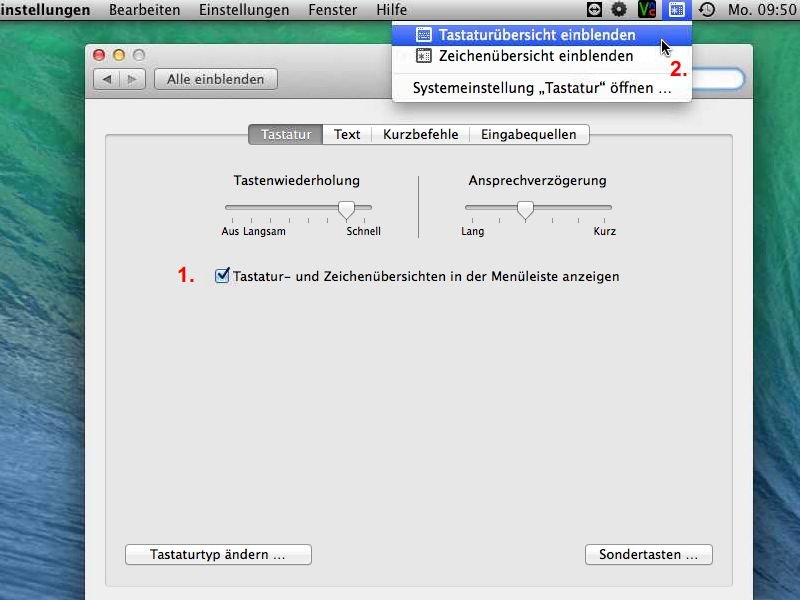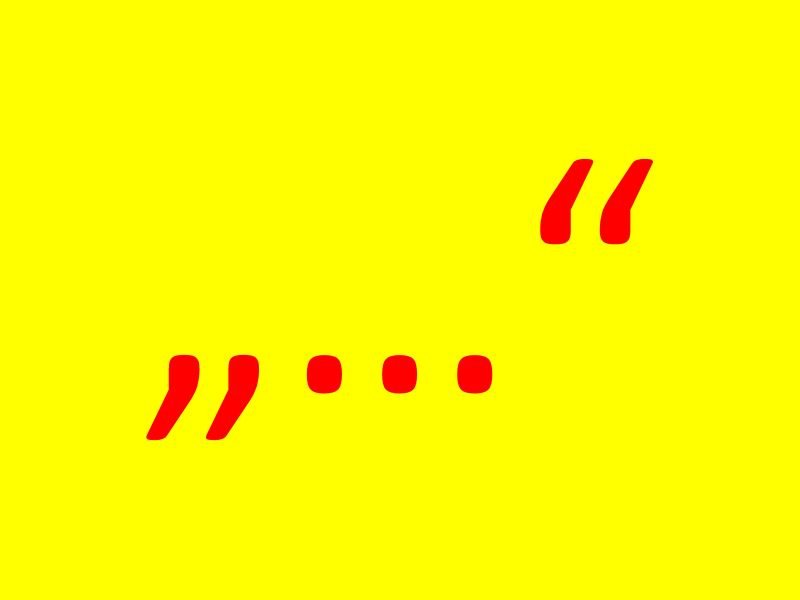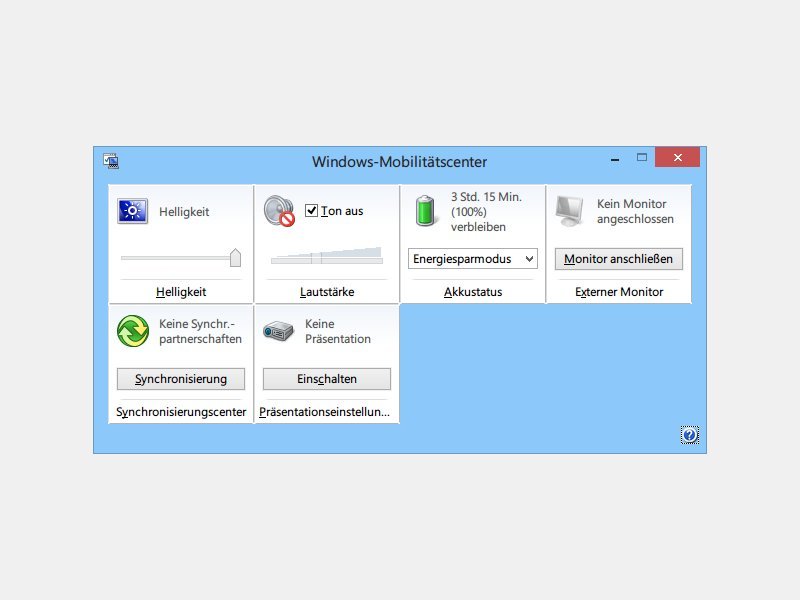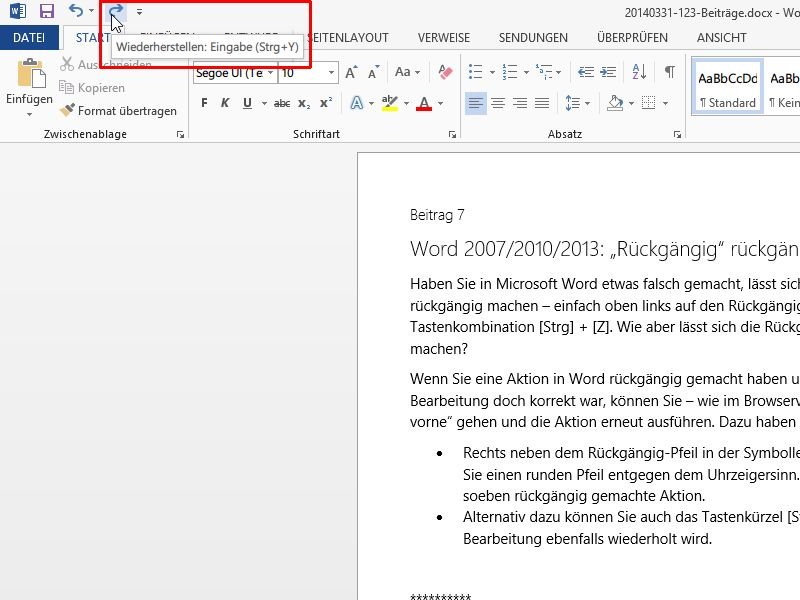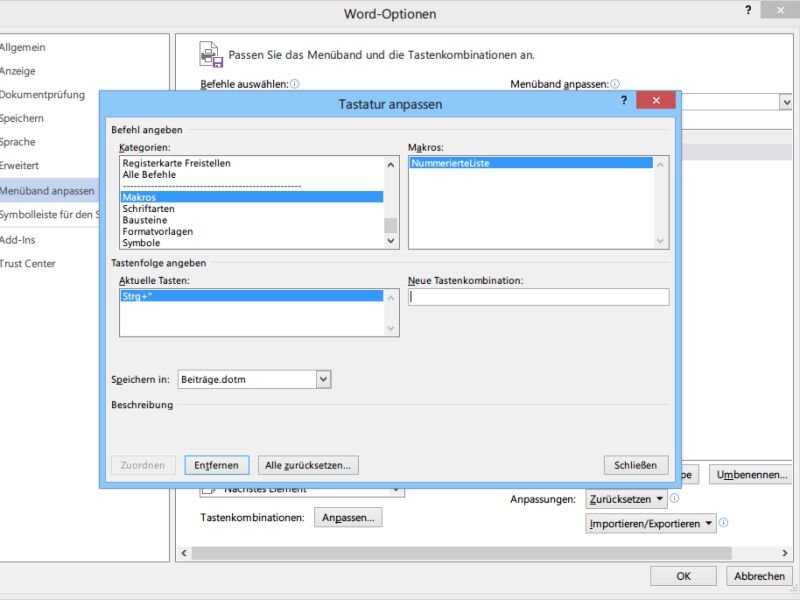20.12.2014 | Tipps
Automatische Windows-Updates warten mit der Installation, bis der Computer ausgeschaltet wird. Wer schnell etwas anderes tun muss und nicht auf die zuweilen langwierige Installation warten kann, beendet Windows ohne die Updates.

05.12.2014 | Tipps
Die virtuellen Desktops in Windows 10 lassen sich nicht nur per Maus steuern, sondern auch über Tastenkürzel. So schalten Sie schneller zwischen den einzelnen Arbeitsoberflächen um, öffnen neue, und schließen nicht mehr benötigte.
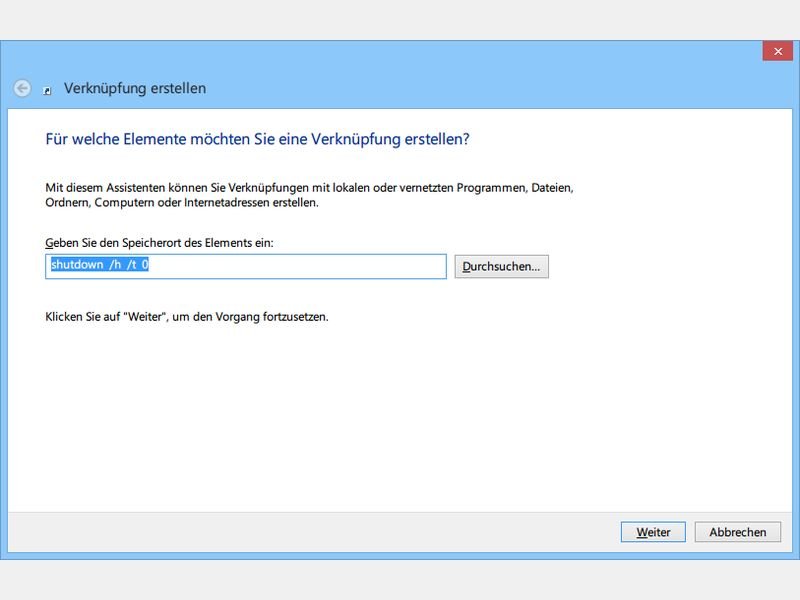
17.11.2014 | Tipps
Sie müssen Ihren PC unerwartet ausschalten, wollen aber später an der gleichen Stelle weiter arbeiten? Dann nutzen Sie den Ruhezustand von Windows. Wir zeigen, wie Sie diesen „Einfrier-Modus“ besonders schnell aktivieren.
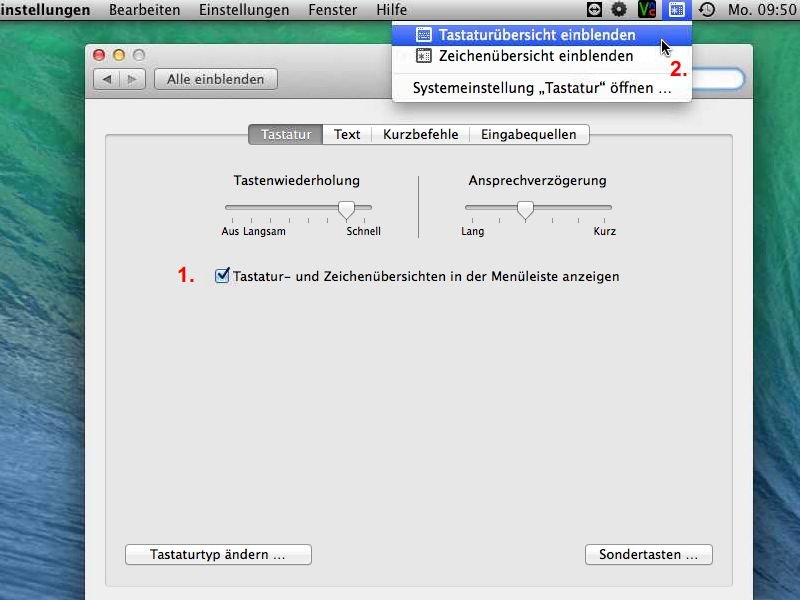
30.09.2014 | Tipps
Gerade für Umsteiger ist ein Mac immer gewöhnungsbedürftig. Das merkt man besonders deutlich, wenn man Sonderzeichen eingeben muss. Auf den meisten Windows-Tastaturen sind sie aufgedruckt, nicht aber bei vielen Mac-Keyboards. Wo finden Sie Ihre gesuchten Sonderzeichen hier?
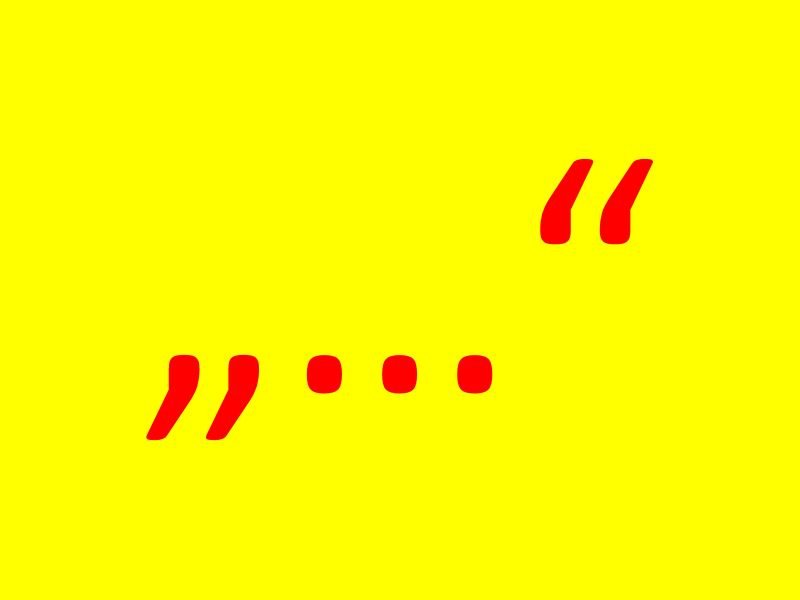
26.09.2014 | Tipps
Um in Windows nicht die geraden Anführungszeichen einzugeben, sondern untere und obere, nutzt man eine Tastenkombination. Die funktioniert aber nicht unter Linux. Wie lassen sich diese Sonderzeichen hier eingeben?
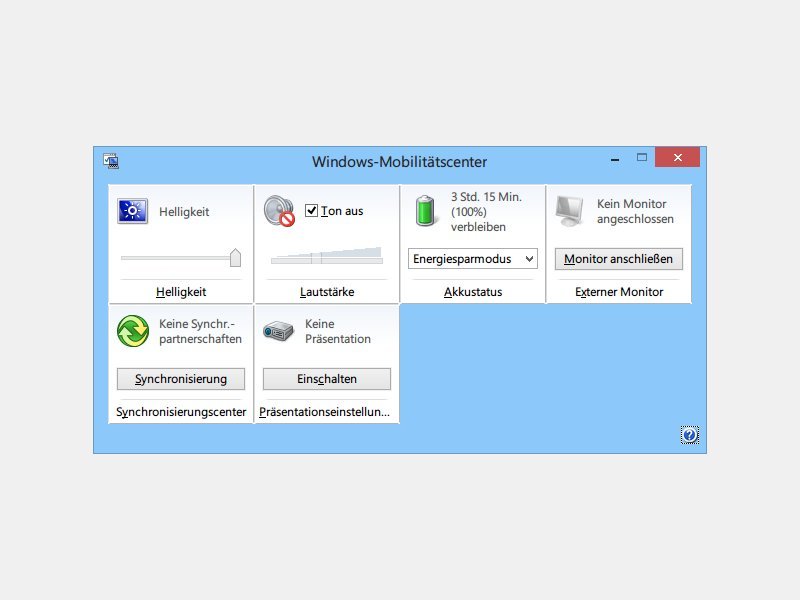
25.05.2014 | Windows
Mit dem Mobilitätscenter steuern Sie viele Aspekte Ihres Notebooks, etwa Bildschirm, Ton und Akku. Bis Windows 7 ließ sich diese Steuerzentrale direkt per Tastenkombination starten. In Windows 8.1 klappt das nicht mehr. Wie greifen Sie hier auf die praktische Funktion zu?
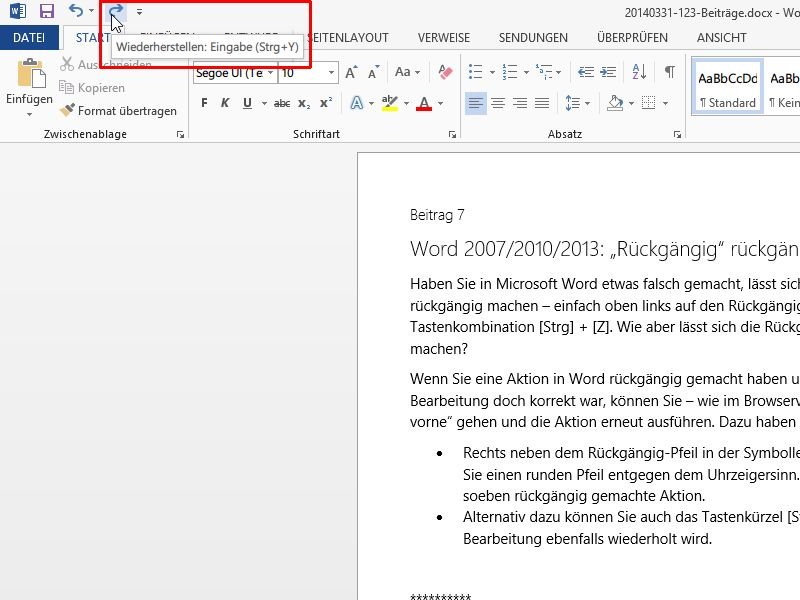
30.03.2014 | Tipps
Haben Sie in Microsoft Word etwas falsch gemacht, lässt sich die Änderung leicht rückgängig machen. Wie aber lässt sich die Rückgängig-Aktion rückgängig machen, falls die Bearbeitung doch richtig war?
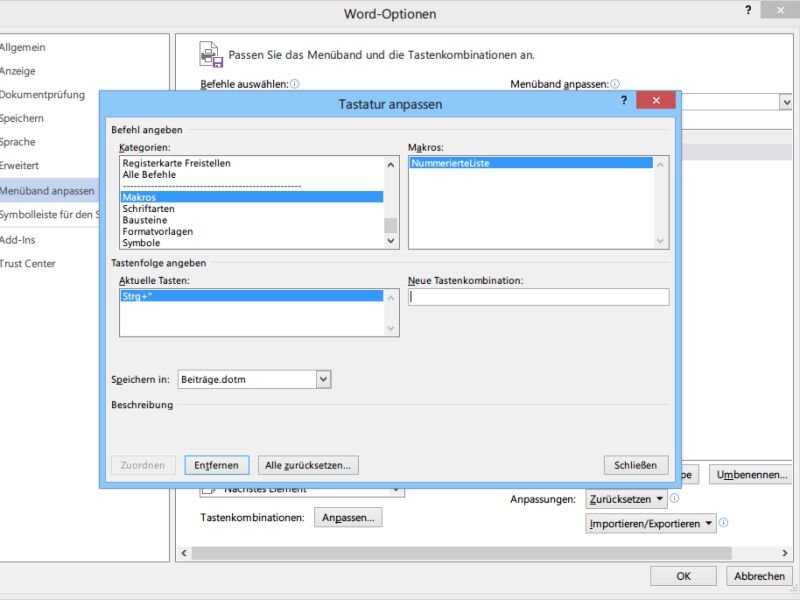
15.12.2013 | Office
Auch in Office 2013 gibt es noch die Makrosprache VBA, mit der sich wiederkehrende Aufgaben automatisieren lassen. Zum schnellen Starten können Sie einem Makro auch ein Tastenkürzel zuweisen. Die Funktion ist aber etwas versteckt. Wir zeigen, wo Sie sie finden.