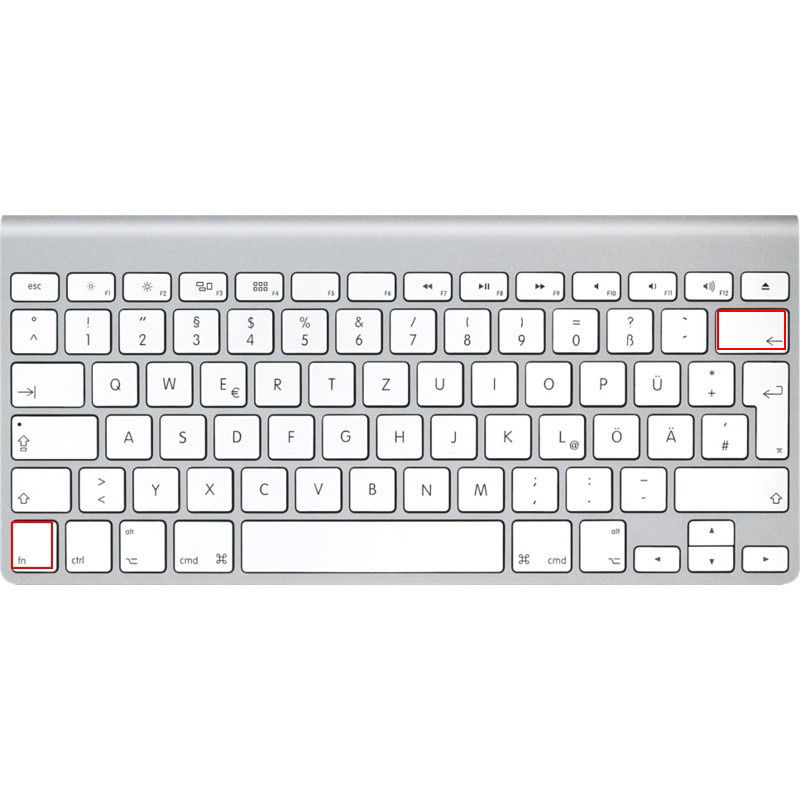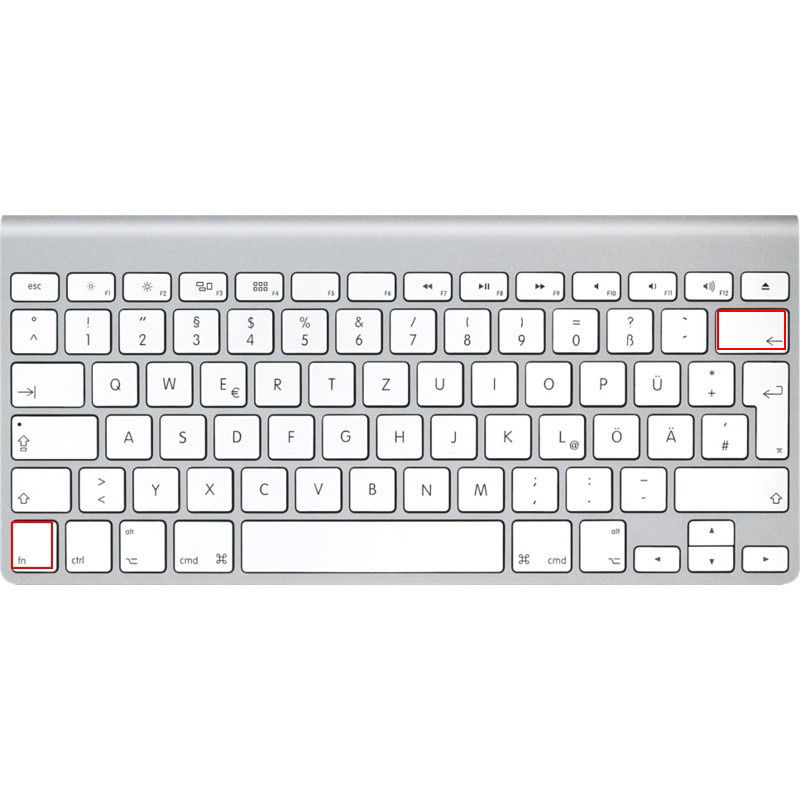
05.05.2013 | Tipps
Mithilfe der [Rück]-Taste lassen sich an einem Mac – genau wie bei Windows – die Zeichen löschen, die sich links von der Schreibmarke befinden. Während Sie in Windows mit [Entf] auch Zeichen auf der rechten Seite des Cursors entfernen, scheint diese Funktion auf der Apple-Tastatur zu fehlen.
15.11.2012 | Tipps
Windows 8 kennt ein neues Tastenkürzel: Mit [Windows] + [X] erscheint ein Menü, über das Sie schnellen Zugriff auf alle wichtigen Systemfunktionen haben. Zum Beispiel starten Sie so die Datenträger- und die Computerverwaltung. Sie möchten gern anpassen, welche Verknüpfungen in diesem Menü aufgeführt werden?
28.10.2012 | Tipps
Wenn Sie via Remotedesktop auf einen entfernten Windows-Computer oder Server zugreifen, müssen Sie manchmal zur Anmeldung die Tasten [Strg] + [Alt] + [Entf] drücken. Auch für manche Systemfunktionen ist das Drücken dieser Tastenkombination nötig. Normalerweise fängt Ihr lokaler Computer dieses Kürzel jedoch ab. Wie senden Sie es an den Server?
31.07.2012 | Tipps
Sie nutzen an Ihrem Computer mehrere Sprach-Schemas für Ihre Tastatur, zum Beispiel für Deutsch und Englisch? Beim Tippen eines längeren Textes schaltet sich dann die aktive Sprache womöglich selbst um, und plötzlich sind in Ihrem geschriebenen Text alle Z- und Y-Zeichen vertauscht.

09.06.2012 | macOS
Der Akku in Ihrer Maus ist leer? Gut, dass die Menüleiste Ihres Macs sich auch ohne das digitale Nagetier erreichen lässt. Denn in den Menüs der Programme sind die meisten Funktionen erreichbar. Greifen Sie doch mit der Tastatur auf die Menüleiste der momentan laufenden App zu.
26.07.2011 | Tipps
Viele Anwender kehren Outlook und anderen klassischen Mail-Clients den Rücken und verwenden ausschließlich Google Mail. Der Vorteil: Zum Mailen braucht man kein Mailprogramm mehr, sondern nur noch einen Browser. Selbst auf Tastenkürzel für die wichtigsten Befehle muss man nicht verzichten.
12.06.2011 | Tipps
Durch den Explorer wird meist mit der Maus navigiert. Ordner wechseln, den übergeordneten Ordner aufrufen, vor- und zurückblättern – alles eine Sache weniger Mausklicks. Es geht aber auch ohne Maus. Mit leicht zu merkenden Tastenkombinationen lassen sich Ordner viel schneller wechseln.
07.06.2011 | Tipps
PDF-Dateien können ganz schön groß und das Blättern darin zur Qual werden. Wer schnell zum Anfang oder Ende der PDF springen möchte, klickt meist mehrfach auf die Buttons „Vorherige Seite“ und „Nächste Seite“ oder verschiebt die Bildlaufleiste mit gedrückter Maustaste ans Ende. Dabei geht’s viel einfacher.