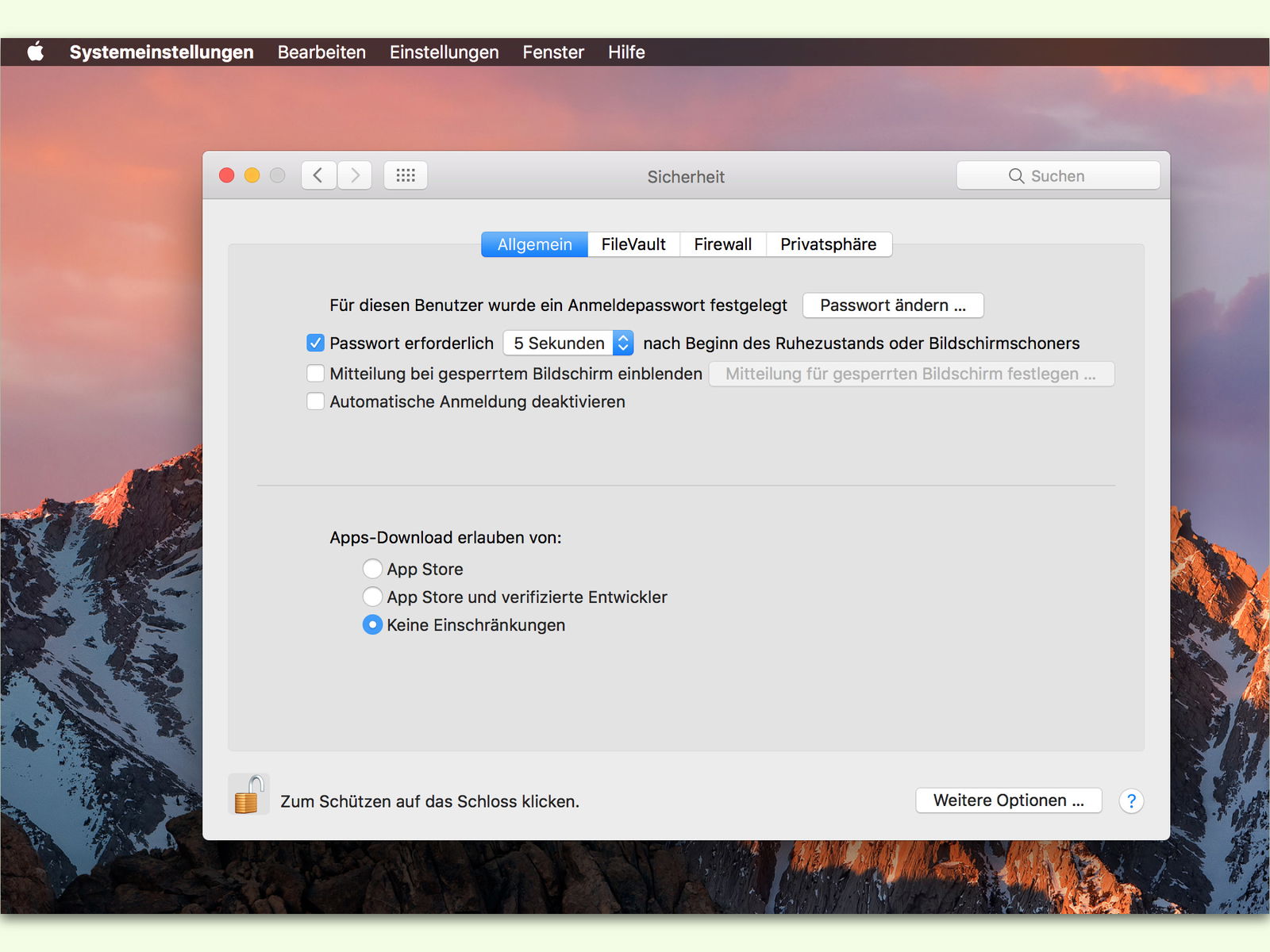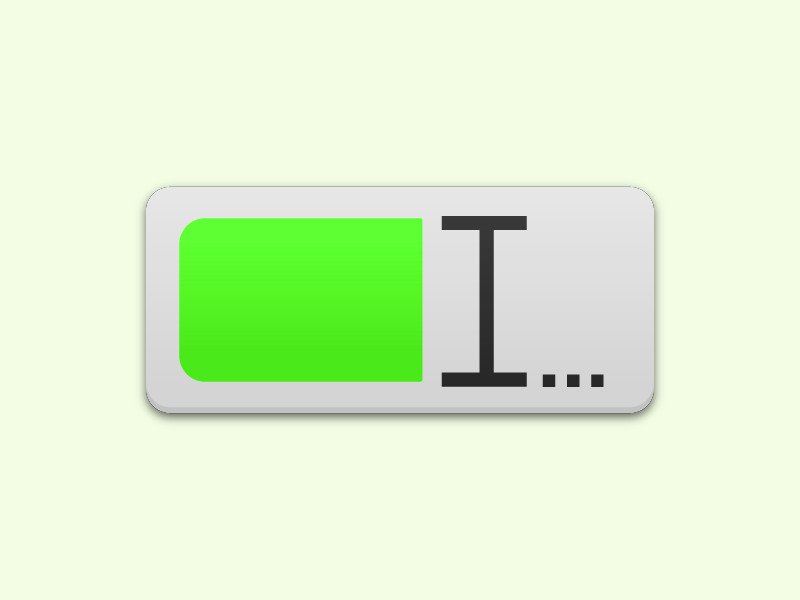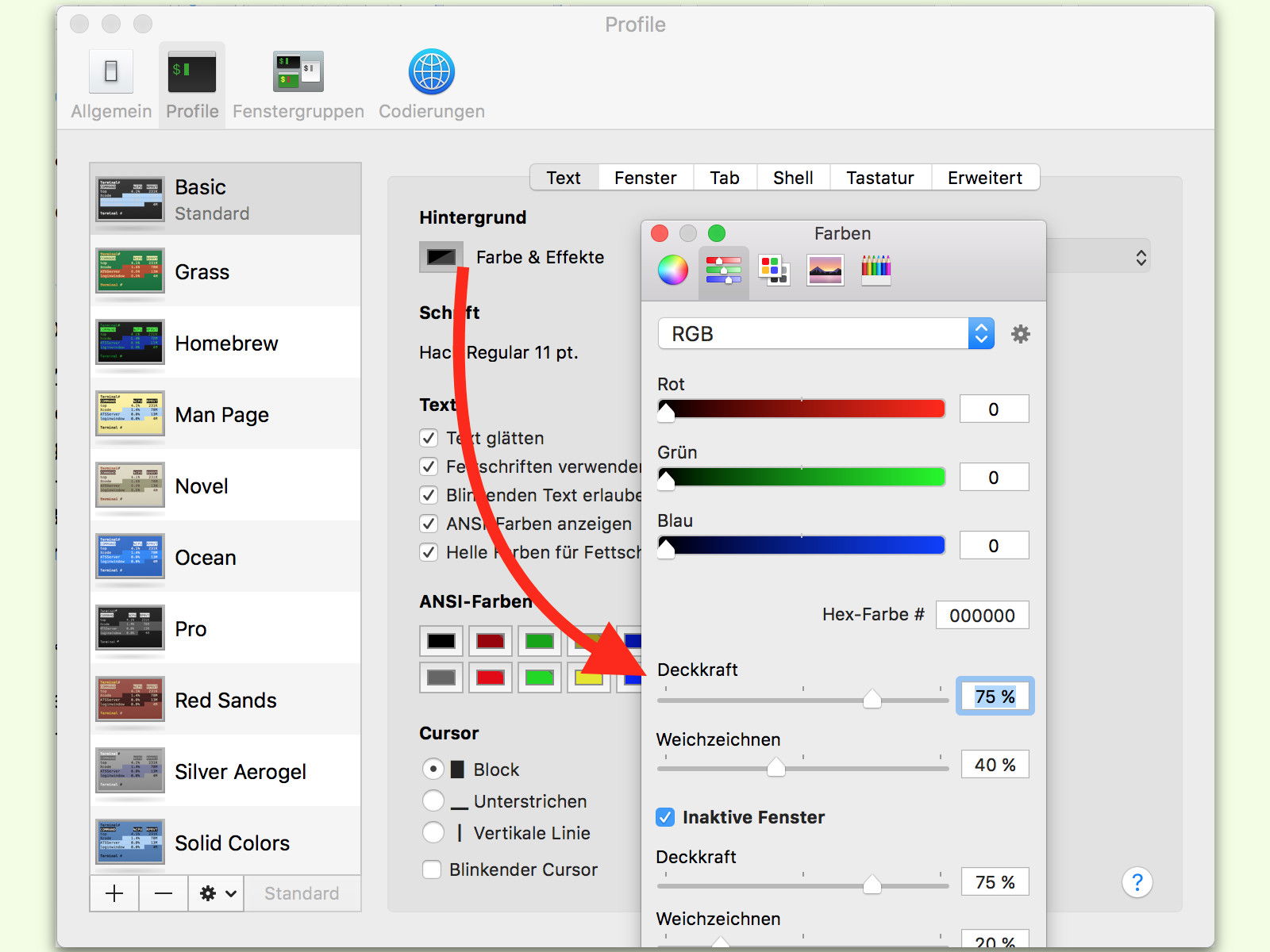02.04.2017 | macOS
Wer unsignierte Programme auf seinem Mac ausführen will, muss zuerst am Gatekeeper vorbei. Der sorgt für mehr Sicherheit, indem alle Anwendungen auf ihre Signatur geprüft werden. Einzelne Programme lassen sich auch über die Kommando-Zeile freischalten.
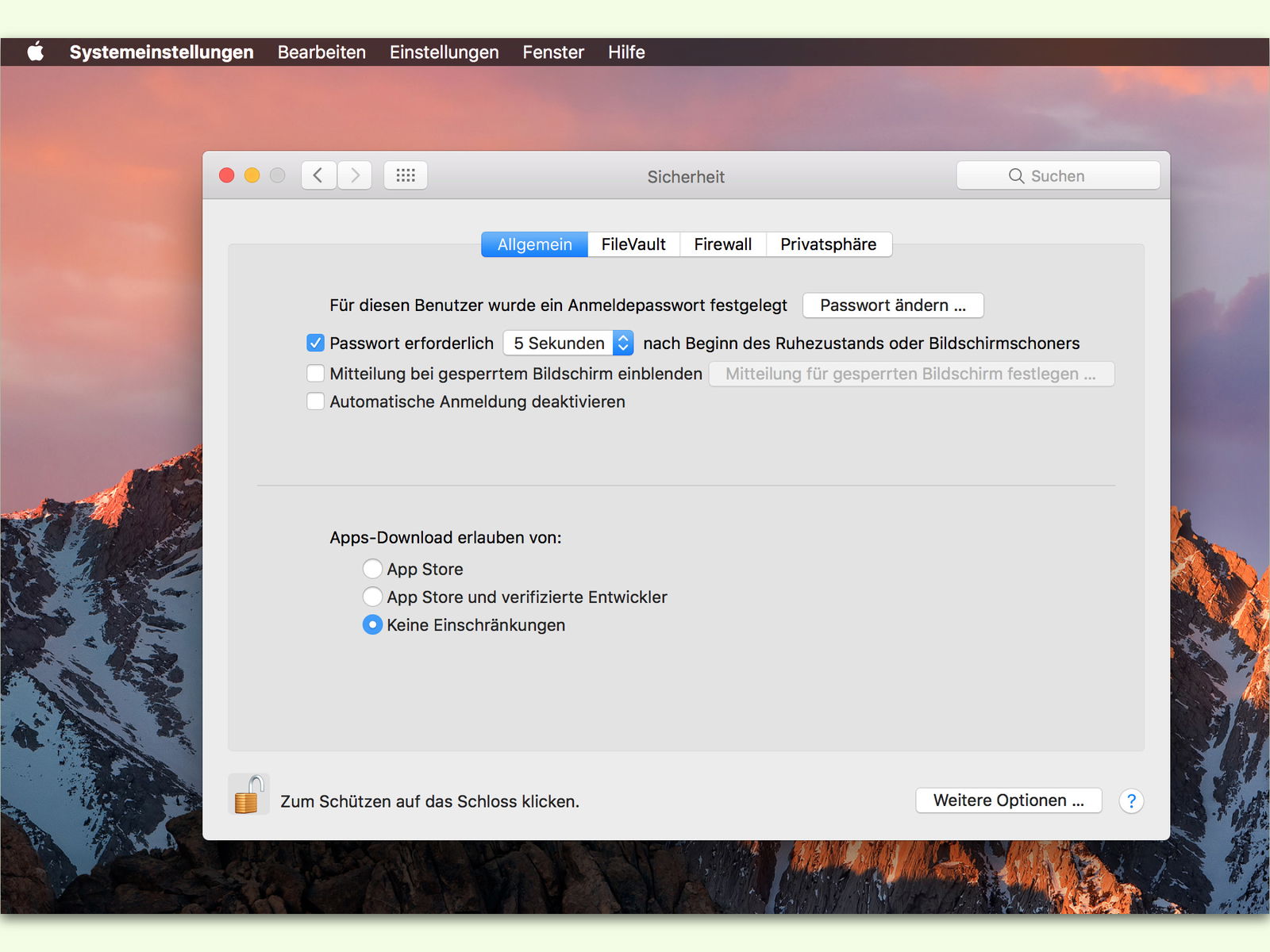
02.04.2017 | macOS
Über den Gatekeeper von macOS werden unsichere Programme ausgesperrt. Dazu zählt Apple alle Anwendungen, die weder aus dem App Store stammen noch ein digitales Zertifikat aufweisen können. Wer unsignierte Apps dennoch starten will, kann den Gatekeeper entsprechend einstellen.

24.02.2017 | macOS
Die Sicherheits-Funktionen in macOS lassen nur die Ausführung von Programmen zu, die Apple signiert hat. Das soll für mehr Sicherheit sorgen. Gerade kostenlose Apps verfügen aber oft aus Kostengründen nicht über eine solche Signatur. Mit einem geheimen Schalter lassen sich auch unsignierte Programme starten.

03.02.2017 | macOS
Schnell ist es passiert: Das Kennwort des Haupt-Admins wurde vergessen, oder man wartet den Mac eines Bekannten oder Kollegen und muss berechtigt Zugriff erlangen. Wir zeigen den einfachsten Weg, ein Benutzer-Passwort bei macOS Sierra zurückzusetzen.
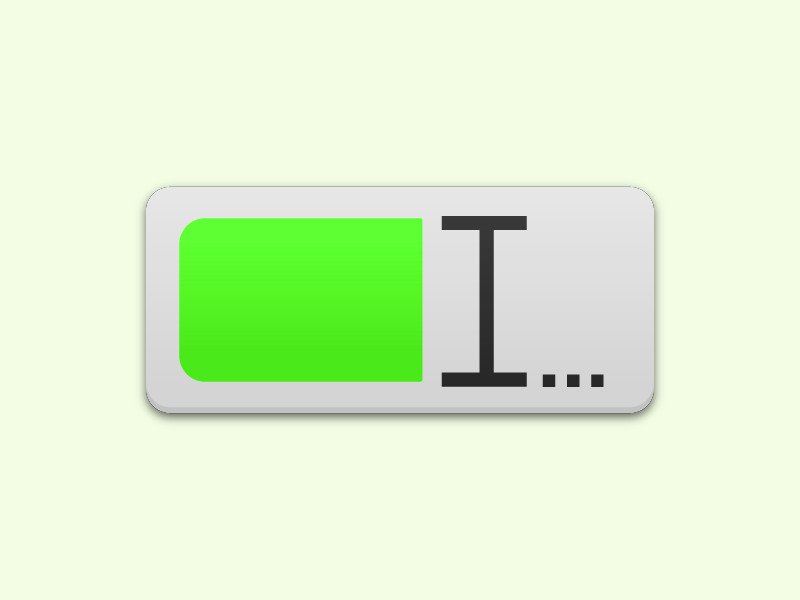
01.02.2017 | Linux
Das Umbenennen einzelner Dateien und Dokumente ist über den Datei-Manager schnell erledigt. Wer aber mehrere ähnlich benannte Bilder oder sonstige Dateien in einem Rutsch mit einem neuen Namen versehen möchte, greift am besten zur Shell.

01.02.2017 | Linux
Profis wiederholen sich nicht gerne. Das gilt auch für die Eingabe von Befehlen in der Kommando-Zeile. Muss ein Programm oder Skript daher zweimal aufgerufen werden, nutzt man dafür am besten eine Abkürzung.

01.02.2017 | Linux
In der grafischen Oberfläche funktioniert die Navigation zwischen Ordnern durch Anklicken mit der Maus. Ähnlich wie im Browser gibt es auch im Datei-Manager einen Button, mit dem der zuletzt angezeigte Ordner erneut besucht werden kann. Ähnliches existiert auch für das Linux-Terminal.
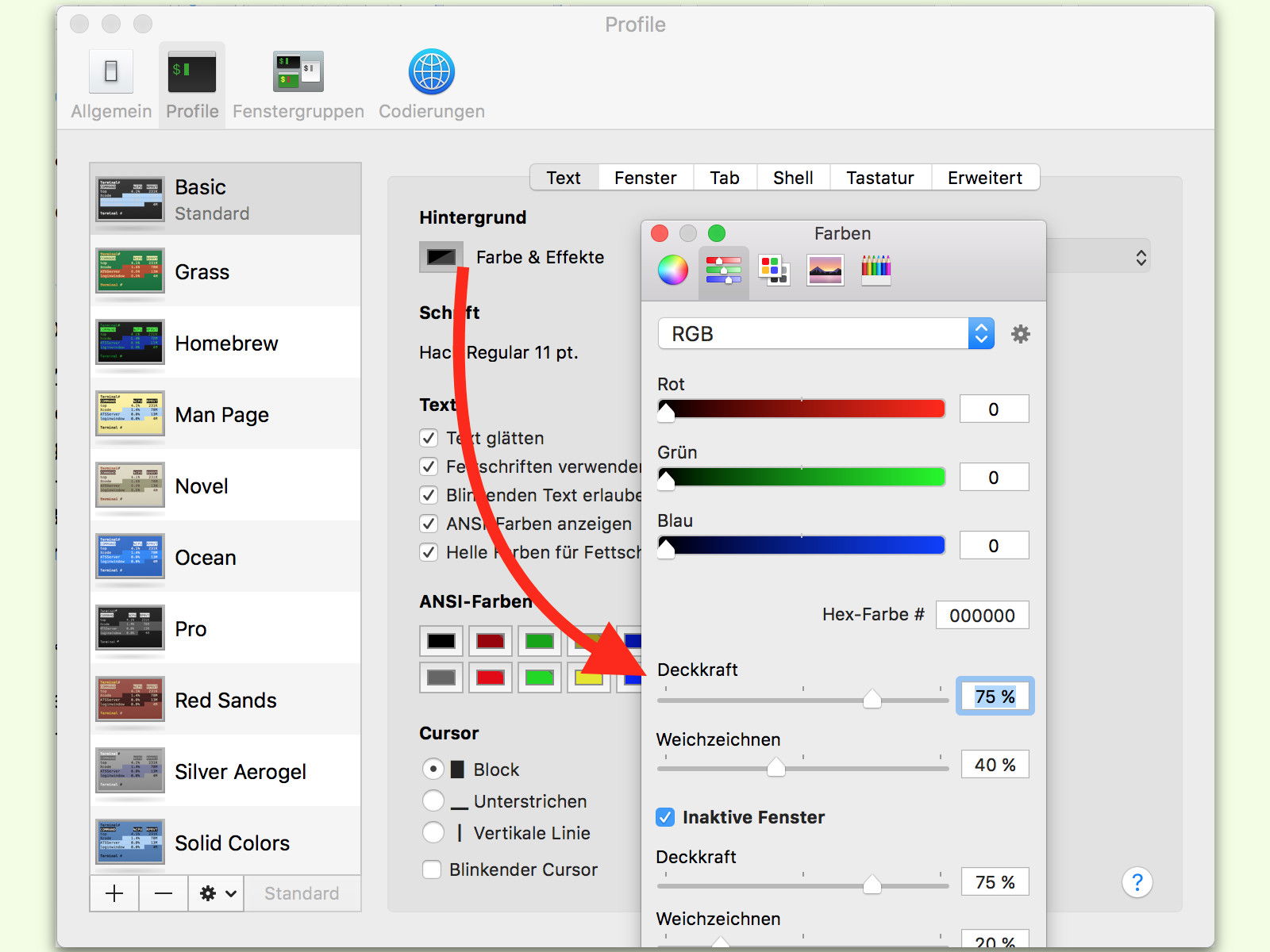
23.01.2017 | macOS
Viele Experten-Funktionen lassen sich in Windows, Linux und auch am Mac über das Terminal steuern. Mit seinem Hintergrund verdeckt das Terminal aber alles, was dahinter liegt. Es sei denn, man aktiviert die Transparenz.