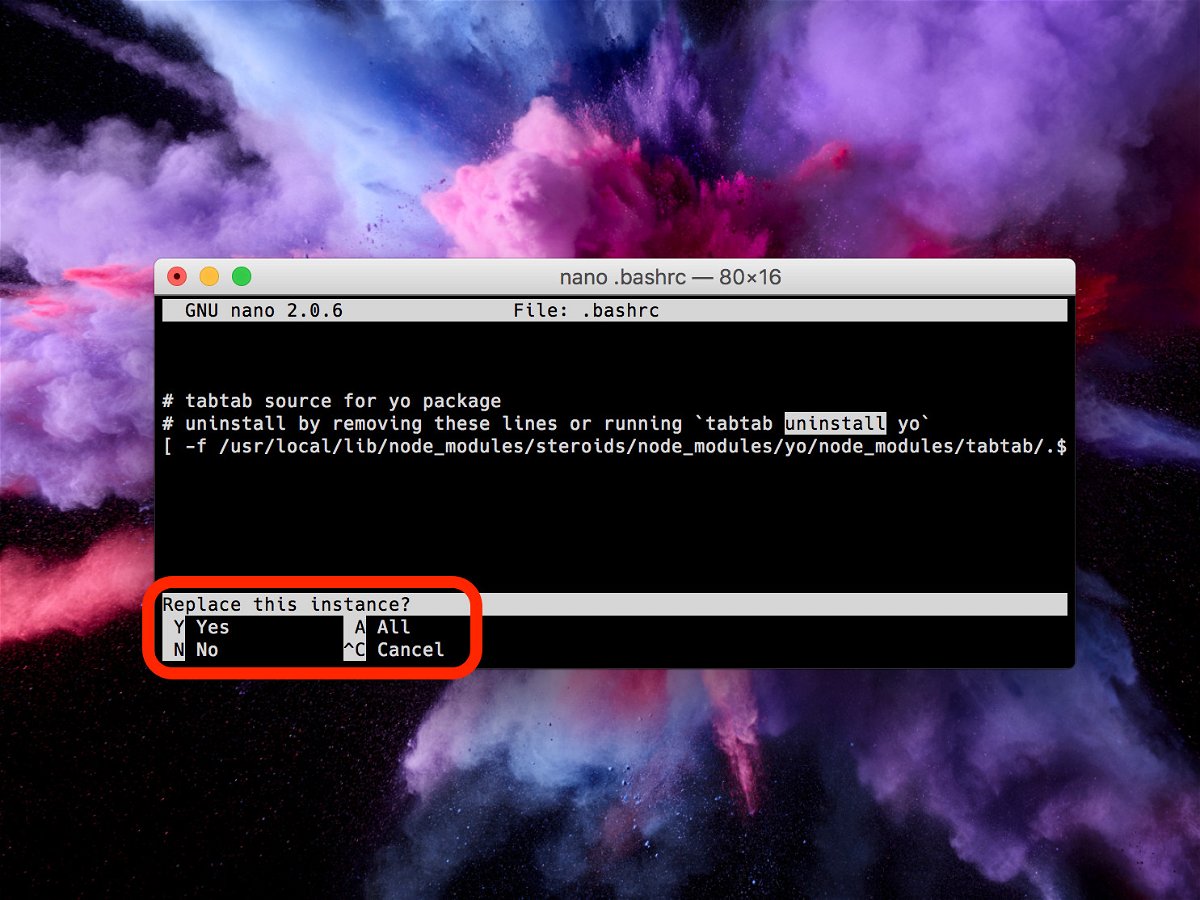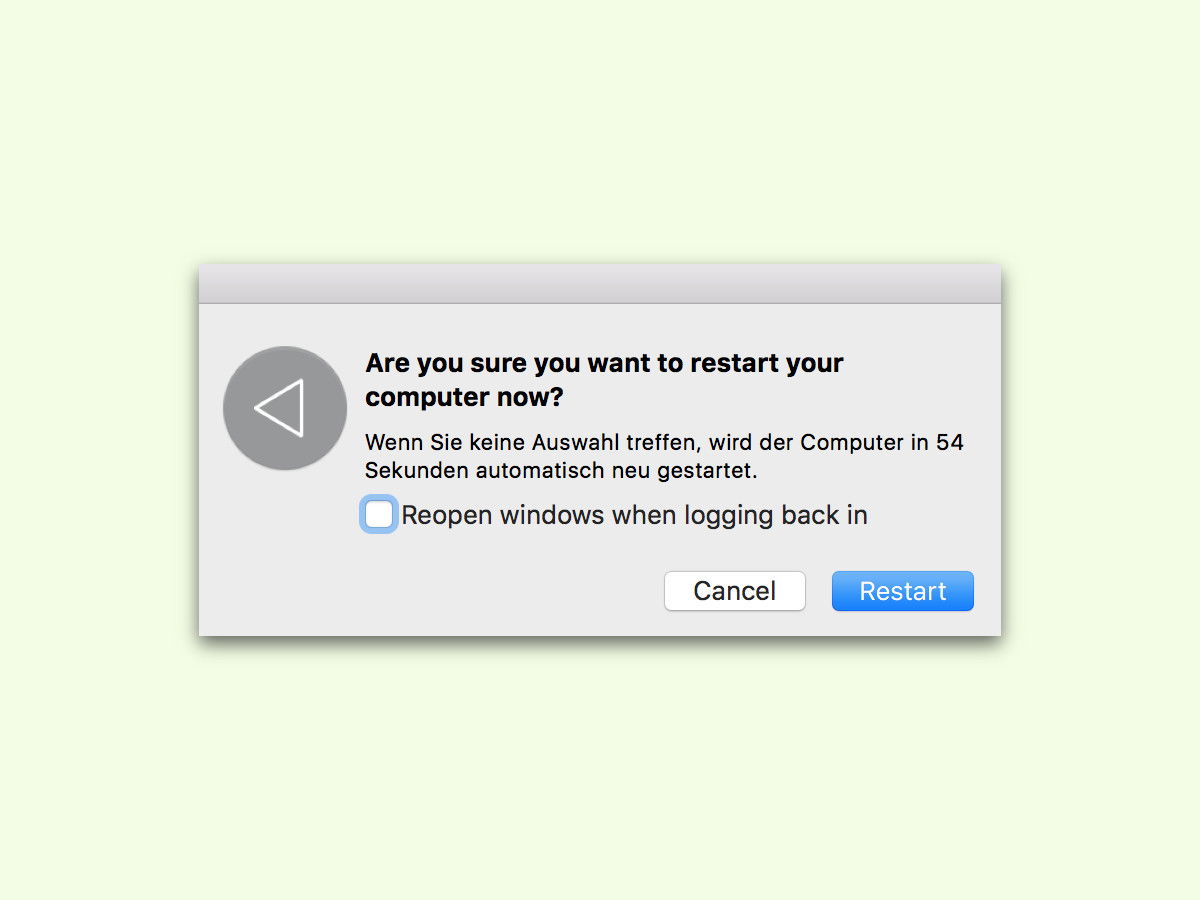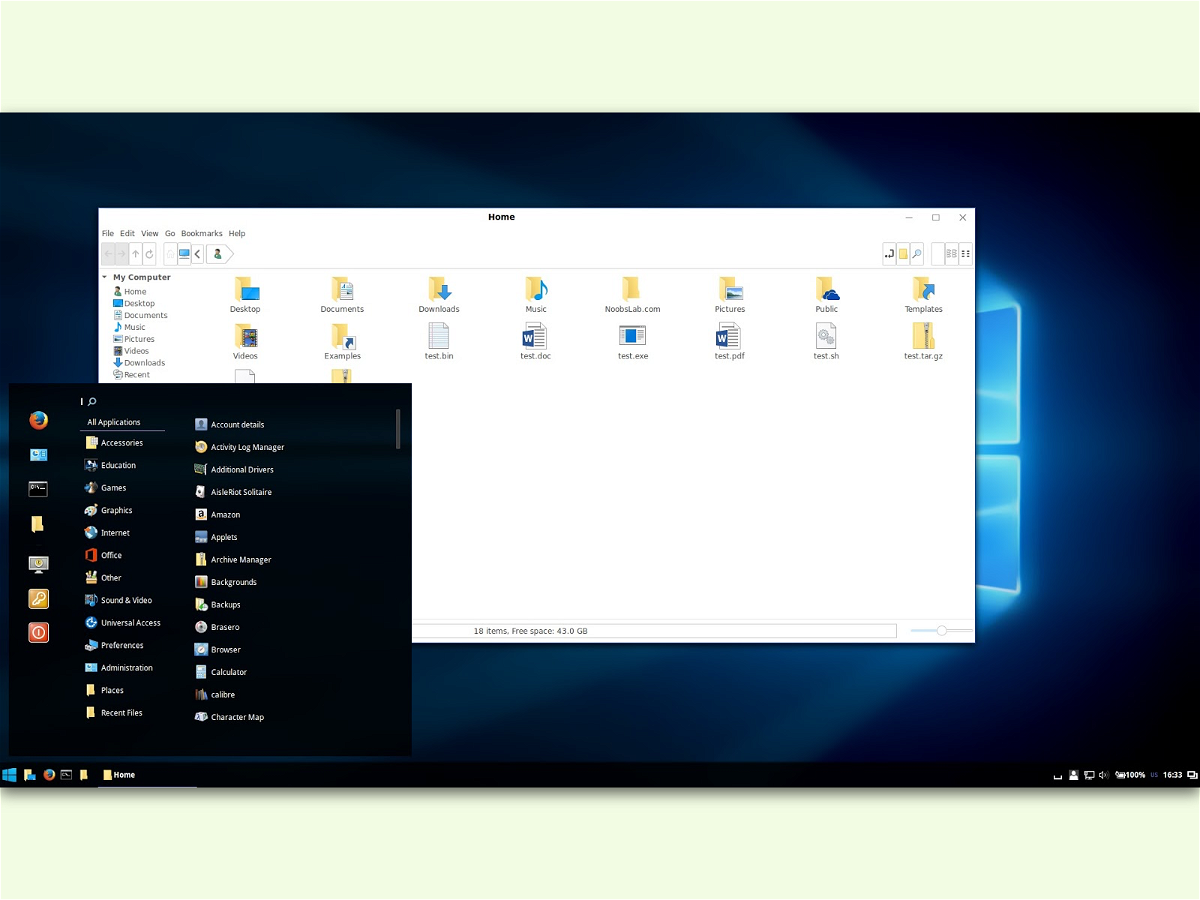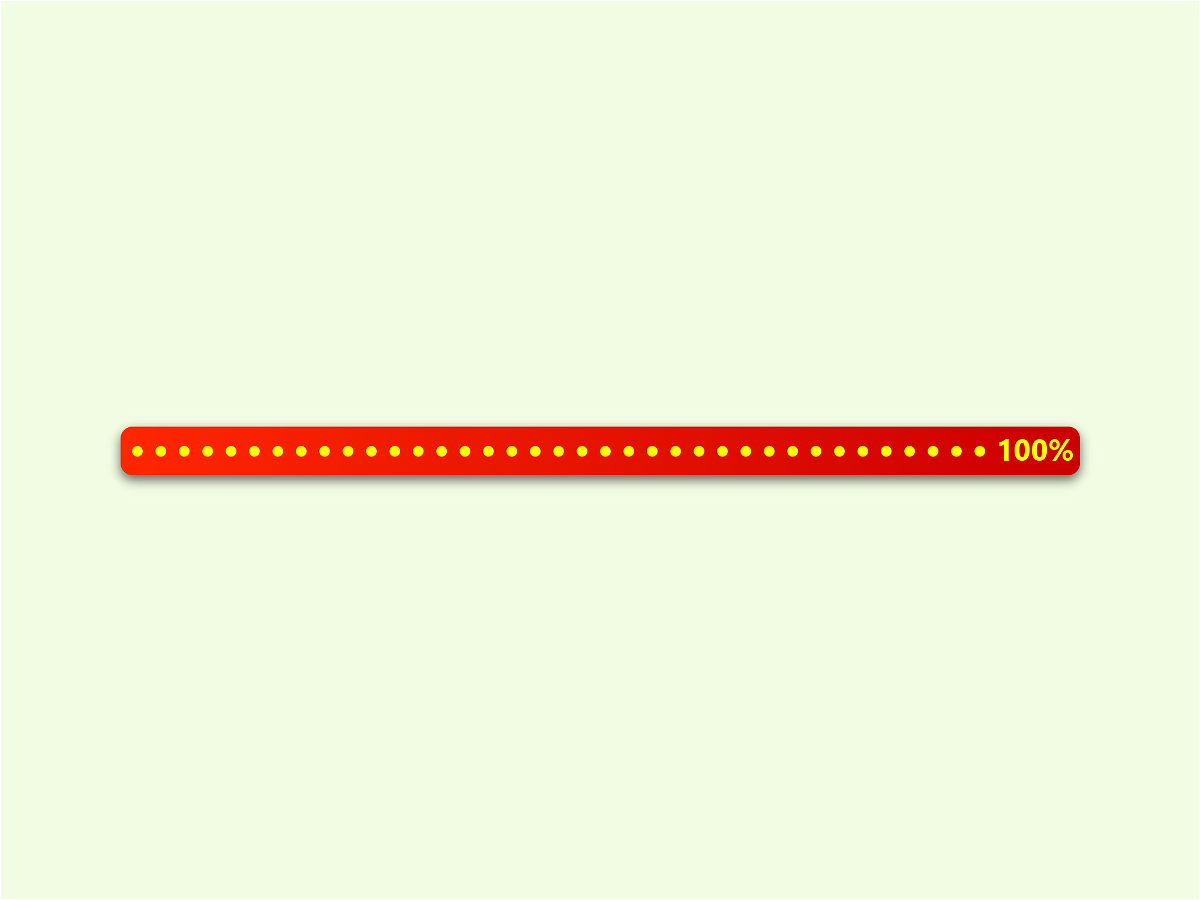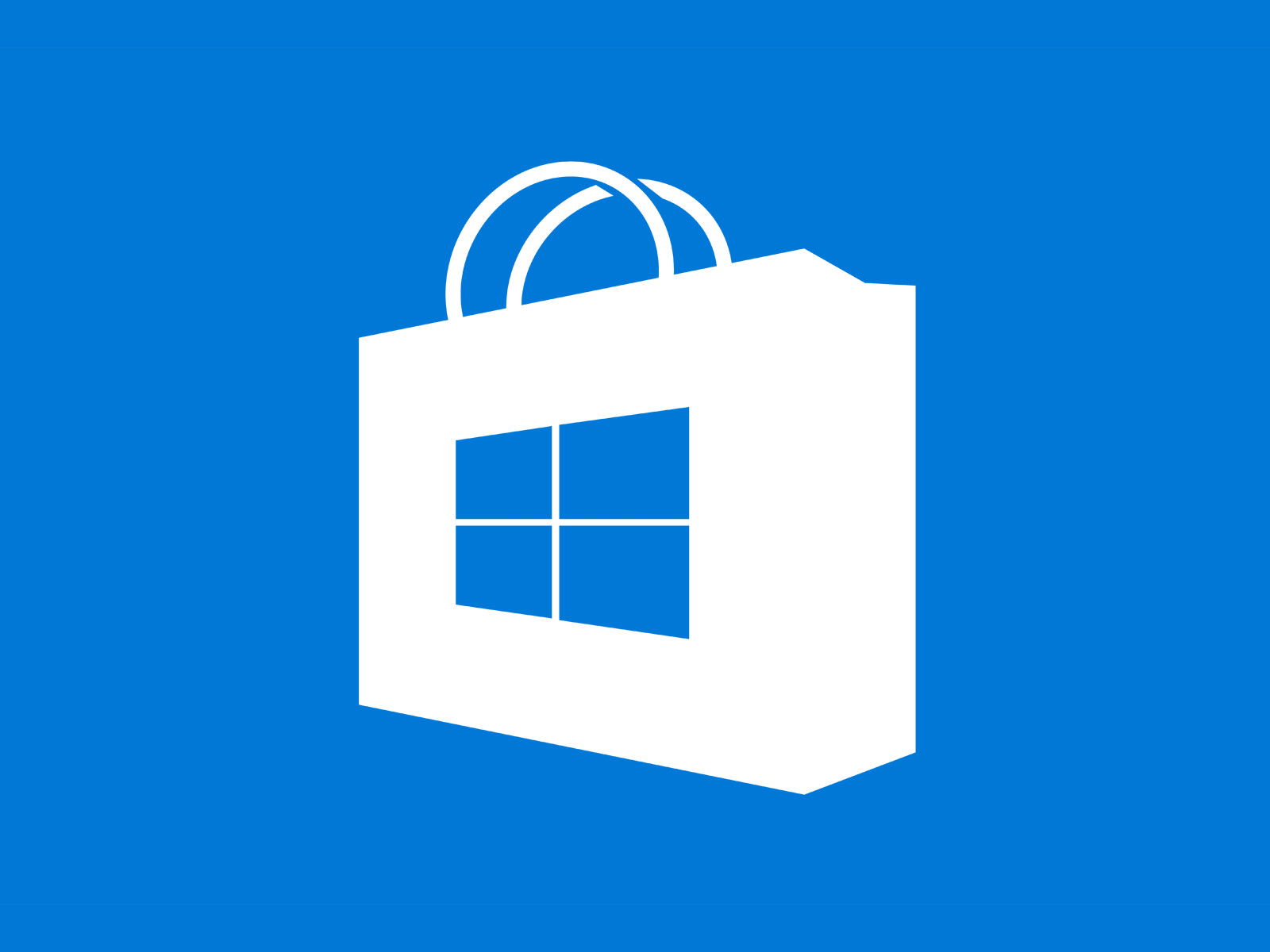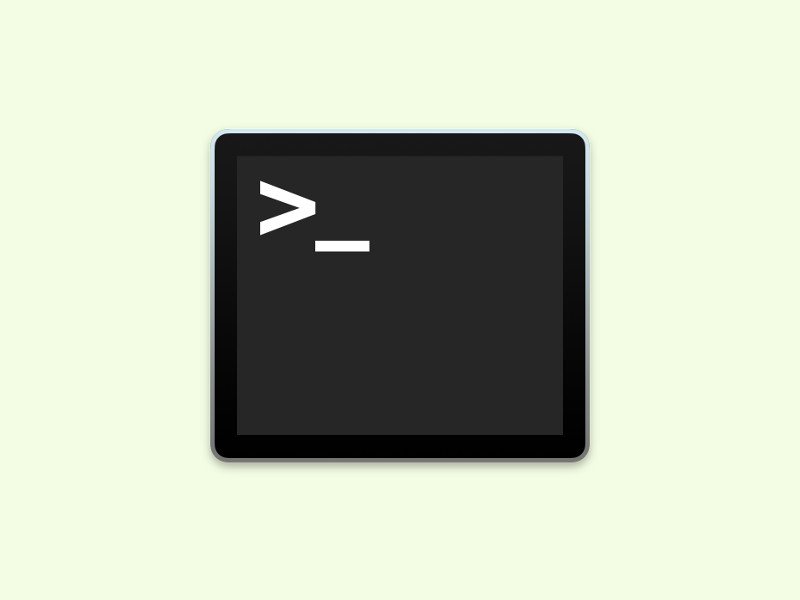16.01.2017 | Linux
Manchmal passiert es, dass eine bestimmte Taste auf der Tastatur nicht mehr funktioniert. In diesem Fall lassen sich die benötigten Zeichen aber trotzdem eintippen. Dazu muss man wissen, dass jedes Zeichen einen eindeutigen Code hat. Der hilft bei der Eingabe.
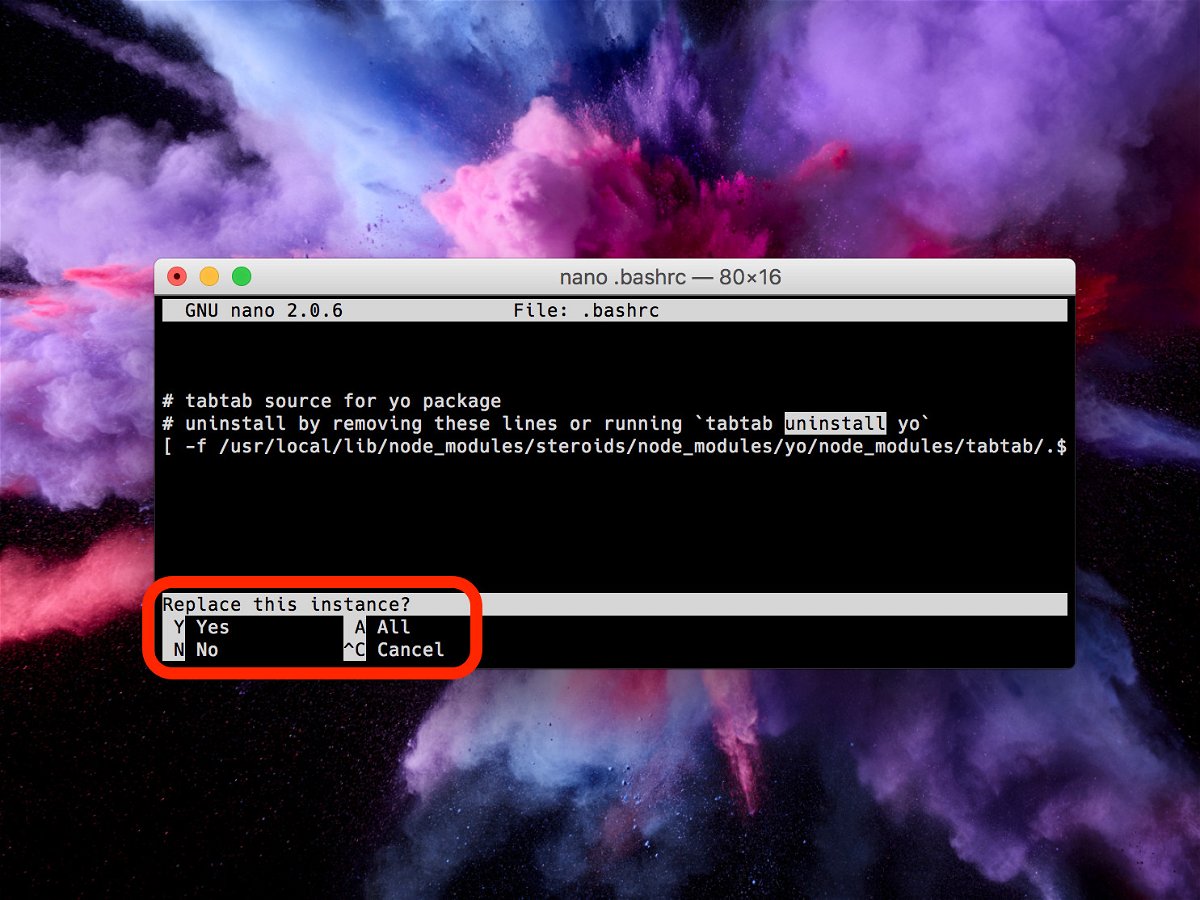
11.01.2017 | Linux
Auf vielen Linux- und Mac-Systemen ist neben dem mächtigen vi-Editor auch der einfacher nutzbare nano installiert. Sollen viele Stellen einer langen Datei, zum Beispiel einer Konfiguration, geändert werden, muss man nicht alles bei Hand machen. Kaum jemand ist sich bewusst, dass im nano-Editor auch eine Funktion zum Suchen und Ersetzen integriert ist.

29.11.2016 | Tipps
Wer ein Video gefunden hat, zum Beispiel im Internet, und davon aber nur den Ton benötigt, kommt mit einem GRATIS-Tool schnell ans Ziel: Mit ffmpeg lässt sich der Sound als separate Datei speichern.
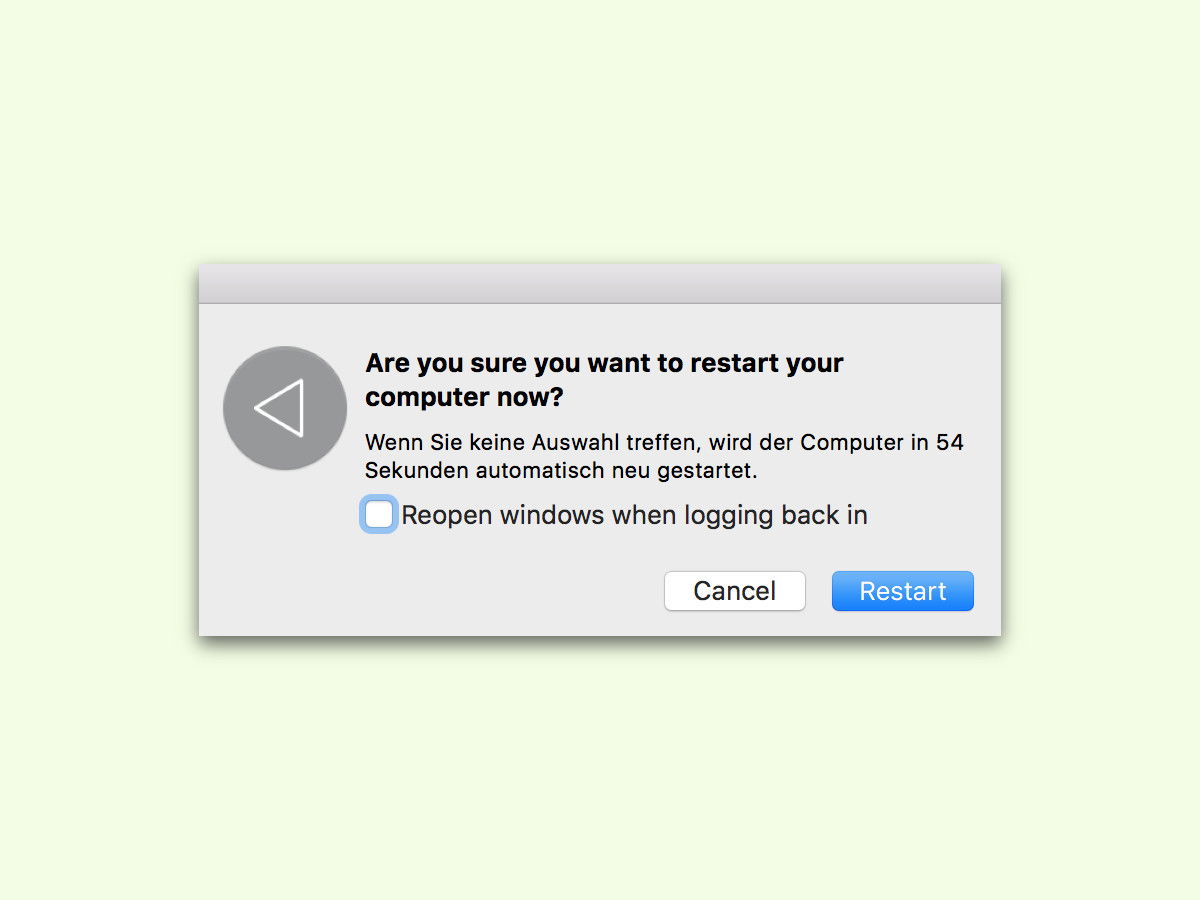
29.11.2016 | macOS
Selbst wenn am Mac die Sprache auf Deutsch gestellt ist, kann es vorkommen, dass der Ausschalten-Dialog in einer anderen Sprache geöffnet wird – zum Beispiel auf Englisch. Woran das liegt und wie sich das Problem lösen lässt, zeigt dieser Tipp.
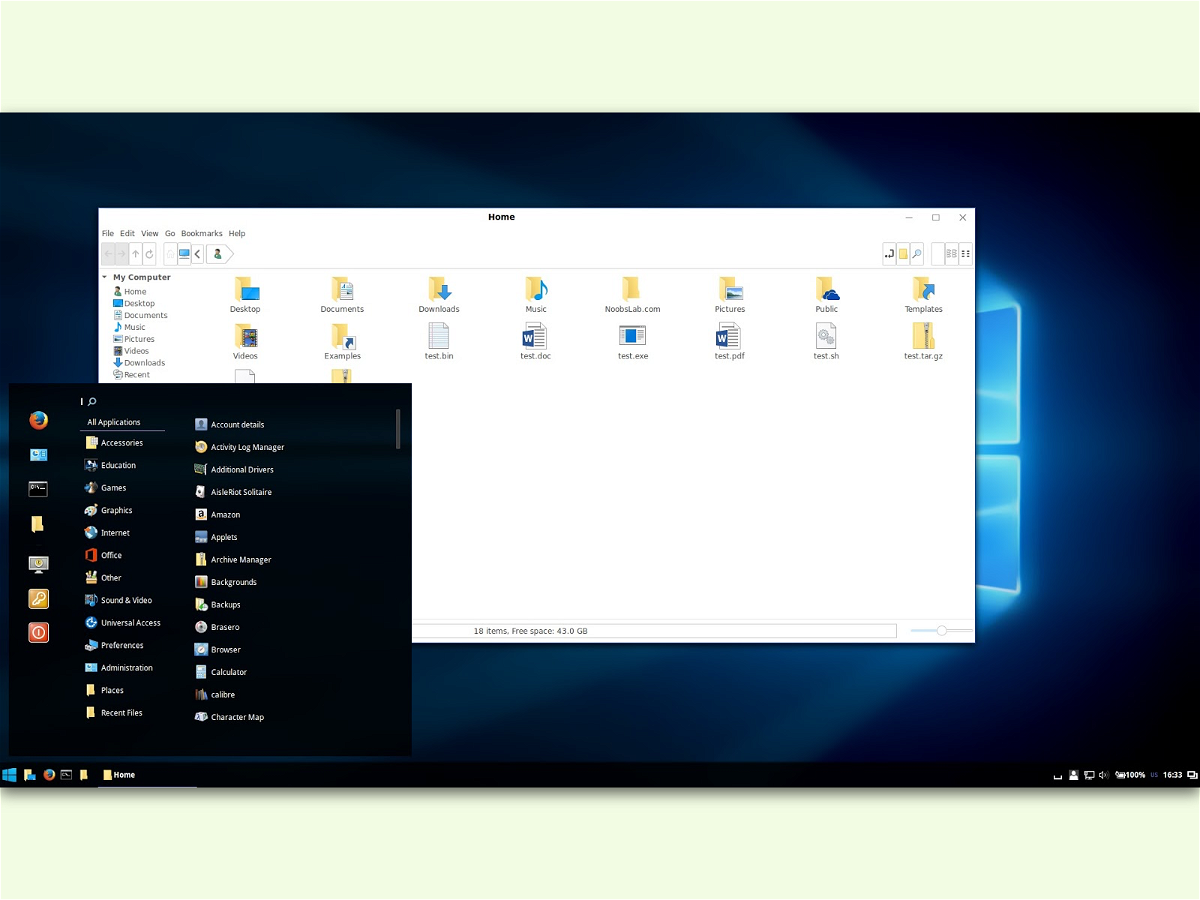
16.11.2016 | Linux
Viele mögen das Design von Windows 10, denn jetzt sind endlich viele Funktionen enthalten, die Linux-Nutzer schon lange kennen. Einfaches Beispiel: die virtuellen Desktops. Wer zwar das Aussehen von Windows 10 mag, aber weiterhin Linux nutzen möchte, kann den Desktop entsprechend designen.
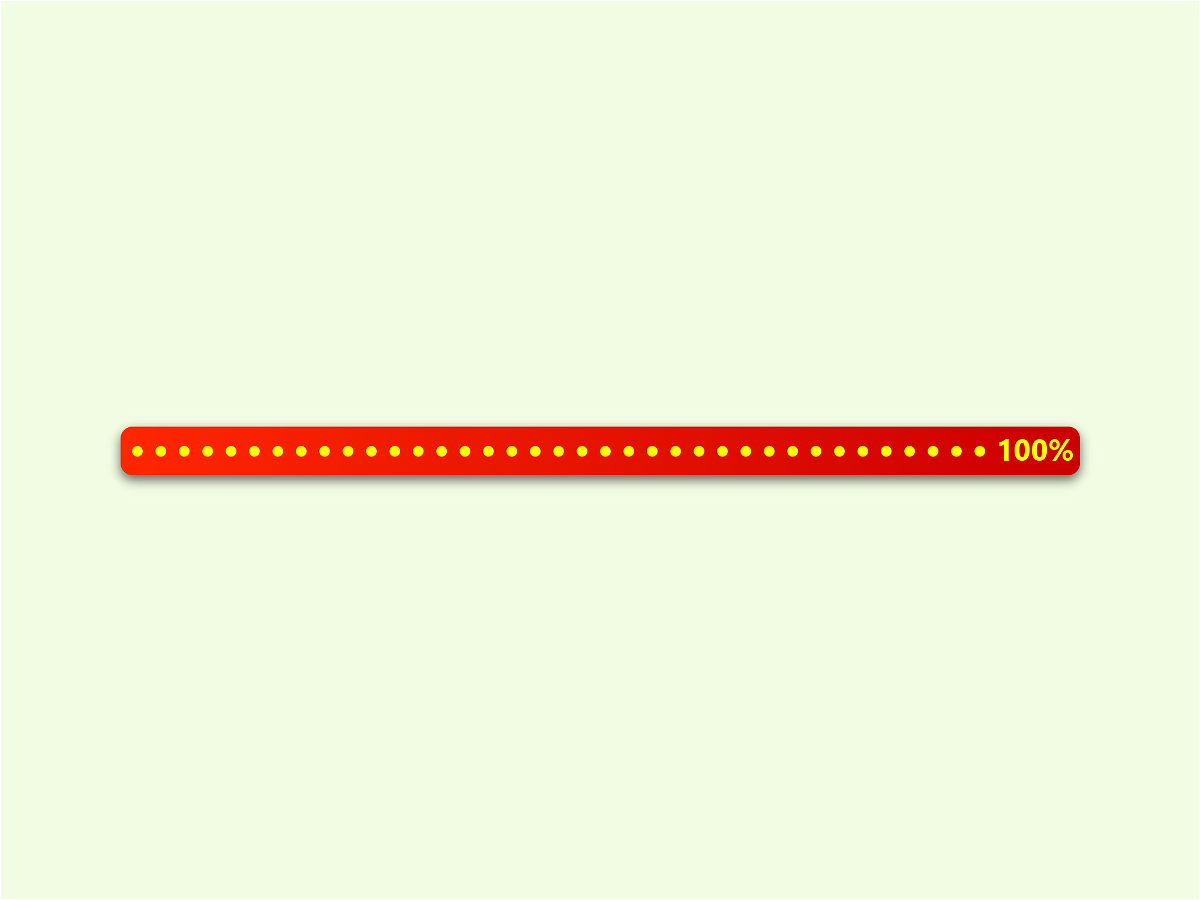
14.11.2016 | macOS
Ist der Downloads-Ordner unten im Dock von macOS angeheftet, sodass man schnell auf geladene Dateien zugreifen kann. Für laufende Downloads wird unter dem Symbol ein Lade-Balken angezeigt. Das Problem: Manchmal verschwindet dieser Balken nicht mehr von selbst.
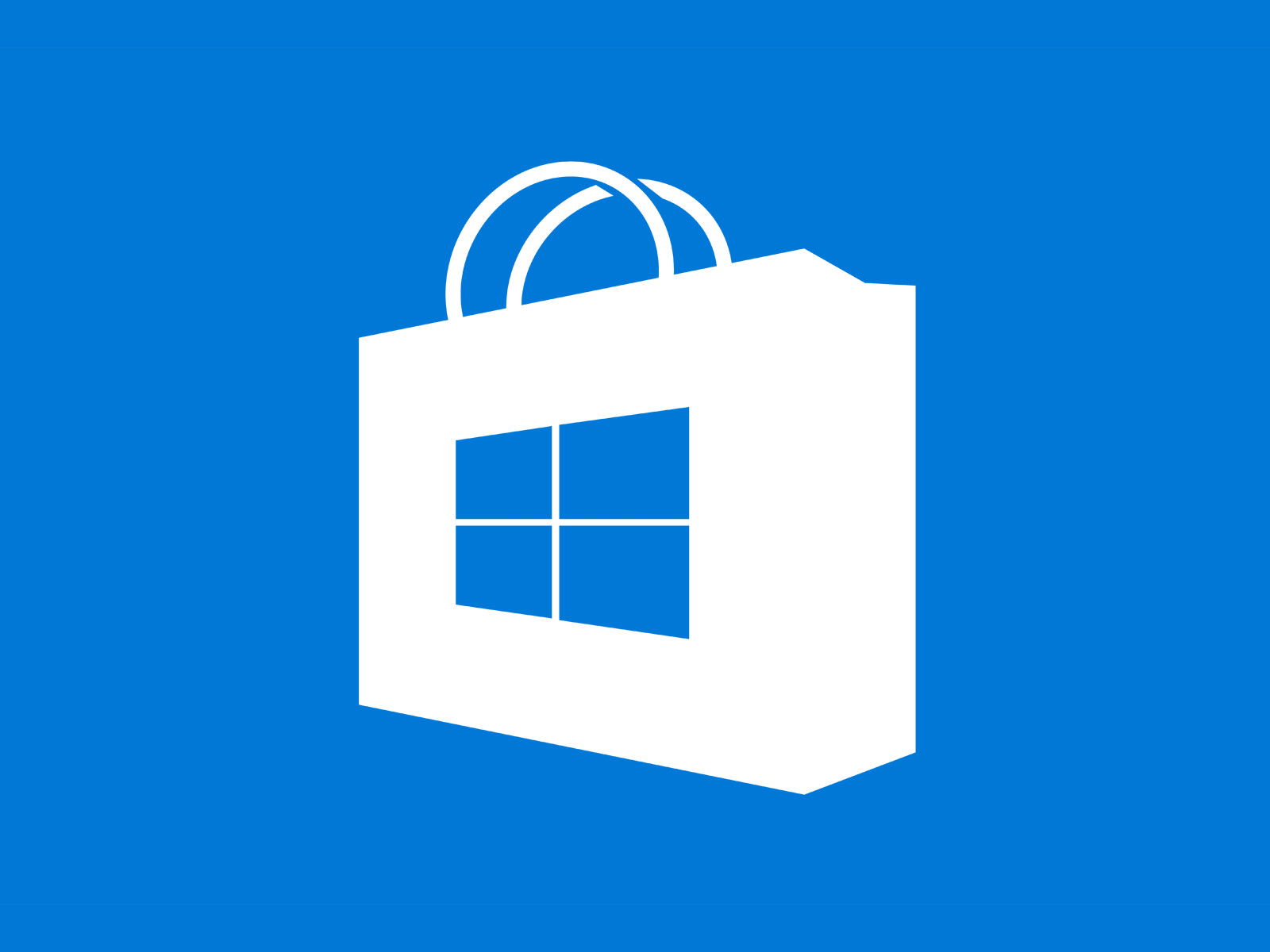
10.09.2016 | Windows
Über den Windows Store installieren Nutzer von Windows 10 und 8.1 neue Apps und Funktionen für ihr System. Doch nicht immer öffnet sich beim Klick auf das Tüten-Symbol auch der Store – oder er schließt sich sofort wieder.
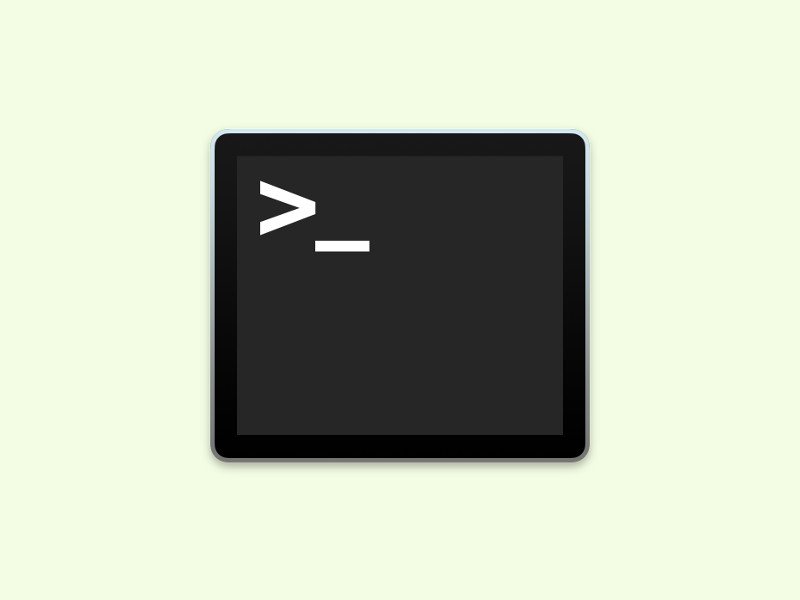
26.08.2016 | macOS
Über AppleScript lassen sich viele Programme und Funktionen am Mac automatisiert ausführen. Ähnlich wie bei der Windows-PowerShell lässt sich AppleScript auch im Terminal starten. Wir zeigen, wie das geht.