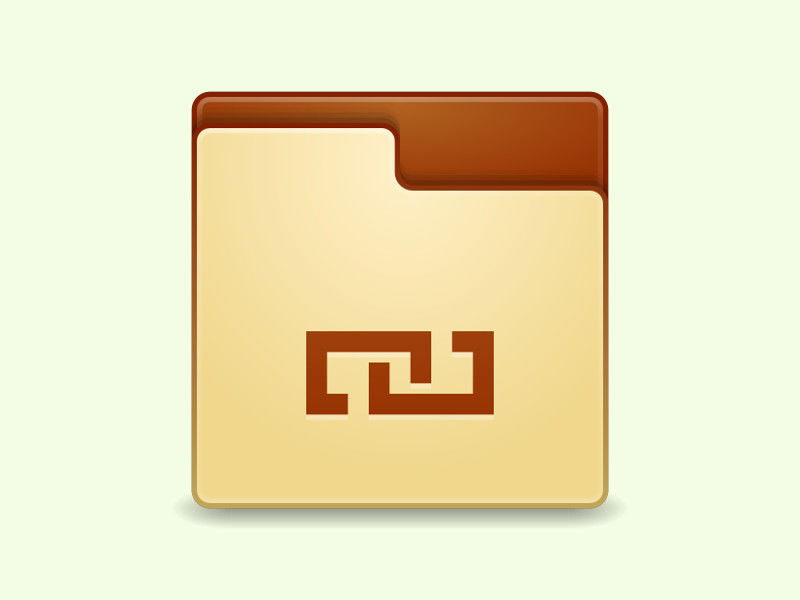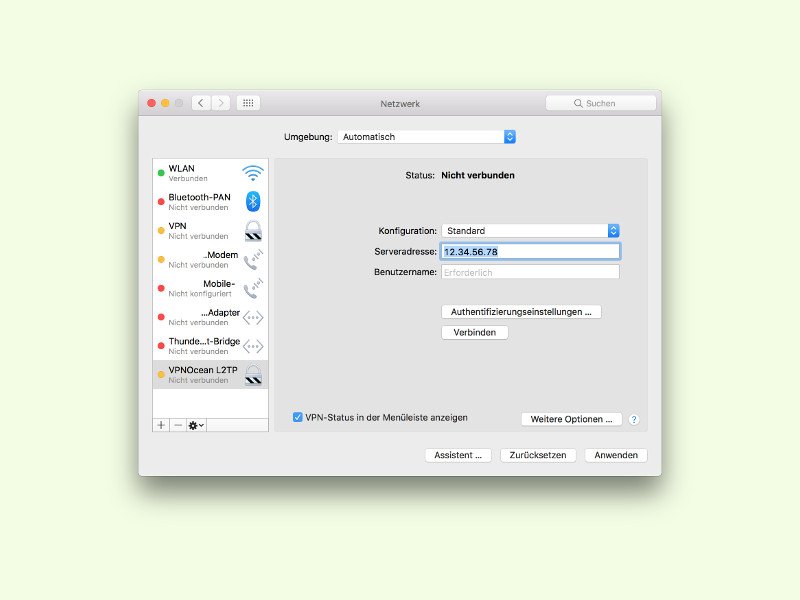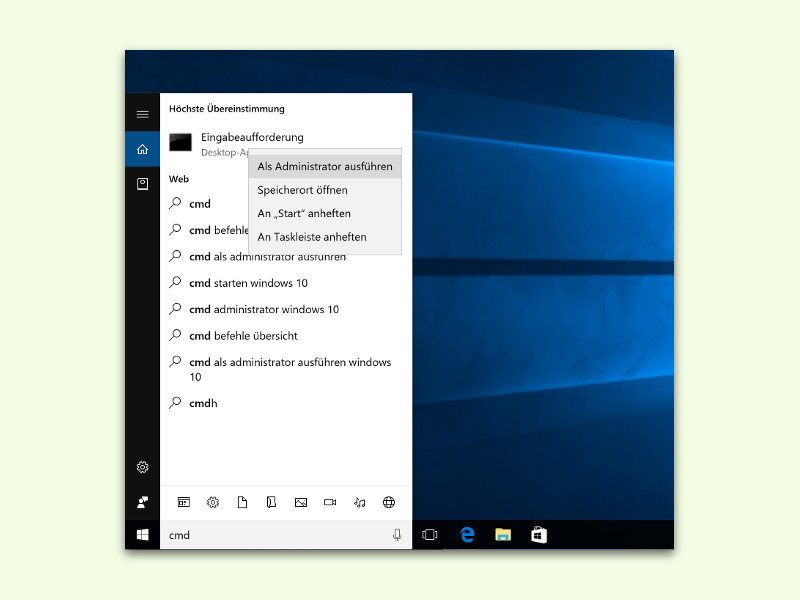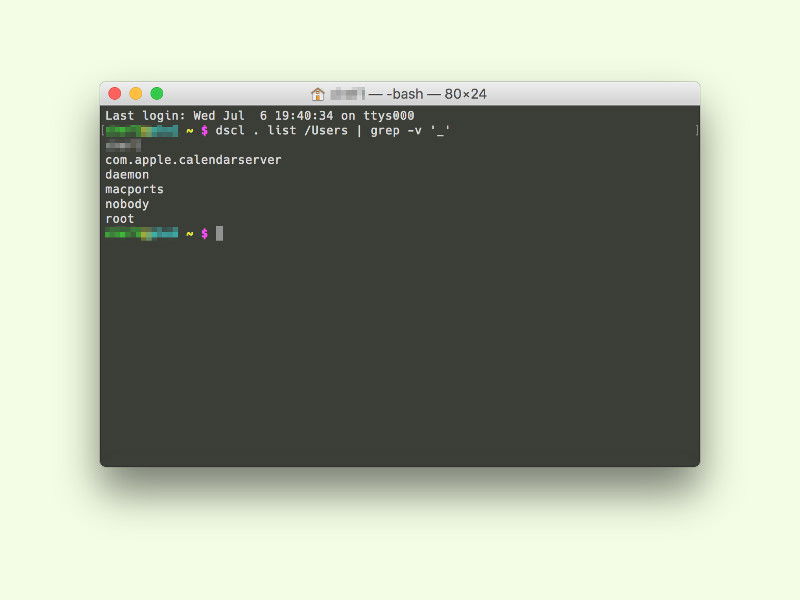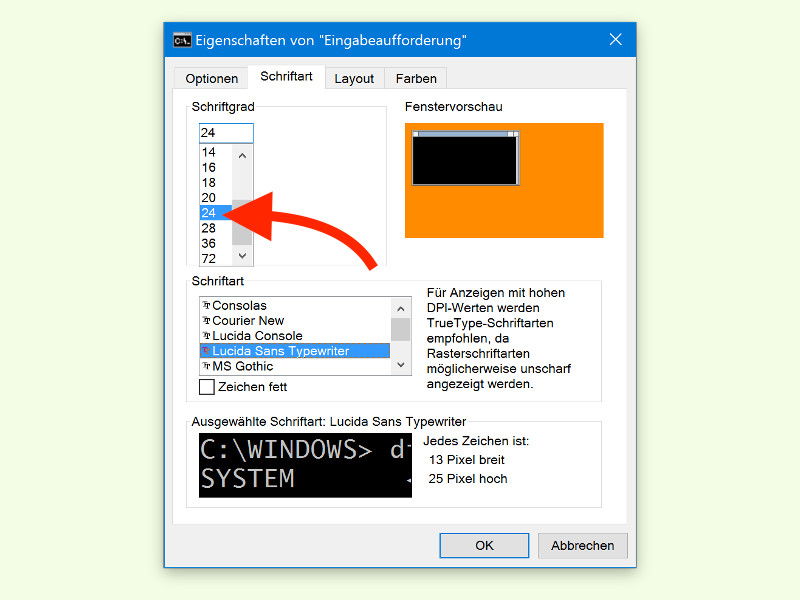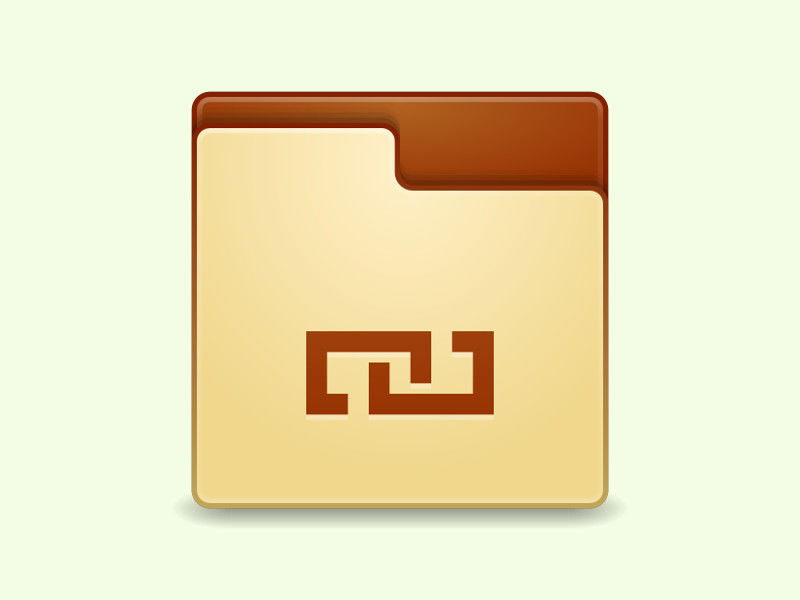
23.08.2016 | Tipps
Wer keinen Speicher auf der Festplatte verschwenden will, speichert alle Dokumente, Bilder und Ordner nur einmal. Manchmal benötigt man sie aber doch an mehreren Orten, etwa, wenn sie mit der Cloud synchronisiert werden sollen.

18.08.2016 | macOS
Unten im Dock bietet macOS Programme und Fenster an, die schnell erreichbar sein sollen. Wie genau diese Leiste aussehen soll, kann der Benutzer weitgehend selbst bestimmen. Auf Wunsch lässt sich das Dock aber auch wieder zurücksetzen. Dann ist alles wieder wie zu Beginn.
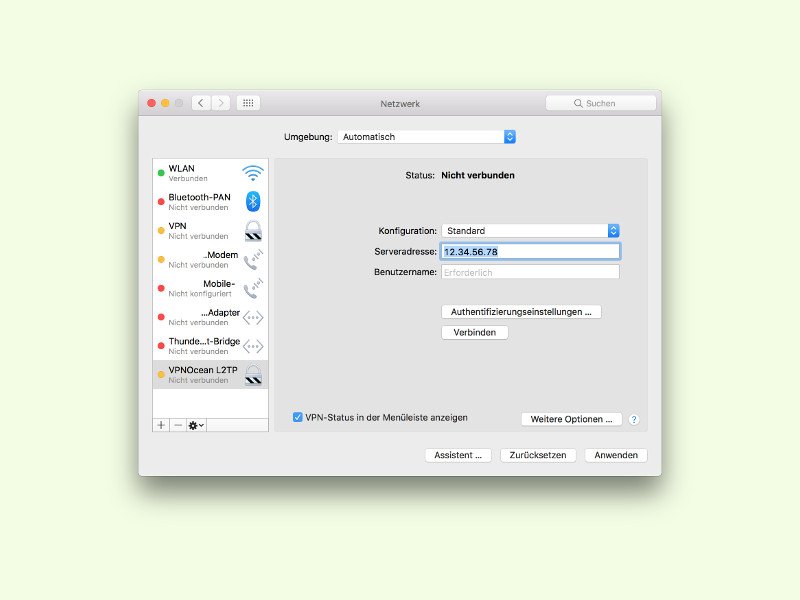
01.08.2016 | macOS
Nach dem Upgrade von OS X El Capitan auf macOS Sierra stellt man schnell fest: Verbindungen zu VPN-Tunneln funktionieren zunächst nicht mehr. Das kann zweierlei Gründe haben.

01.08.2016 | macOS
Moderne Macs starten meist automatisch neu, nachdem das System sich aufgehängt hat. Für viele Nutzer ist das praktisch, zur Suche nach Fehlern aber nicht unbedingt.
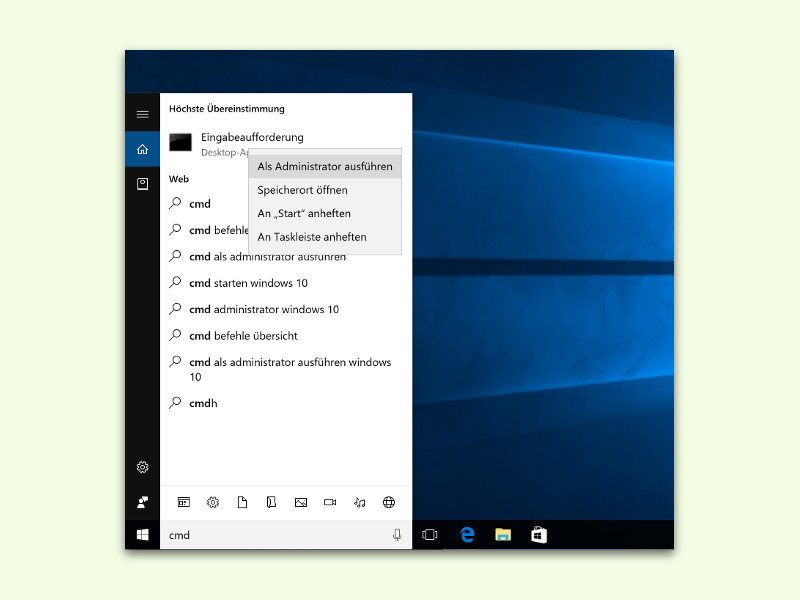
31.07.2016 | Windows
Manche Kommandos benötigen Zugriff auf System-Funktionen, etwa Tuning-Programme oder solche, die wichtige System-Einstellungen ändern können. Solche Programme muss man mit Admin-Rechten starten. Mit einem Trick ist das auch über Cortana besonders schnell möglich.
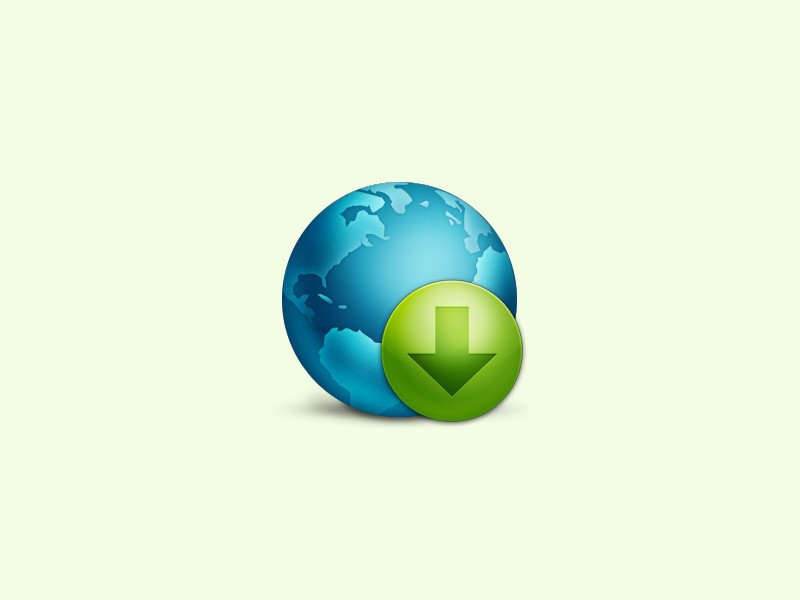
25.07.2016 | Linux
Nicht immer haben Dateien, die man aus dem Internet lädt, sinnvolle Namen. Lädt man viele Dateien auf einmal, geht dann die Übersicht verloren. Besser, man gibt den gewünschten Namen für die Datei direkt an.
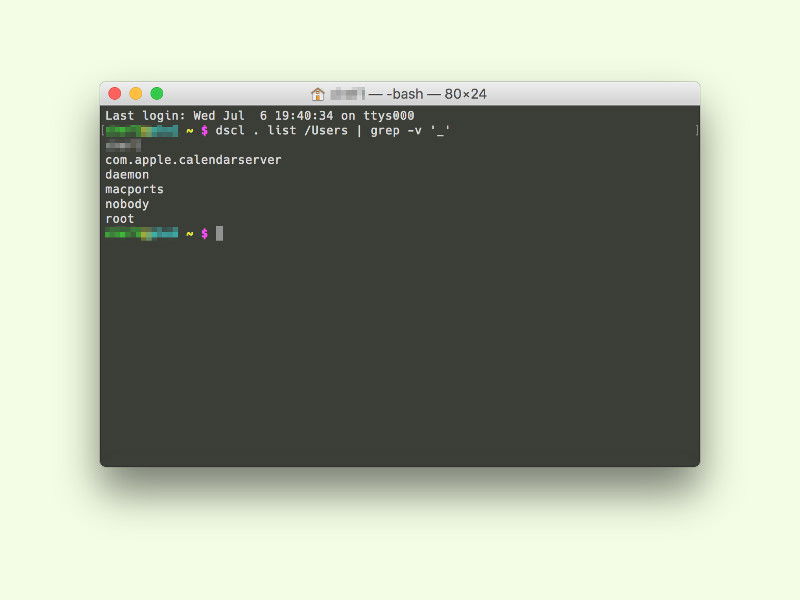
06.07.2016 | macOS
Wer hat alles ein Konto auf diesem Mac? Diese Frage stellen sich Admins wohl öfter. Herausfinden lässt sich das in den Einstellungen. Oder auch über das Terminal.
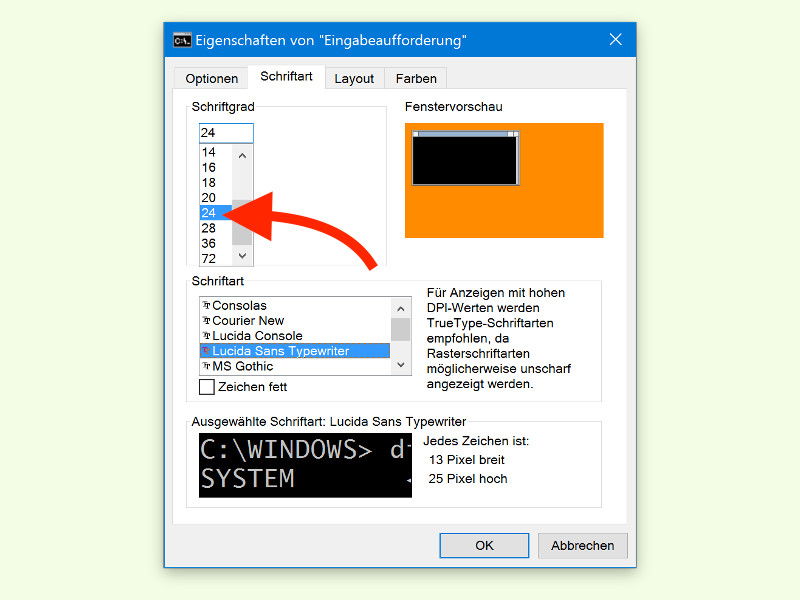
04.07.2016 | Windows
Mit Windows 10 hat Microsoft endlich auch das Terminal ausgebaut. Neben Abkürzungen für die Tastatur gibt’s noch einige weitere praktische Verbesserungen. Zum Beispiel lässt sich die Lesbarkeit steigern.