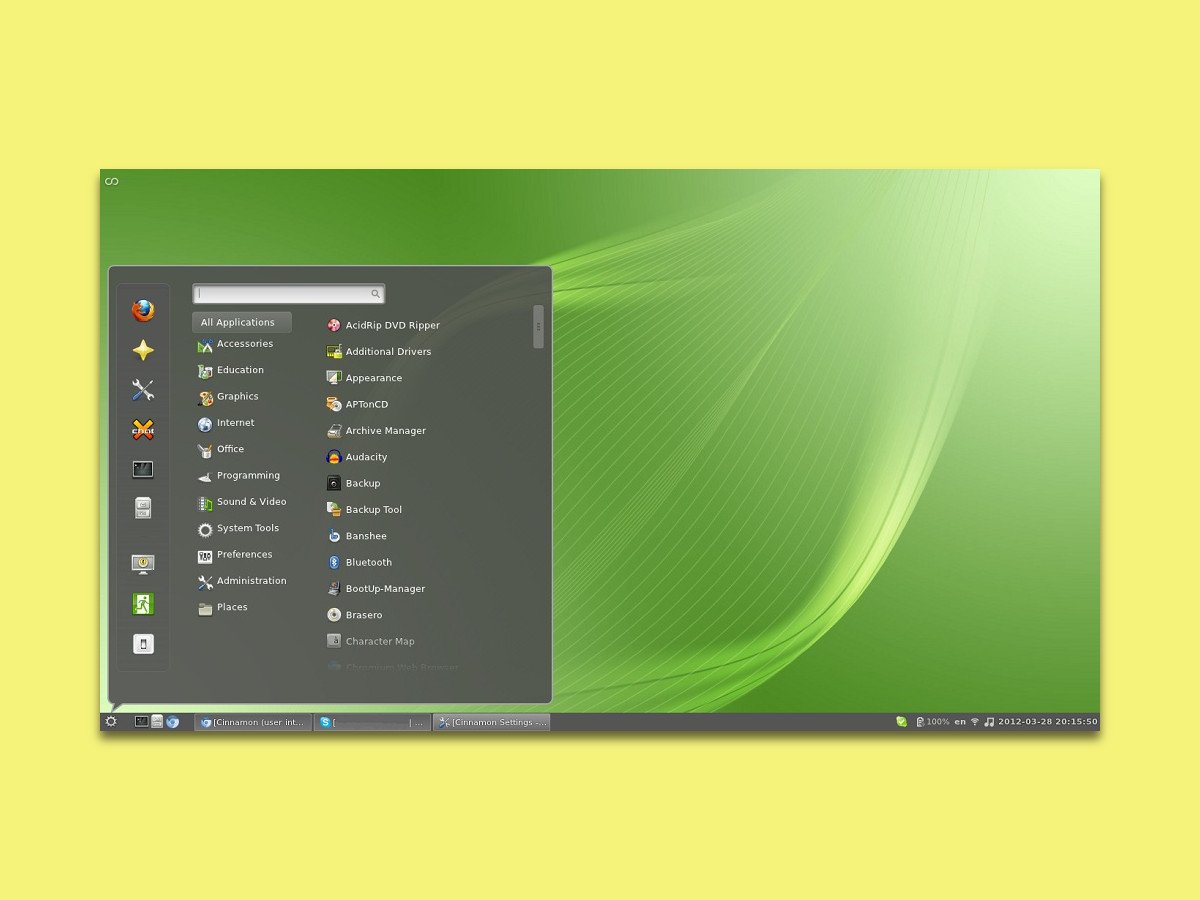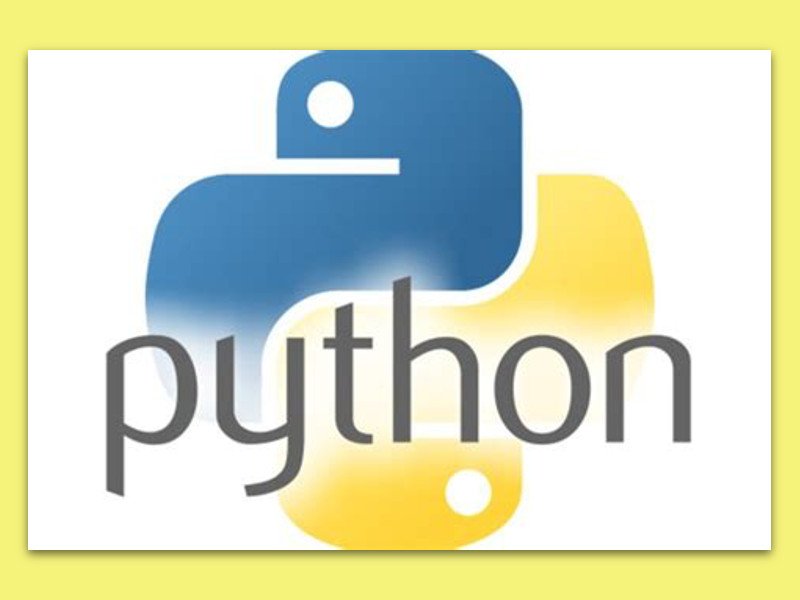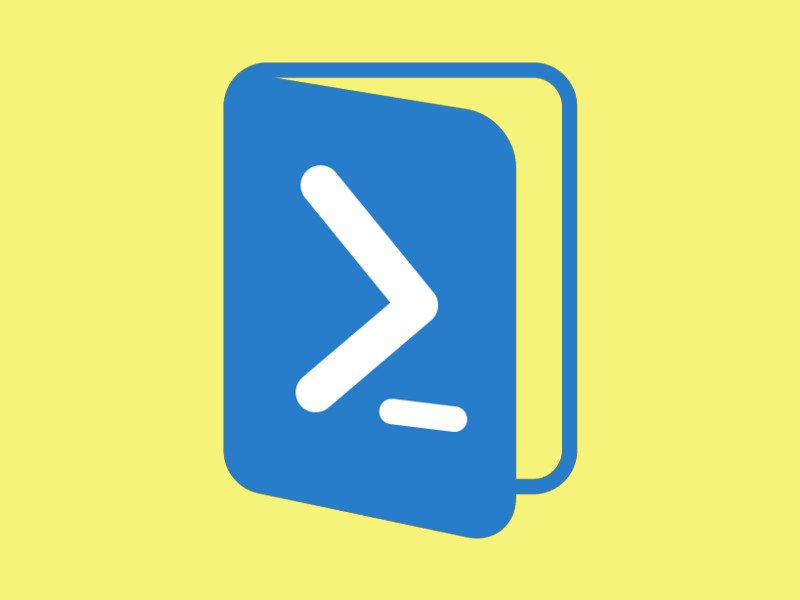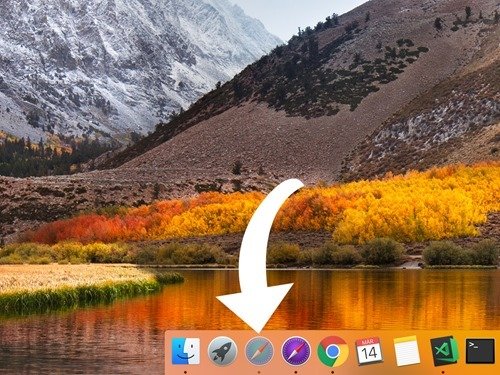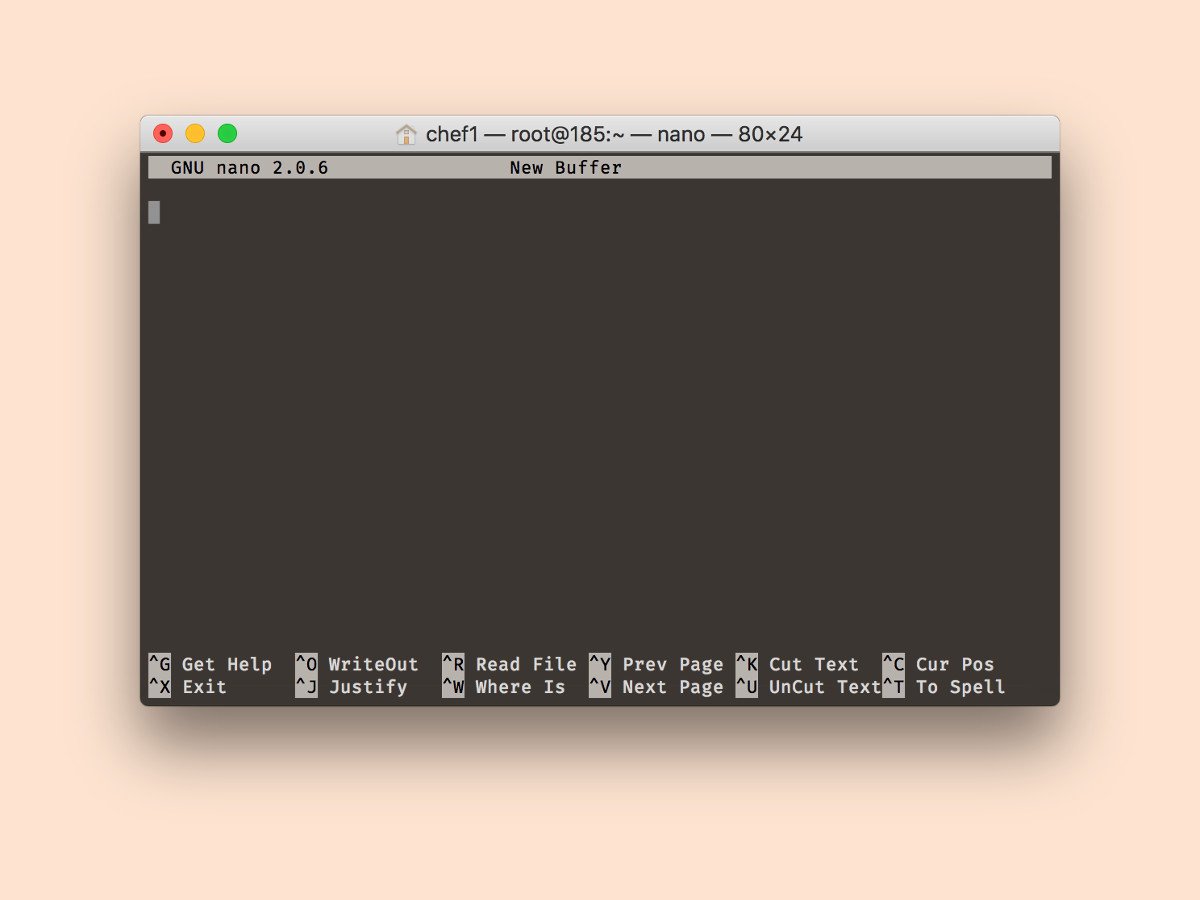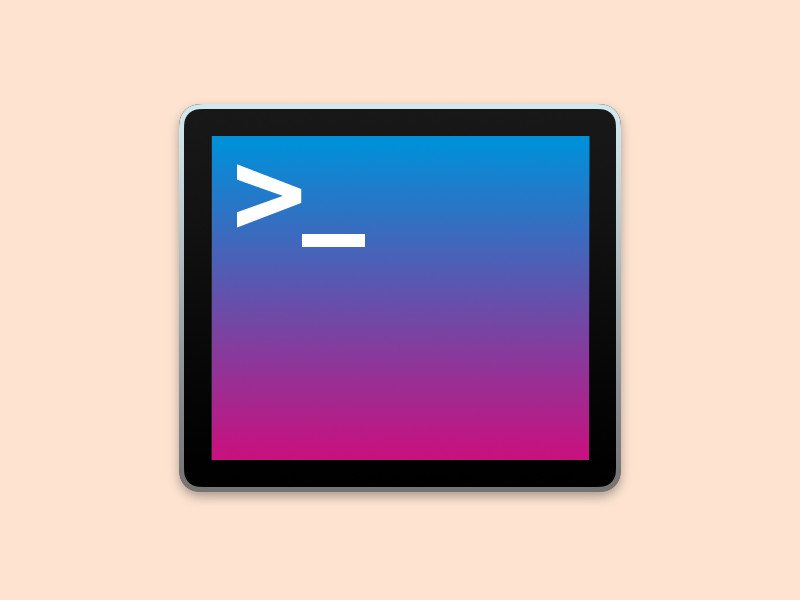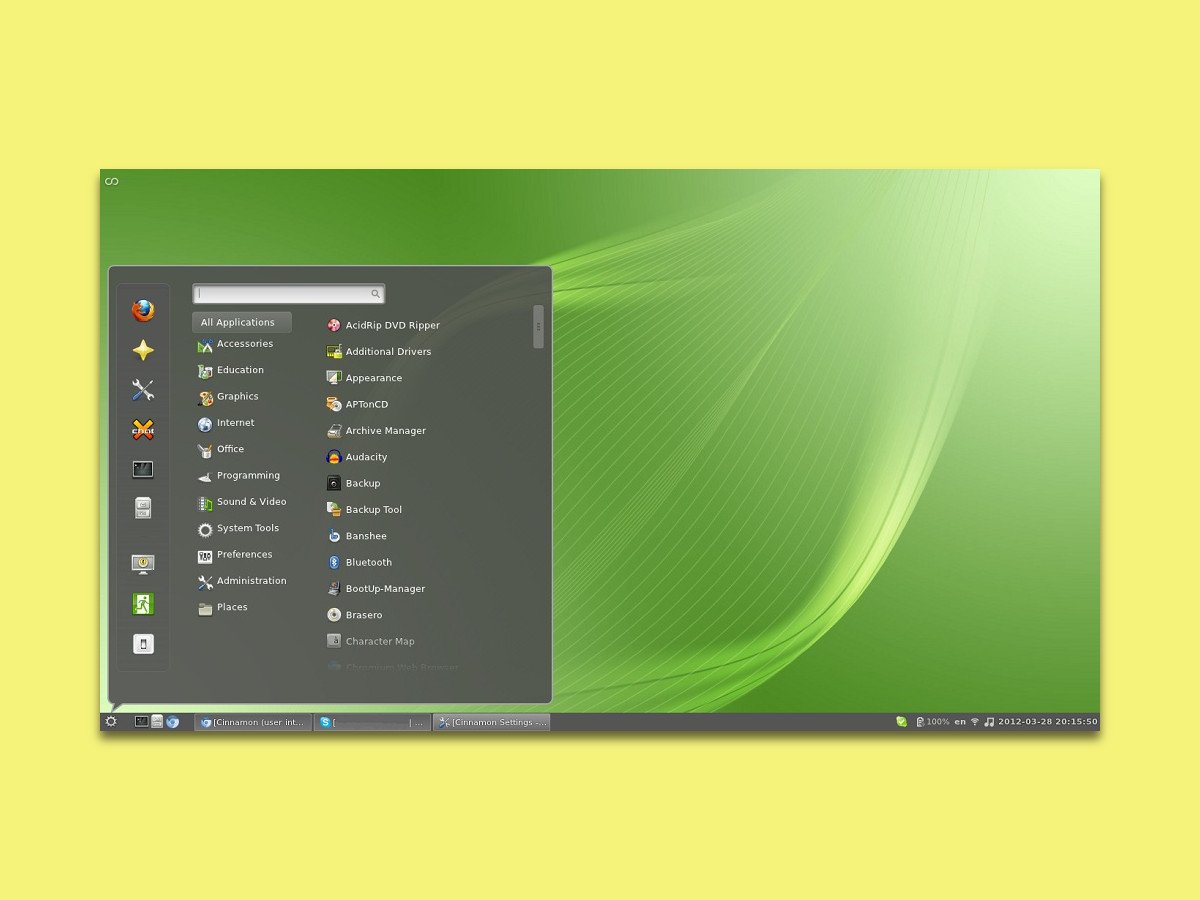
09.04.2018 | Linux
Einer der Vorteile von Linux ist die große Vielfalt an unterschiedlichen Desktops – so kann sich jeder die Oberfläche zusammenstellen, mit der sich am bequemsten arbeiten lässt. Die Konfiguration mit allen Einstellungen lässt sich auch sichern. Wir zeigen, wie dies beim Cinnamon-Desktop funktioniert.
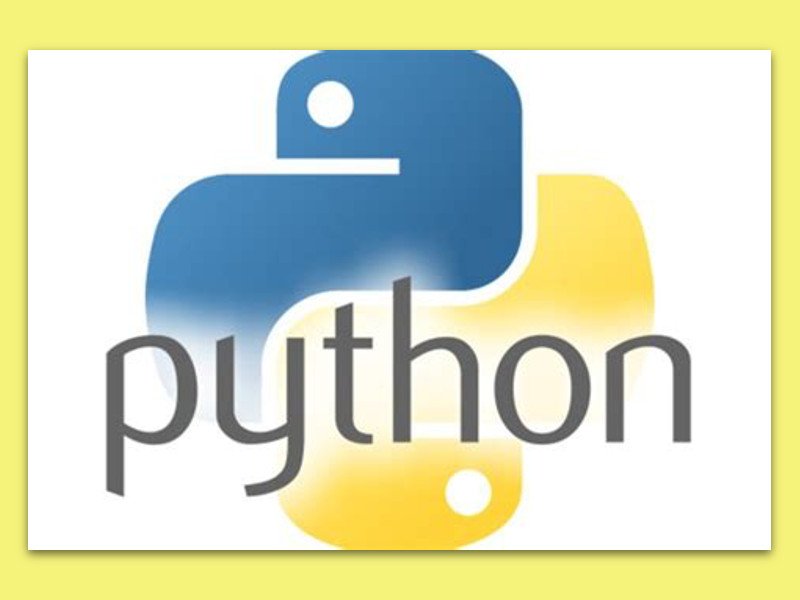
02.04.2018 | Linux
Shell-Skripte sind praktisch – sie werden heruntergeladen und sind sofort einsatzfähig, denn sie können direkt über die Konsole aufgerufen werden. Soweit die Theorie. In der Praxis ist es besser, vorher einen Blick in den Code zu werfen.
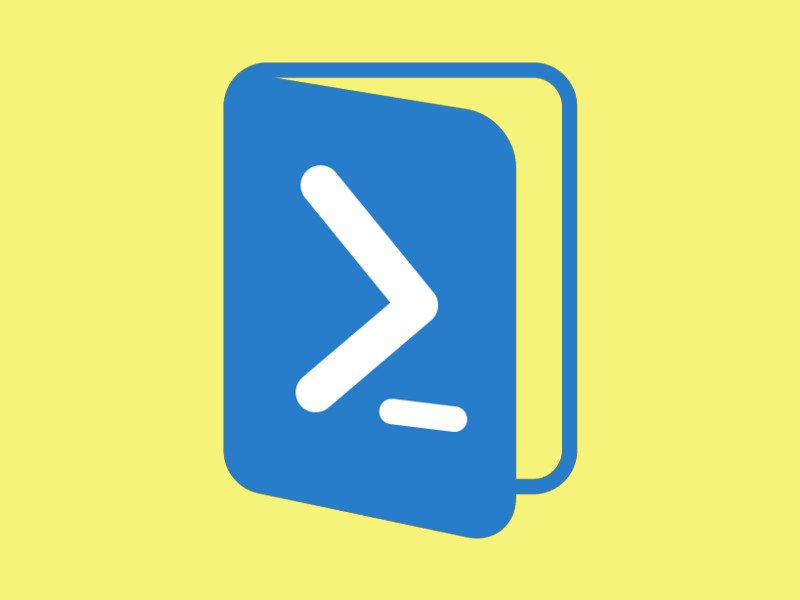
23.03.2018 | Windows
In Windows 10 gibt es neben der klassischen Konsole auch die neuere PowerShell. Wie bei der CMD-Shell lassen sich mit der PowerShell viele Bereiche des Systems schnell und effizient konfigurieren. Aber auch Downloads aus dem Web sind kein Problem – ganz ohne Browser.
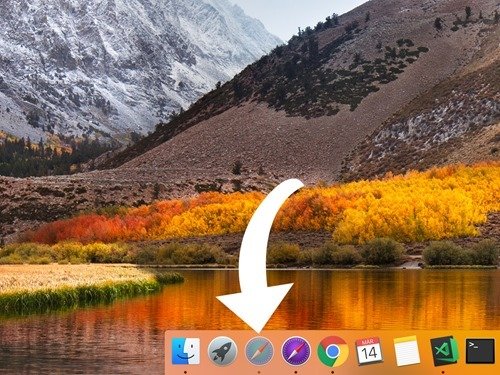
15.03.2018 | macOS
Wer am Mac ein Programm einen Augenblick nicht braucht, kann es ausblenden. Dadurch wird es weiterhin ausgeführt, ist aber nicht mehr zu sehen. Auf Wunsch kann macOS optisch anzeigen, wenn ein Fenster momentan ausgeblendet ist.

14.03.2018 | Linux
Reagiert eine Anwendung nicht wie erwartet, lahmt der ganze Computer. Um das Problem zu lösen, muss man Programme manchmal sogar zum Beenden zwingen. In Linux funktioniert das auch direkt über die Konsole.
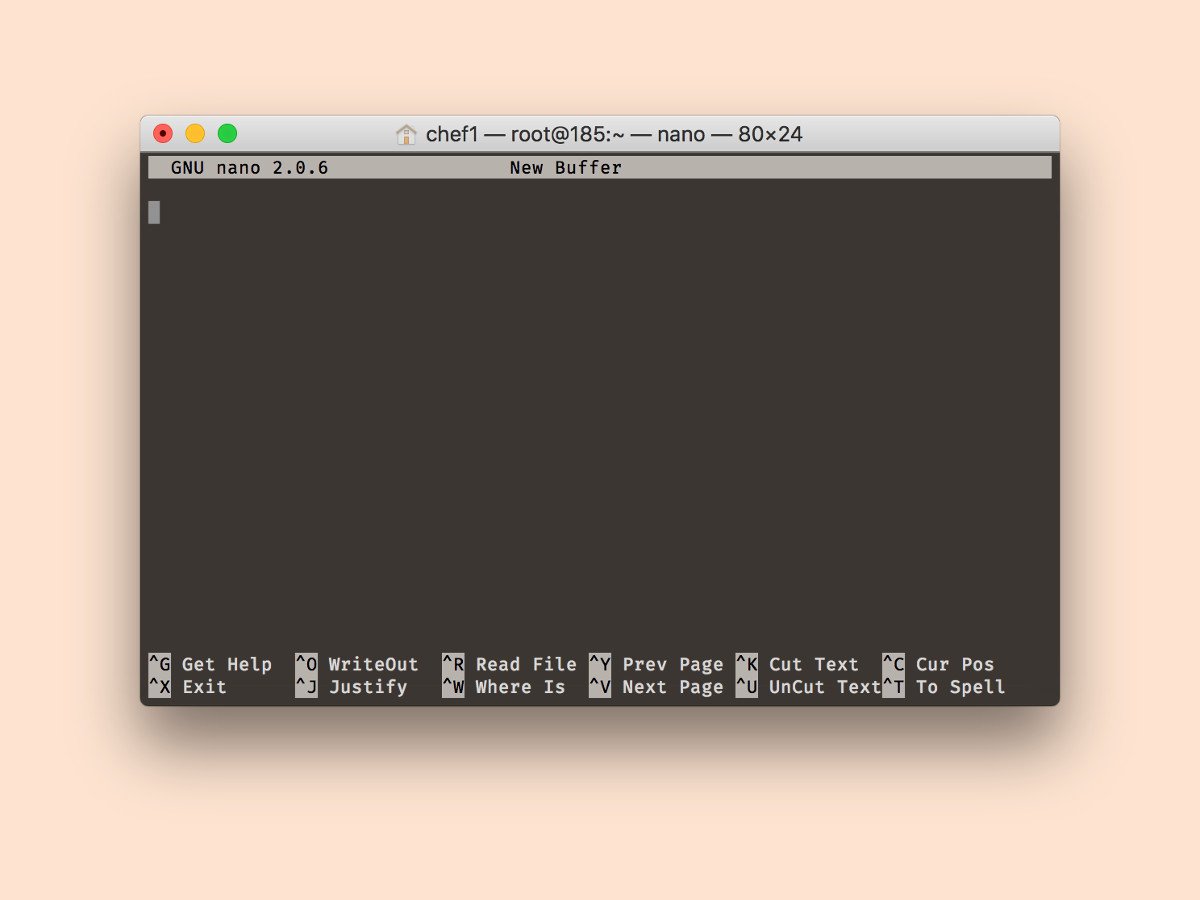
05.12.2017 | Linux
Editoren zum Bearbeiten von Dateien in der Shell gibt es viele. Je nach eingesetzter Linux-Distribution ist der Editor, den man sonst gewöhnt ist, aber mitunter gar nicht vorhanden. Der Nano-Editor beispielsweise kann bei CentOS, Ubuntu und Debian schnell nachgerüstet werden, wenn er fehlt.
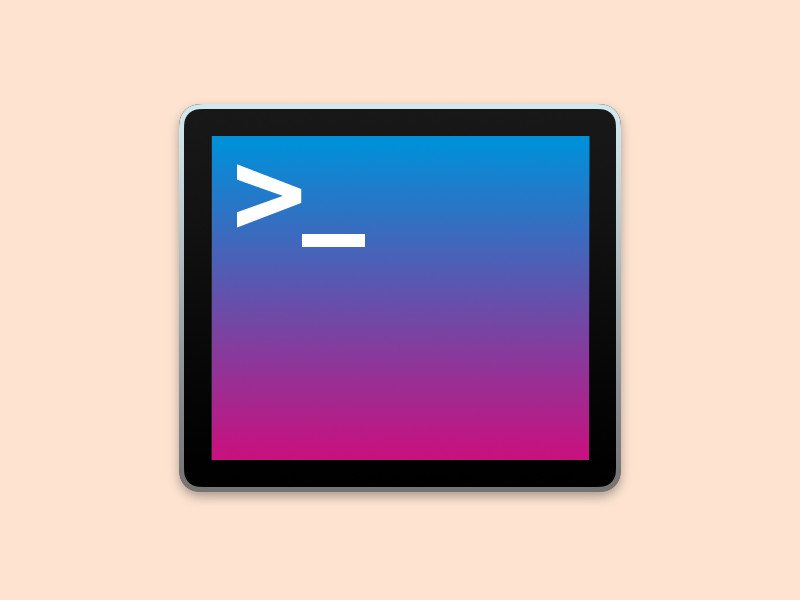
27.11.2017 | Tipps
In der Shell von Linux und macOS lassen sich viele Aufgaben schneller erledigen – ob es um das Kopieren von Ordnern, das Bearbeiten von Konfigurationen oder das Verbinden mit anderen Computern geht. Da können die Befehle recht lang werden, wenn viele Parameter anzugeben sind. Mit einem Trick muss man die Kommandos nicht jedes Mal erneut eintippen.

28.10.2017 | Linux
Zu Beginn jeder Zeile im Terminal von Linux und macOS erscheinen Infos wie der Ordner und Benutzer. Mit diesem Tipp lässt sich der Prompt besser lesbar machen.