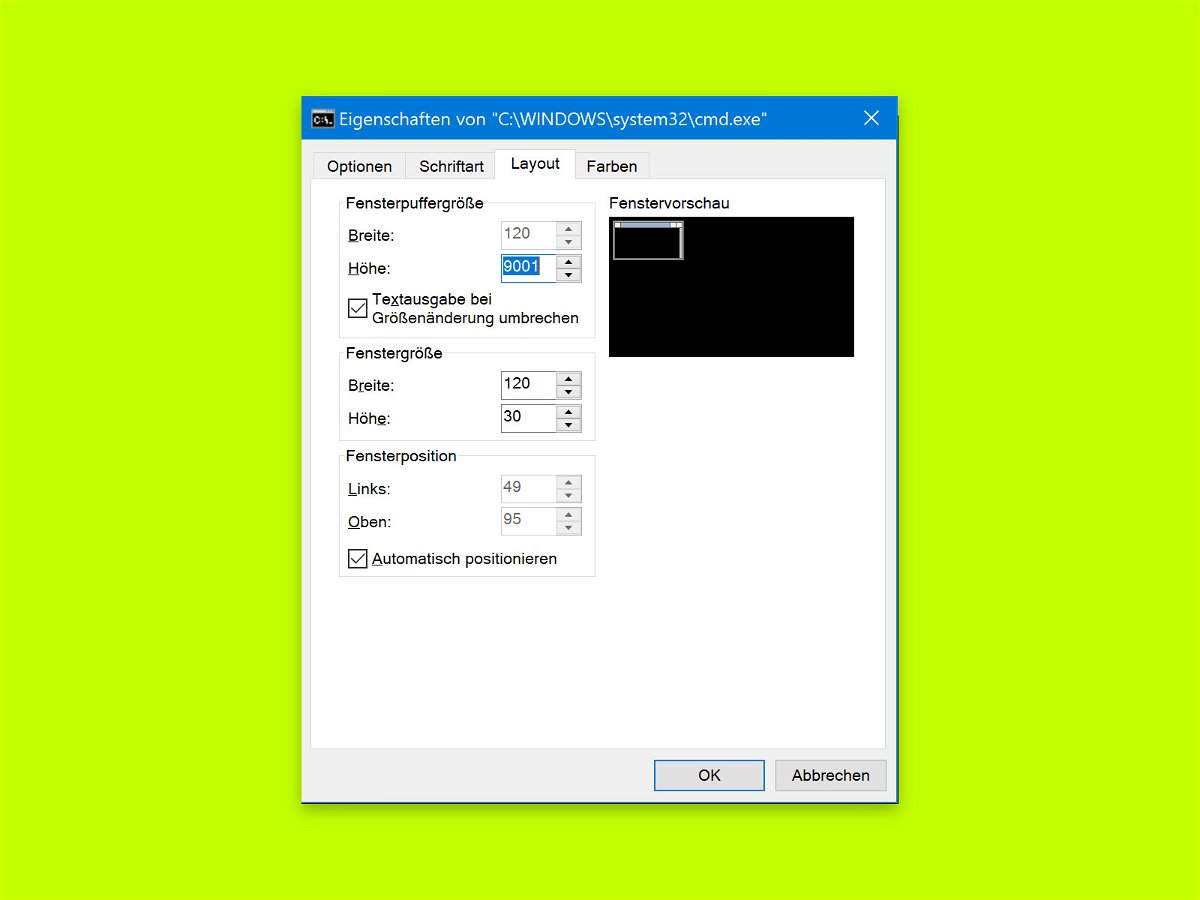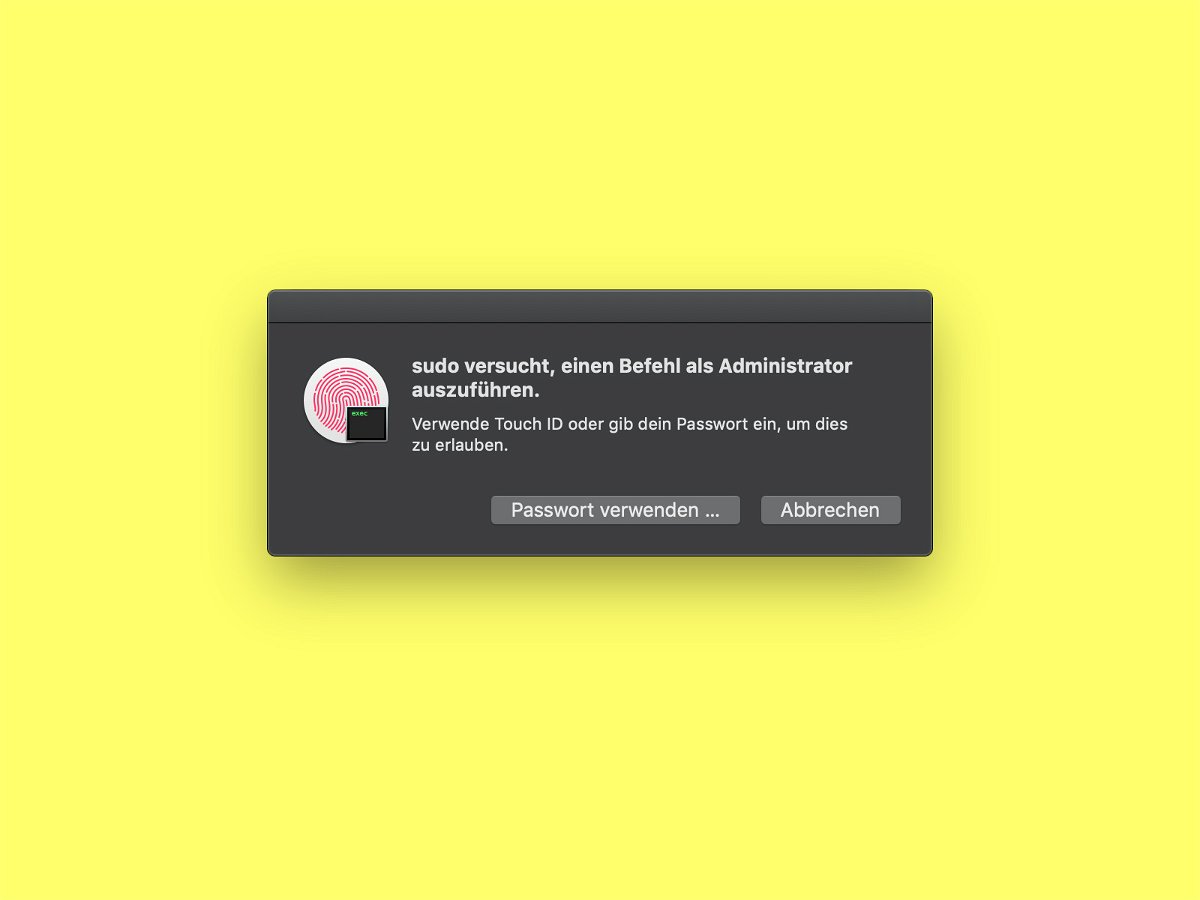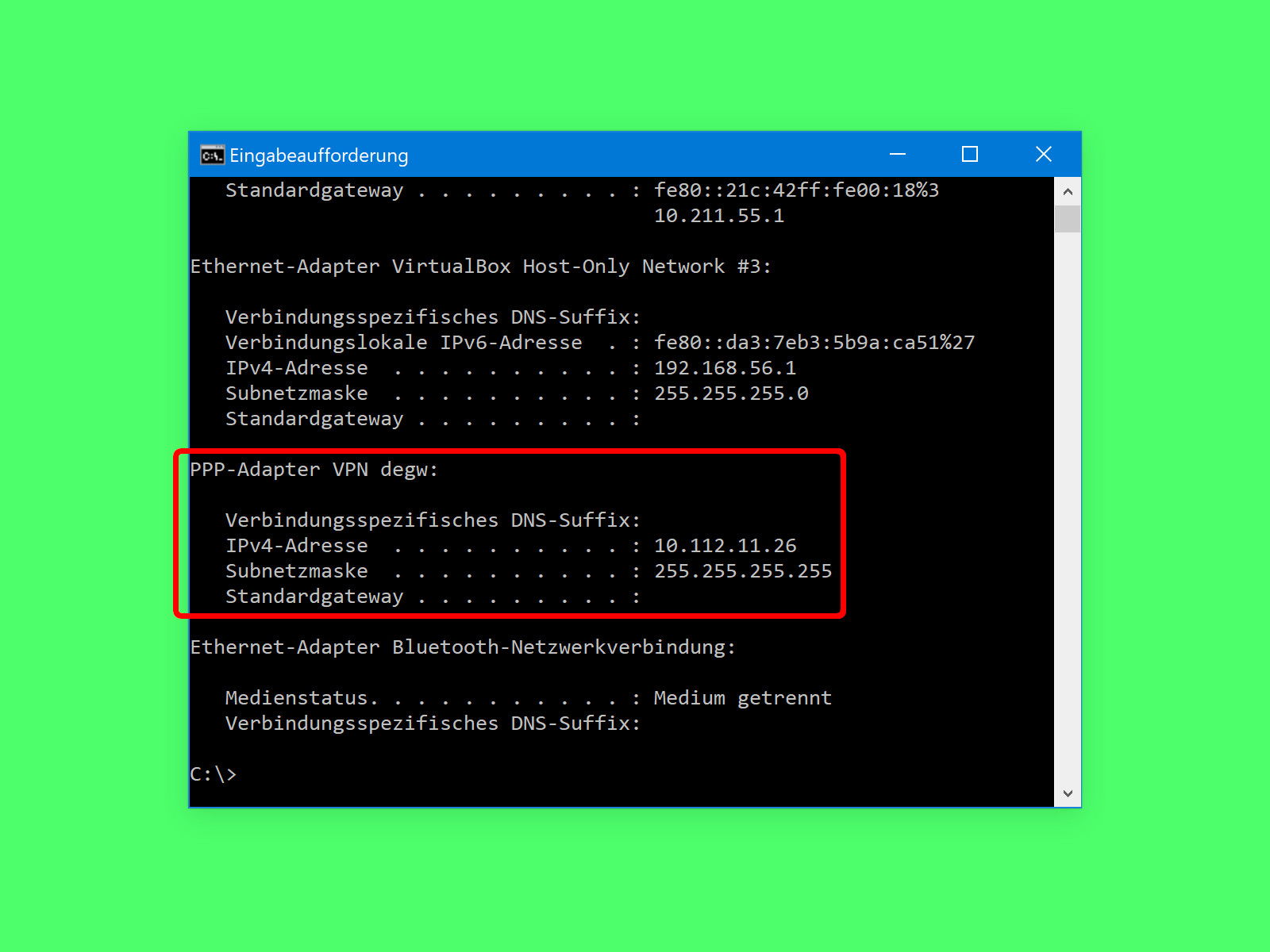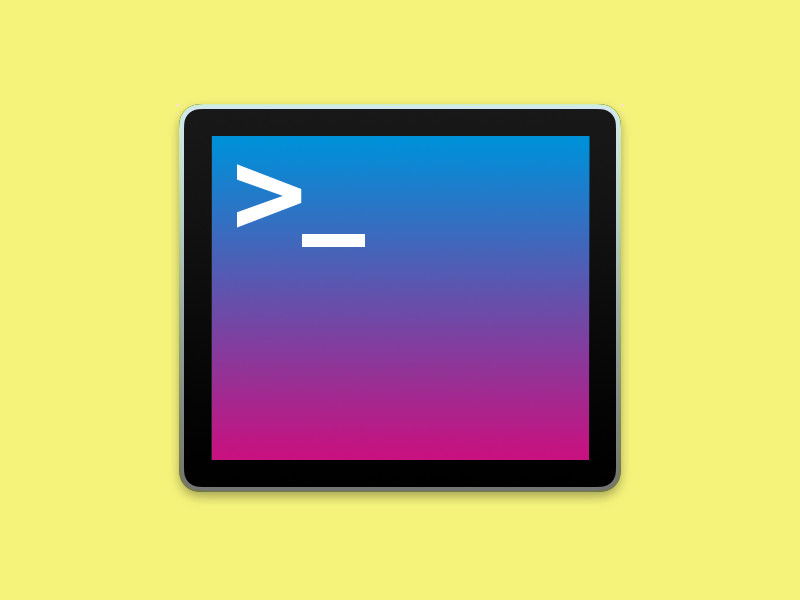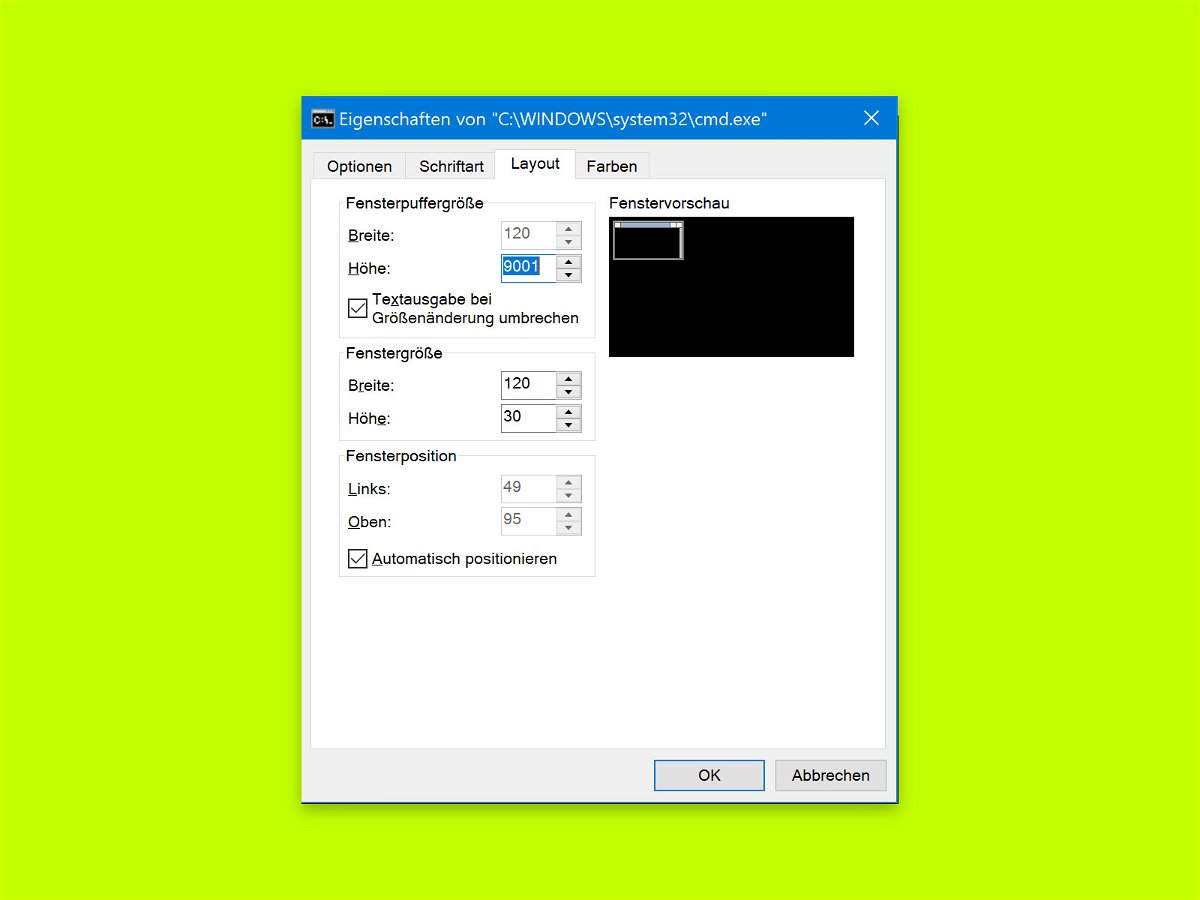
16.09.2018 | Windows
Wer in Windows das Terminal verwendet, weiß: Beim Öffnen erscheint die Konsole immer in der gleichen Größe und an der gleichen Stelle auf dem Monitor. Hilft diese Standard-Größe nicht weiter, können die Standards auch verändert werden.
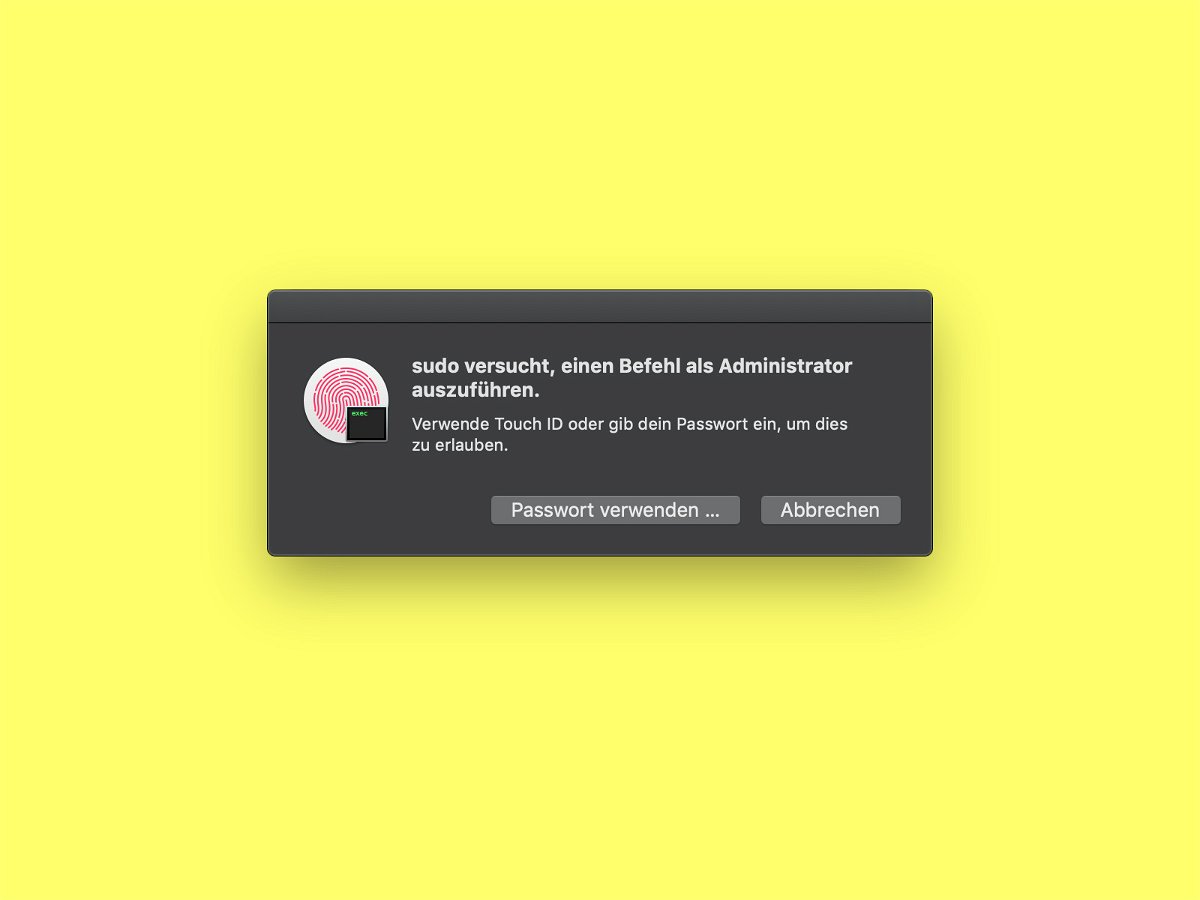
13.08.2018 | macOS
Möchte man in macOS über das Terminal einen Befehl starten, für den Admin-Rechte erforderlich sind, kommt dazu das sudo-Kommando zum Einsatz. Beim ersten Aufruf wird dazu immer das Account-Passwort abgefragt. Bei MacBooks mit Touch-ID-Sensor geht das auch einfacher.

10.08.2018 | Linux
Über den Datei-Manager Nautilus lassen sich durch einen simplen Rechtsklick in einen beliebigen Ordner neue, leere Dateien anlegen. Fehlt die Option, kann sie mit wenigen Schritten wiederhergestellt werden.

09.08.2018 | macOS
Unix-Nutzer schätzen die einfache Aktualisierung von Programmen über einen Paket-Manager. Mit Homebrew gibt es ein ähnliches System auch für macOS. Das Problem: Installiert man Updates, werden alle Pakete auf einmal auf den neuesten Stand gebracht. Braucht man nur das Update für ein einzelnes Programm, hilft ein Trick weiter.
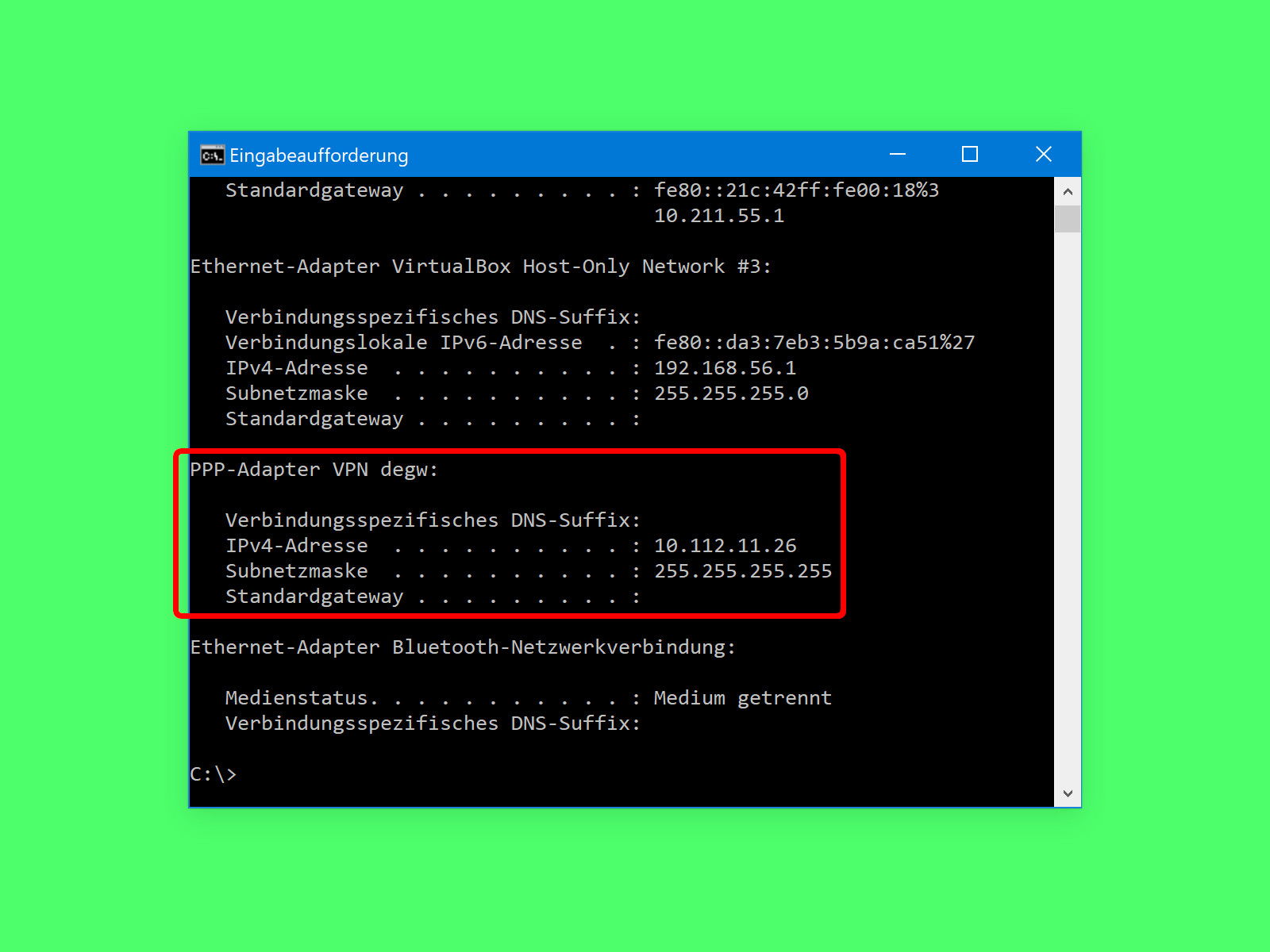
07.08.2018 | Netzwerk
Wer auch in offenen WLANs geschützt unterwegs sein oder auf Firmen-Ressourcen zugreifen will, braucht eine VPN-Verbindung, also einen sicheren Tunnel. Innerhalb dieses Tunnels erhält der Nutzer auch eine eigene IP-Adresse, die ihn im Intranet kennzeichnet. Welche das ist, lässt sich leicht nachsehen.

28.06.2018 | Digital
Warum zum Beispiel nicht mit dem Smartphone bezahlen, das hat man schließlich immer mit dabei – oder sogar mit der Smartwatch. Seit dieser Woche gibt es in Deutschland eine neue Möglichkeit, genau das zu tun: mit Google Pay. Ein Bezahlsystem fürs Handy. Was steckt dahinter und was kommt da auf uns zu?

13.05.2018 | Netzwerk
Ob Windows, macOS oder Linux – jedes System redet im Netzwerk mit anderen Computern und Servern. Welche Programme gerade Verbindungen nach außen unterhalten oder gar selbst Ports öffnen, lässt sich mit dem Netstat-Befehl leicht überprüfen.
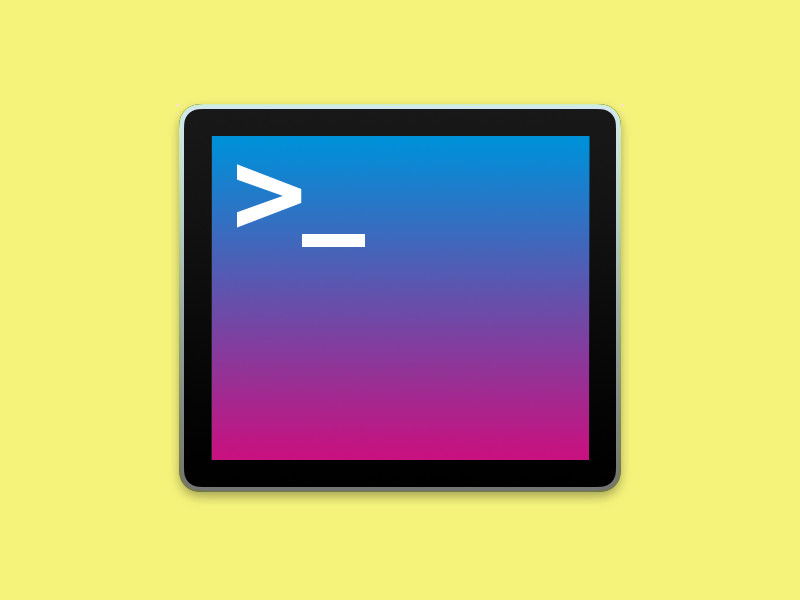
11.04.2018 | Tipps
Möchte man in der Konsole – ob CMD, PowerShell oder Linux-ähnliches Terminal – Dateien, Ordner oder Programme angeben, muss man deren Namen nicht auswendig kennen. Einfacher geht’s mit der automatischen Vervollständigung.