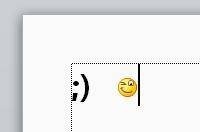iPhone und iPad: Texte automatisch ergänzen
Jeder, der viele E-Mails schreibt, kennt es: Immer wieder nutzt man ähnliche Formulierungen für Anrede, Grußformel am Ende und so weiter. Wer iPhone oder iPad verwendet, um auch unterwegs zu korrespondieren, der kann es sich sparen, „Mit freundlichen Grüßen“ immer auszuschreiben. Aus Microsoft Word ist die Funktion als AutoText bekannt: Definieren Sie Textkürzel, die automatisch durch die vollständige Version ersetzt werden. Seit iOS 5 geht das.