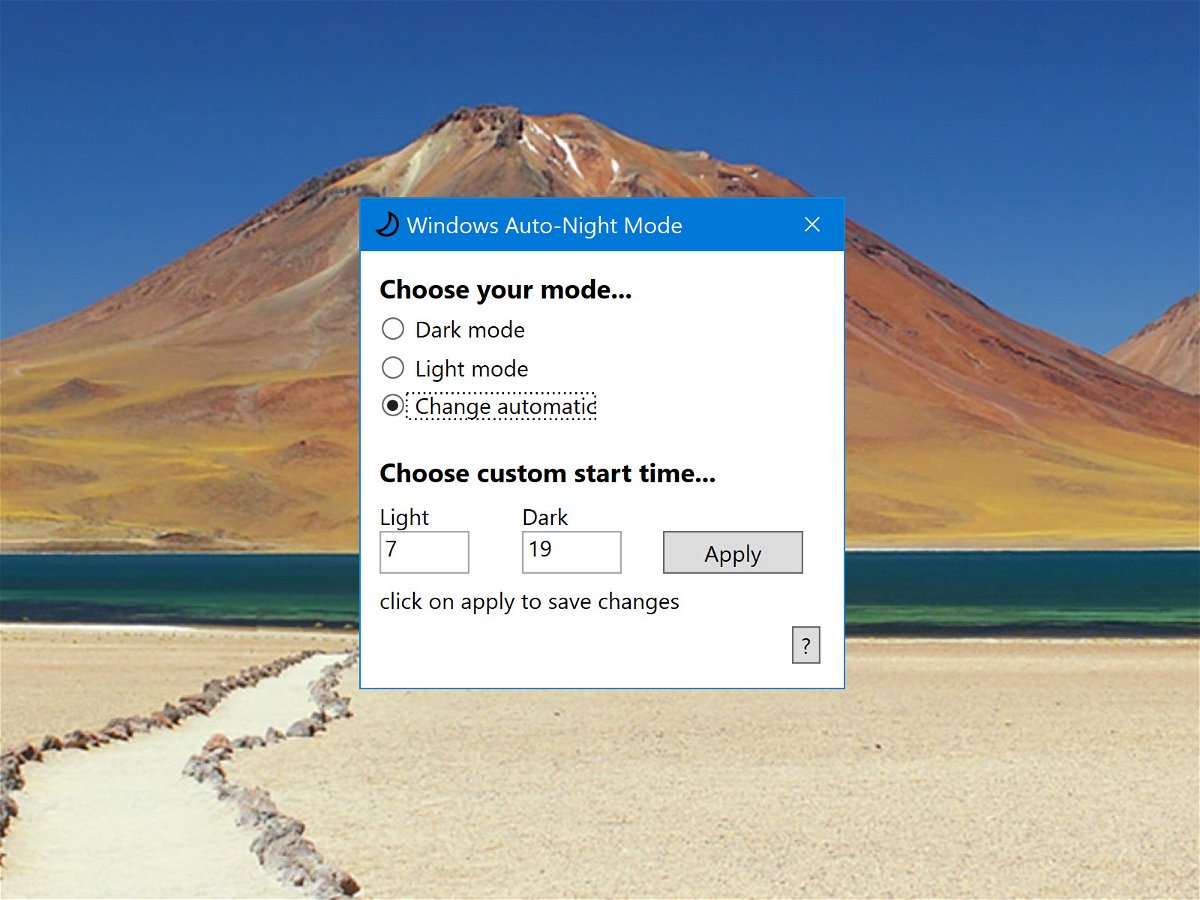
Dunkler und heller Modus je nach Uhrzeit
Wer tagsüber mit hellen Fenstern arbeiten möchte, ohne nachts geblendet zu werden, kann den dunklen Modus von Windows 10 auch automatisch umschalten lassen, je nach der aktuellen Tageszeit.
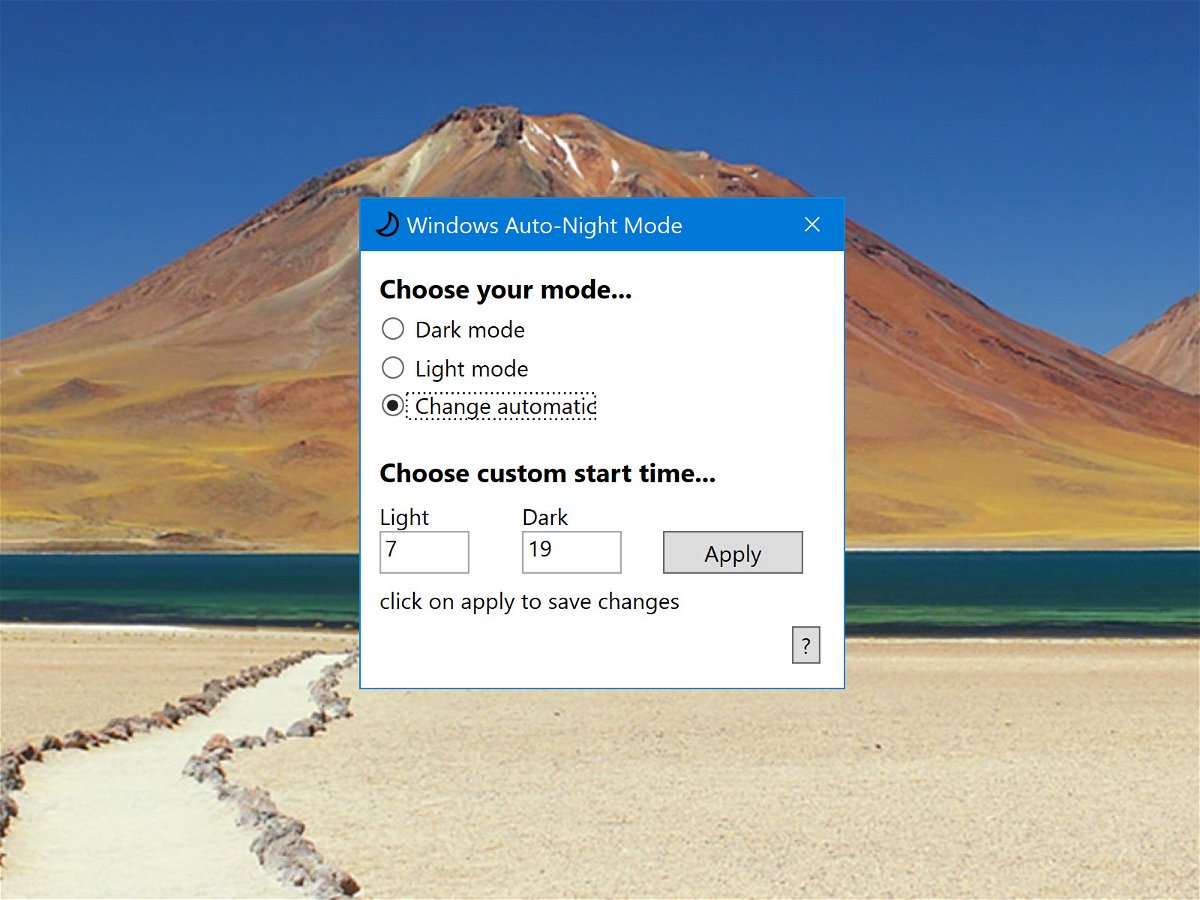
Wer tagsüber mit hellen Fenstern arbeiten möchte, ohne nachts geblendet zu werden, kann den dunklen Modus von Windows 10 auch automatisch umschalten lassen, je nach der aktuellen Tageszeit.
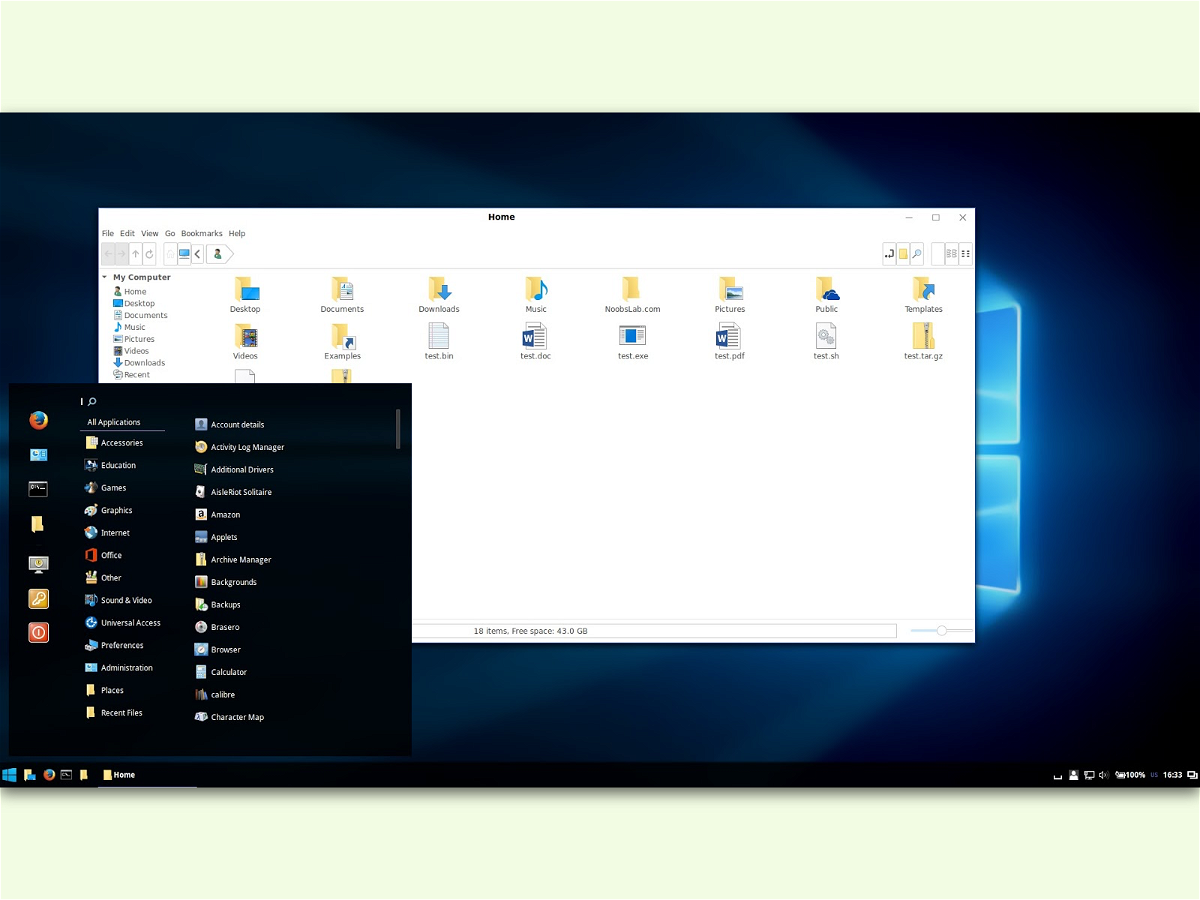
Viele mögen das Design von Windows 10, denn jetzt sind endlich viele Funktionen enthalten, die Linux-Nutzer schon lange kennen. Einfaches Beispiel: die virtuellen Desktops. Wer zwar das Aussehen von Windows 10 mag, aber weiterhin Linux nutzen möchte, kann den Desktop entsprechend designen.
Das Blau des Media Centers ist zu langweilig? Dann wird es Zeit, den Standardhintergrund gegen ein eigenes Fotos auszutauschen. Mit dem Gratisprogramm „Media Center Studio“ ist das eine Sache von wenigen Sekunden.
Die US-Raumfahrtbehörde NASA ist bekannt für aufregende Fotos aus den Weiten des Weltalls. Windows-7-Anwender aus den USA können die Weltraumfotos als Hintergrund und Theme einsetzen. Auf der deutschen Windows-7-Webseite fehlen die NASA-Themes – installieren lassen sie sich trotzdem.
Selbst eingefleischte Windows-Fans müssen zugeben, dass die Windows-Mobile-Oberfläche im Vergleich zum iPhone ein Langweiler ist. Wer frischen Wind aufs Handy bringen und das altbackene Windows-Mobile-Design loswerden möchte, kann aus einem Windows-Handy ein iPhone machen – zumindest optisch.
Heute blau, morgen rot und übermorgen grün: Windows lässt sich an allen Ecken und Enden neu gestalten. Wer es gerne kreativ mag, ändert im Wochenrhythmus das Design. Was oft vergessen wird: die besten Layouts lassen sich dauerhaft speichern. Das erspart viel Arbeit, wenn man später wieder zu einer der eigenen Kreationen zurückkehren möchte.